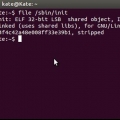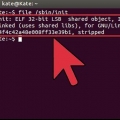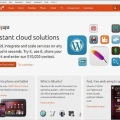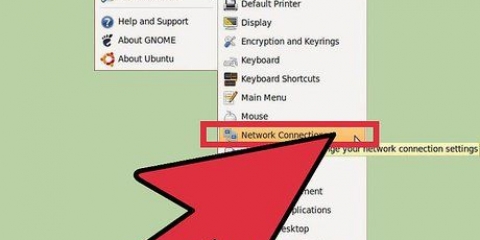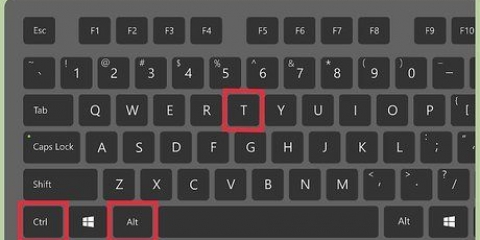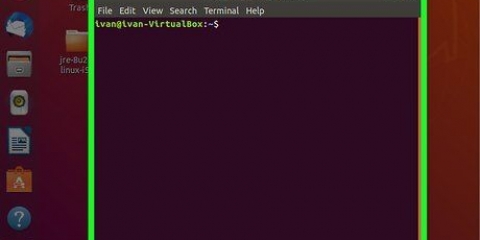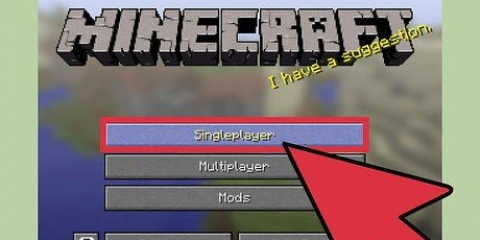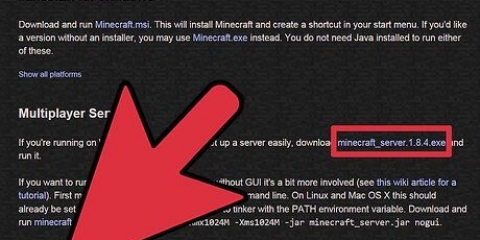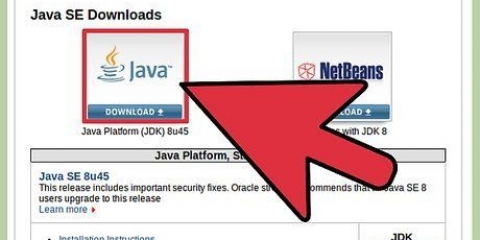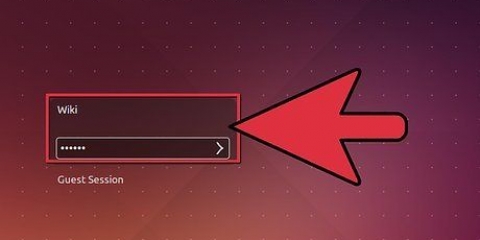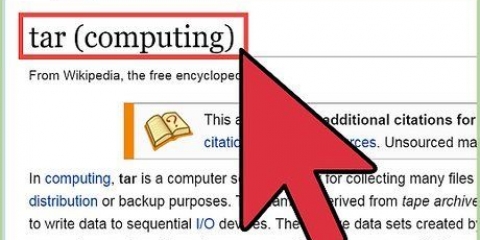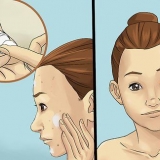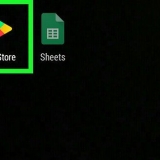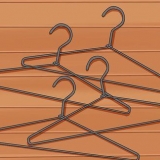Configure seu roteador para encaminhamento de porta nas portas usadas pelo ftp (20 e 21 TCP). O endereço IP deve ser encaminhado para o servidor ftp. Isso também se aplica a outros serviços (como e-mail). Se você deseja acessar o site FTP pela Internet, você pode configurá-lo com o DynDNS (Dynamic Domain Name Server), para não precisar lembrar seu endereço IP. Você precisará atualizar o endereço IP da sua rede doméstica manualmente ou usar um programa (como o inadyn) para fazer isso por você. É uma boa idéia percorrer todo o arquivo de configuração e ler a documentação o máximo que puder. O FTP pode ser usado para muitas coisas diferentes, e essa configuração padrão pode não ser exatamente o que você está procurando. Também dê uma olhada no wiki de suporte do Ubuntu.
Configurando um servidor ftp no ubuntu linux
Este artigo do wikiHow mostra como configurar seu próprio servidor FTP no Ubuntu Linux. O FTP pode ser usado de várias maneiras, como configurar um site ou computador para armazenar arquivos, apenas para citar um exemplo.
Degraus

1. Inicialize o Ubuntu Linux.

2. Vá para Aplicativos e selecione Acessórios e depois Terminal

3. Digite o seguinte comando: “sudo apt-get install vsftpd” (sem aspas). Isso instalará o FTP no seu sistema. Se você estiver logado como usuário root, o comando é "sudo" não é necessário, pois você está emitindo este comando para atribuir direitos de administrador ao usuário. Nesse caso você só tem o comando "apt-get install vsftpd" necessário.

4. Abra o arquivo de configuração do servidor FTP.Você faz isso indo para Lugares e clicando em Computador.

5. No explorador de arquivos, clique no ícone "Sistema de arquivos".

6. Clique na pasta "etc".

7. Dê um duplo clique no "vsftpd".conf” ícone.

8. Alterar acesso anônimo. modelo "anônimo_enable=SIM" (sem aspas) para permitir acesso FTP anônimo. O sinal de sustenido (#) no início de cada linha indica que esta linha é um comentário e será ignorada. Para executar esta regra, você terá que remover o hash (#). O parâmetro "write_enable=SIM" (sem aspas) permite alterações no sistema de arquivos, como upload.

9. Renomeie o banner de boas-vindas do FTP. Torne-o executável removendo o sinal de libra e digite uma mensagem de boas-vindas. Para este exemplo que é: "ftpd_banner=Bem-vindo ao Servidor FTP!" (sem aspas).

10. Clique em Salvar/Salvar e feche o arquivo. (Nota: Você pode precisar fazer login como root, pois você precisará disso para abrir um arquivo no modo de gravação. Caso contrário, ele será aberto no modo somente leitura.)

11. Reinicie o serviço FTP com o seguinte comando: “sudo /etc/init.d/vsftpd restart” (sem aspas). De novo, "sudo" sóénecessário se você não estiver logado como usuário root.

12. Coloque os arquivos no servidor FTP. Você pode mover arquivos para o servidor abrindo a pasta FTP com o comando mostrado na imagem acima.
Pontas
Avisos
- Este tutorial funciona apenas localmente e os arquivos não podem ser acessados por meio de uma conexão remota.
Artigos sobre o tópico "Configurando um servidor ftp no ubuntu linux"
Оцените, пожалуйста статью
Popular