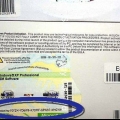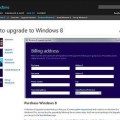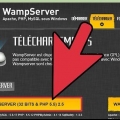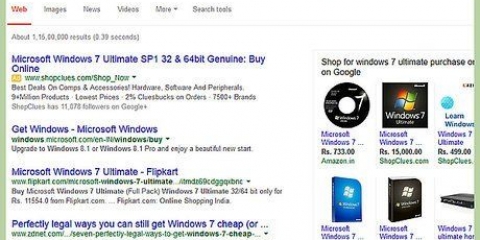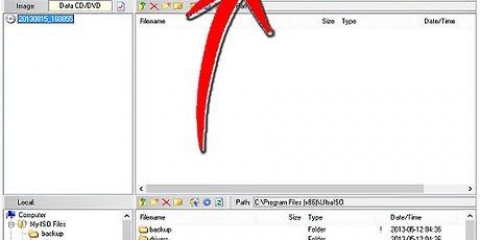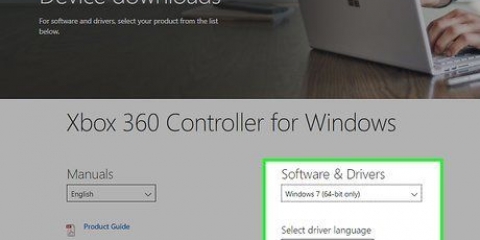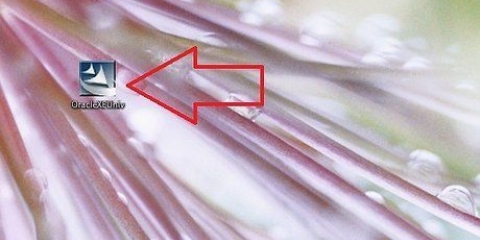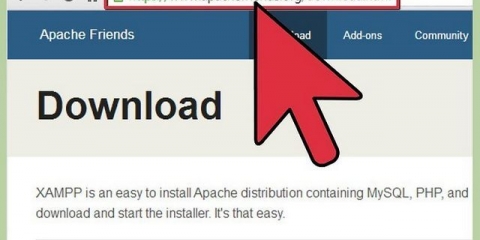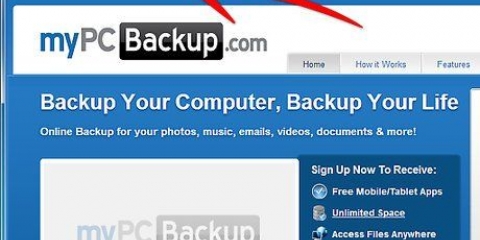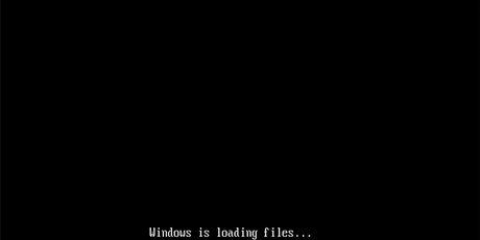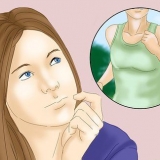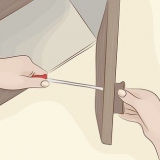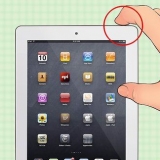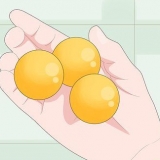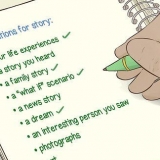Instale o active directory no windows 10
Contente
Este tutorial ensinará como instalar o Active Directory no Windows 10. Você precisa do Windows 10 Professional ou Enterprise para instalar o Active Directory.
Degraus
Parte 1 de 2: Instalando as Ferramentas de Administração de Servidor Remoto

1. Vamos parahttps://www.Microsoft.com/pt-br/download/details.aspx?código=45520 em um navegador da web. O Active Directory não está incluído por padrão no Windows 10, então você terá que baixá-lo da Microsoft.
- Sem o Windows 10 Professional ou Enterprise, a instalação não funcionará.

2. Clique emDownload. Este é o botão vermelho. Você pode ter que rolar para baixo para encontrá-lo.

3. Clique na caixa vazia ao lado de `Nome do arquivo`. Seleciona todos os arquivos na lista.

4. Clique emO próximo.

5. Baixe todos os quatro arquivos para o seu computador. Existem vários arquivos que você precisa baixar, então clique em Salvar para todos os arquivos conforme indicado.

6. Abra sua pasta de downloads. Você vai encontrar isso em Este computador ou em sua área de trabalho.

7. Instale todos os quatro arquivos. Clique duas vezes no primeiro dos arquivos e siga as instruções na tela para concluir a instalação. Faça o mesmo com os outros arquivos que você acabou de baixar.
Parte 2 de 2: Habilitando o Active Directory

1. Abra o Painel de Controle. Você faz isso por painel de controle na barra de pesquisa e clique em Painel de controle nos resultados da pesquisa.

2. Clique emProgramas.

3. Clique em Habilitar ou desabilitar recursos do Windows. Uma caixa de diálogo aparece.

4. Role para baixo e clique+ ao lado de "Ferramentas de administração de servidor remoto". Uma lista de utilitários é exibida.

5. Clique em+ ao lado de "Gerentes de função".

6. Marque a caixa ao lado de `Ferramentas do AD DS`. O Windows instala alguns arquivos e, em seguida, solicita que você reinicie o computador.

7. Clique emReinicie agora. O computador será desligado e reiniciado. Quando o Windows for reiniciado, o Active Directory-ferramentas estão disponíveis através do Ferramentas Administrativas do Windows no menu Iniciar.
Artigos sobre o tópico "Instale o active directory no windows 10"
Оцените, пожалуйста статью
Similar
Popular