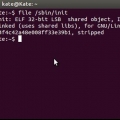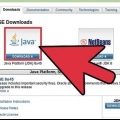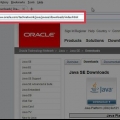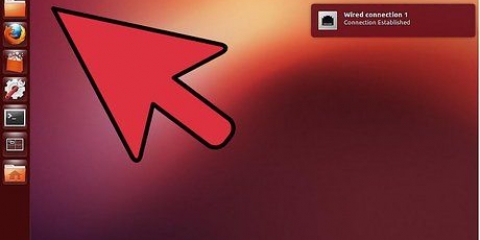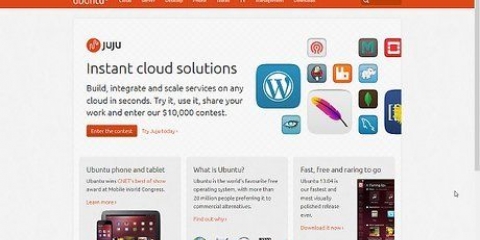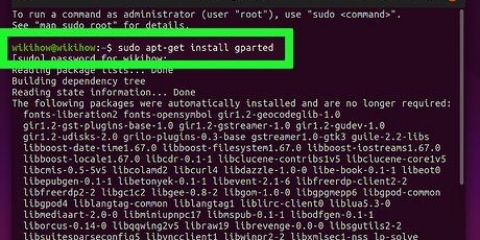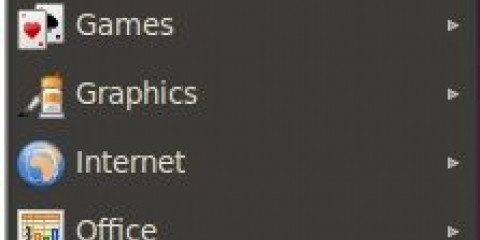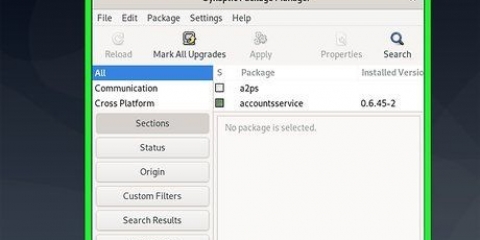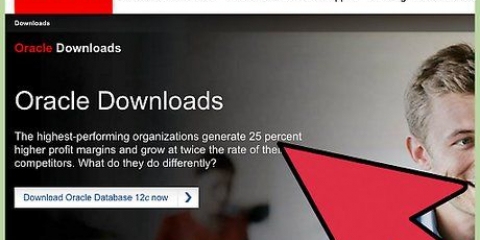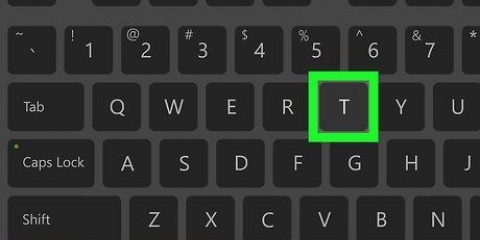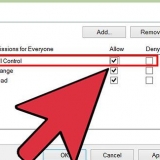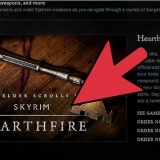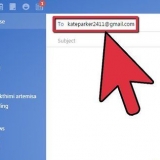Este tutorial abrange a instalação do Oracle Java 7 de 32 e 64 bits (número da versão atual 1.8.0_73) JRE em sistemas operacionais Ubuntu de 32 e 64 bits. Estas instruções também funcionam para Debian e Linux Mint. Este artigo é destinado àqueles que `apenas` desejam instalar o Oracle Java JRE em seus sistemas Linux baseados em Debian, como Debian, Ubuntu e Linux Mint. Através deste método, você só pode executar e executar programas Java, mas não pode desenvolver e programar em Java. Este artigo foi criado após muitas solicitações de outros usuários, que queriam saber como instalar apenas Oracle Java JRE em seus sistemas Ubuntu. Adicionada uma seção sobre como habilitar o Oracle Java JRE em seus navegadores da Web usando este método. As instruções também funcionam para Debian Ubuntu e Linux Mint.
Degraus
1.
Verifique se o seu sistema operacional Ubuntu Linux possui uma arquitetura de 32 ou 64 bits; abra um terminal e digite o seguinte comando.- Toque/Copiar/Colar: arquivo /sbin/init
- Veja a versão bit da arquitetura do seu sistema operacional Ubuntu Linux; isso indica se é de 32 bits ou 64 bits.
2. Verifique se você tem o Java instalado em seu sistema. Para fazer isso, você precisa executar o comando de versão Java no terminal.
Abra um terminal e digite o seguinte comando: Toque/Copiar/Colar: java -versão
Se você tiver o OpenJDK instalado em seu sistema, ele ficará assim:
versão java "1.7.0_15"
Ambiente de Tempo de Execução OpenJDK (IcedTea6 1.10pre) (6b15~pre1-0lucid1)
VM de servidor OpenJDK de 64 bits (Build 19.0-b09, modo misto)
Se você tem o OpenJDK instalado em seu sistema, você instalou a versão de vendas errada do Java para este exercício.
3. Remova o OpenJDK/JRE completamente do seu sistema e crie um diretório para seus binários Oracle Java JRE. Isso evita conflitos de sistema e também confusão sobre as diferentes versões de vendas do Java. Por exemplo, se você tiver o OpenJDK/JRE instalado em seu sistema, poderá removê-lo digitando o seguinte comando no prompt:
Toque/Copiar/Colar: sudo apt-get purge openjdk-* Este comando remove o OpenJDK/JRE do seu sistema.
Toque/Copiar/Colar: sudo mkdir -p /usr/local/java
Este comando cria um diretório para os binários do Oracle Java JDK e JRE bin.
Se você estiver em um sistema operacional Ubuntu Linux de 32 bits, faça o download dos binários Oracle Java de 32 bits.Se você estiver no sistema operacional Ubuntu Linux de 64 bits, faça o download dos binários Oracle Java de 64 bits.Se quiser, pode usar o Baixe a documentação do Oracle Java JDK/JRESelecione jdk-7u40-apidocs.fecho eclair
Informação importante: Binários Oracle Java de 64 bits não funcionam em sistemas operacionais Ubuntu Linux de 32 bits. Ao tentar instalar o Oracle Java de 64 bits no Ubuntu Linux de 32 bits, você recebe várias mensagens de erro do sistema.
5. Copie os binários Oracle Java para o diretório /usr/local/java. Normalmente os binários Oracle Java são enviados para /home/"seu nome de usuário"/Downloads baixados.
Instruções de instalação do Oracle Java de 32 bits no Ubuntu Linux de 32 bits:Toque/Copiar/Colar: cd /home/"seu nome de usuário"/TransferênciasToque/Copiar/Colar: sudo cp -r jre-8u73-linux-i586.alcatrão.gz /usr/local/java Toque/Copiar/Colar: cd /usr/local/javaInstruções de instalação do Oracle Java de 64 bits no Ubuntu Linux de 64 bits:
Toque/Copiar/Colar: cd /home/"seu nome de usuário"/TransferênciasToque/Copiar/Colar: sudo cp -r jre-8u73-linux-x64.alcatrão.gz /usr/local/javaToque/Copiar/Colar: cd /usr/local/java6. Execute os seguintes comandos no tar Oracle Java baixado.arquivos gz. Certifique-se de obter isso como raiz faz para que possam ser usados por todos os usuários do sistema. alimentar sudo-s para abrir um terminal root e ser-lhe-á pedida a sua palavra-passe de início de sessão.
Instruções de instalação do Oracle Java de 32 bits no Ubuntu Linux de 32 bits:Toque/Copiar/Colar: sudo chmod a+x jre-8u73-linux-i586.alcatrão.gz
Instruções de instalação do Oracle Java de 64 bits no Ubuntu Linux de 64 bits:
Toque/Copiar/Colar: sudo chmod a+x jre-8u73-linux-x64.alcatrão.gz
7. Extraia os binários Java compactados no diretório /usr/local/java
Instruções de instalação do Oracle Java de 32 bits no Ubuntu Linux de 32 bits:Toque/Copiar/Colar: sudo tar xvzf jre-8u73-linux-i586.alcatrão.gz
Instruções de instalação do Oracle Java de 64 bits no Ubuntu Linux de 64 bits:
Toque/Copiar/Colar: sudo tar xvzf jre-8u73-linux-x64.alcatrão.gz
8. Verifique suas pastas. No momento, você deve ter um diretório binário descompactado em /usr/local/java para o JDK/JRE:
Toque/Copiar/Colar: ls -ajre1.8.0_739. Modifique o arquivo PATH do sistema /etc/profile e adicione as seguintes variáveis do sistema ao caminho do sistema. Use nano, gedit ou qualquer outro editor de texto e abra, como root, /etc/profile.
Toque/Copiar/Colar: sudo gedit /etc/profileouToque/Copiar/Colar: sudo nano /etc/profile10. Use as teclas de seta para rolar para baixo até o final do arquivo e adicione as seguintes linhas após o final do seu arquivo /etc/profile:
Toque/Copiar/Colar:
JAVA_HOME=/usr/local/java/jre1.8.0_73
PATH=$PATH:$HOME/bin:$JAVA_HOME/bin
exportar JAVA_HOME
exportar CAMINHO
11. Salve o arquivo /etc/profile e saída.
12. Informe ao seu sistema Ubuntu Linux onde o Oracle Java JRE está localizado. Isso informa ao sistema que a nova versão do Oracle Java está disponível para uso.
Toque/Copiar/Colar: sudo update-alternatives --install "/usr/bin/java" "Java" "/usr/local/java/jre1.8.0_73/bin/java" 1 Este comando informa ao sistema que o Oracle Java JRE está pronto para uso.
Toque/Copiar/Colar: sudo update-alternatives --install "/usr/bin/javaws" "javaws" "/usr/local/java/jre1.8.0_73/bin/javaws" 1
Este comando informa ao sistema que o Oracle Java Web está pronto para uso.
13. Deixe seu sistema Ubuntu Linux saber que o Oracle Java JRE deve ser a versão Java padrão.
Toque/Copiar/Colar: sudo update-alternatives --set java /usr/local/java/jre1.8.0_73/bin/java Este comando define Ambiente de execução Java para sistema.
Toque/Copiar/Colar: sudo update-alternatives --set javaws /usr/local/java/jre1.8.0_73/bin/javaws
Este comando define Java Web Start para o sistema.
14. Recarregue o PATH do sistema /etc/profile digitando o seguinte comando:
Toque/Copiar/Colar: . /etc/profileRecarregue o arquivo PATH /etc/profile do sistema após reiniciar o sistema Ubuntu Linux.15. Teste para determinar se o Oracle Java está instalado corretamente em seu sistema. Execute os seguintes comandos e observe a versão do Java:
16. Uma instalação bem-sucedida do Oracle Java de 32 bits mostra o seguinte:
Toque/Copiar/Colar: java -versão Este comando exibe a versão Java em seu sistema.
Você deve receber uma mensagem que diz:
versão java "1.8.0_05"
Java(TM) SE Runtime Environment (compilação 1.8.0_05-b18)
VM do servidor Java HotSpot(TM) (compilação 24.45-b08, modo misto)
17. Uma instalação bem-sucedida do Oracle Java de 64 bits mostra o seguinte:
Toque/Copiar/Colar: java -versão Este comando exibe a versão Java em seu sistema.
Você deve receber uma mensagem que diz:
versão java "1.8.0_73"
Java(TM) SE Runtime Environment (compilação 1.8.0_05-b18)
VM de servidor Java HotSpot(TM) de 64 bits (compilação 24.45-b08, modo misto)
18. Parabéns, você acabou de instalar o Oracle Java JRE em seu sistema Linux. Reinicie seu sistema Ubuntu Linux agora. Depois disso, seu sistema está totalmente equipado para executar programas Java.
Opcional: Como habilitar o Oracle Java em seus navegadores da web
Para habilitar o plug-in Java em seus navegadores da web, você deve criar um link simbólico da pasta de plug-in do seu navegador da web para o local do plug-in Java, que foi incluído no Oracle Java.
Importante: Eu tomaria muito cuidado ao habilitar o Oracle Java 8 em seus navegadores da Web, devido ao fato de que existem e têm havido várias vulnerabilidades de segurança. Basicamente, ao habilitar o Oracle Java 8 em seus navegadores da Web, você está abrindo espaço para vulnerabilidades de segurança e, dessa forma, o bandidos invadir e comprometer seu sistema. Para obter mais informações sobre vulnerabilidades de segurança em Java, visite o seguinte site: Testador Java
Google Chrome
Instruções Oracle Java de 32 bits:
- Dê os seguintes comandos.
- Toque/Copiar/Colar: sudo mkdir -p /opt/google/chrome/plugins
Isso criará uma pasta chamada /opt/google/chrome/plugins.
Toque/Copiar/Colar: cd /opt/google/chrome/plugins
Isso levará você para a pasta de plug-ins do Google Chrome. Certifique-se de estar nesta pasta antes de criar o link simbólico.
Toque/Copiar/Colar: sudo ln -s /usr/local/java/jre1.8.0_73/lib/i386/libnpjp2.assim
Isso cria um link simbólico do plug-in Java JRE ( Java Runtime Environment )
libnpjp2.assim para o seu navegador Google Chrome.
Instruções Oracle Java de 64 bits:
- Dê os seguintes comandos.
- Toque/Copiar/Colar: sudo mkdir -p /opt/google/chrome/plugins
Isso criará uma pasta chamada /opt/google/chrome/plugins.
Toque/Copiar/Colar: cd /opt/google/chrome/plugins
Isso levará você para a pasta de plug-ins do Google Chrome. Certifique-se de estar nesta pasta antes de criar o link simbólico.
Toque/Copiar/Colar: sudo ln -s /usr/local/java/jre1.8.0_05/lib/AMD64/libnpjp2.assim
Isso cria um link simbólico do plug-in Java JRE ( Java Runtime Environment )
libnpjp2.assim para o seu navegador Google Chrome.
Lembretes:
- Prestar atenção: Às vezes, depois de digitar o comando acima, você receberá a seguinte mensagem:
- ln: criando link simbólico `./libnpjp2.so`: O arquivo existe
- Para corrigir esse problema, basta remover o link simbólico anterior usando o seguinte comando:
- Toque/Copiar/Colar: cd /opt/google/chrome/plugins
- Toque/Copiar/Colar: sudo rm -rf libnpjp2.assim
- Certifique-se de estar no diretório /opt/google/chrome/plugins antes de emitir este comando.
Reinicie seu navegador e vá para
Testador Java para testar se o Java agora funciona no seu navegador da web.
Mozilla Firefox
Instruções Oracle Java de 32 bits:
- Dê os seguintes comandos.
- Toque/Copiar/Colar: cd /usr/lib/mozilla/plugins
Isto irá levá-lo para a pasta /usr/lib/mozilla/plugins. Crie esta pasta, se ela ainda não existir.
Toque/Copiar/Colar: sudo mkdir -p /usr/lib/mozilla/plugins
Isso cria o diretório /usr/lib/mozilla/plugins. Certifique-se de estar nesta pasta antes de abrir o link simbólico.
Toque/Copiar/Colar: sudo ln -s /usr/local/java/jre1.8.0_73/lib/i386/libnpjp2.assim
Isso torna o link simbólico do plug-in Java JRE (Java Runtime Environment)
libnpjp2.assim para o seu navegador Mozilla Firefox.
Instruções Oracle Java de 64 bits:
- Dê os seguintes comandos.
- Toque/Copiar/Colar: cd /usr/lib/mozilla/plugins
Isto irá levá-lo para a pasta /usr/lib/mozilla/plugins. Crie esta pasta, se ela ainda não existir.
Toque/Copiar/Colar: sudo mkdir -p /usr/lib/mozilla/plugins
Isso cria o diretório /usr/lib/mozilla/plugins. Certifique-se de estar nesta pasta antes de abrir o link simbólico.
Toque/Copiar/Colar: sudo ln -s /usr/local/java/jre1.8.0_73/lib/AMD64/libnpjp2.assim
Isso torna o link simbólico do plug-in Java JRE (Java Runtime Environment)
libnpjp2.assim para o seu navegador Mozilla Firefox.
Lembretes:
- Prestar atenção: Às vezes, depois de digitar o comando acima, você receberá a seguinte mensagem:
- ln: criando link simbólico `./libnpjp2.so`: O arquivo existe
- Para corrigir esse problema, basta remover o link simbólico anterior usando o seguinte comando:
- Toque/Copiar/Colar: cd /usr/lib/mozilla/plugins
- Toque/Copiar/Colar: sudo rm -rf libnpjp2.assim
- Certifique-se de estar no diretório /usr/lib/mozilla/plugins antes de emitir o comando.
Reinicie seu navegador e vá para
Testador Java para testar se o Java agora funciona no seu navegador da web.
Artigos sobre o tópico "Instalando o oracle java jre no ubuntu linux"