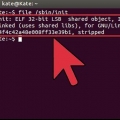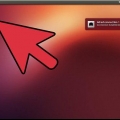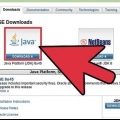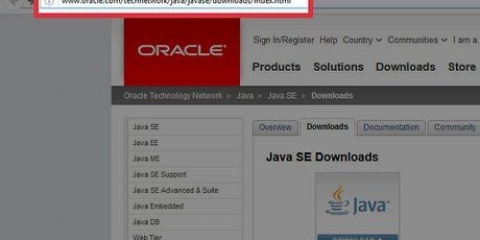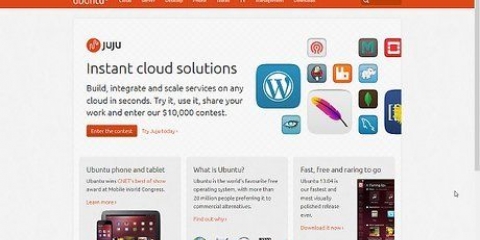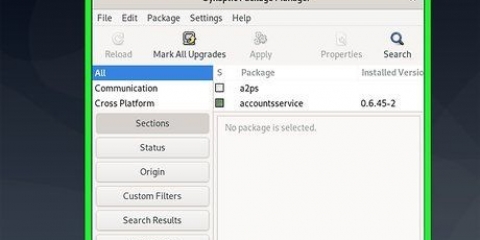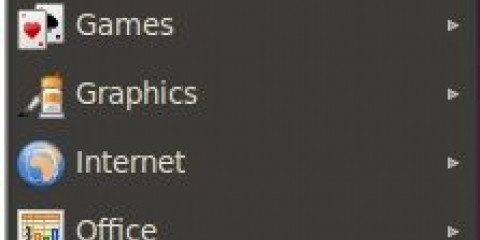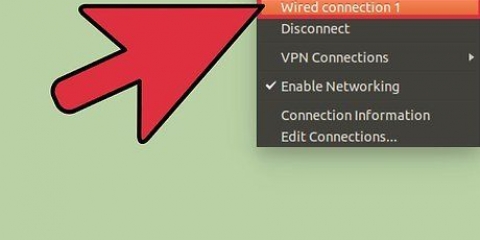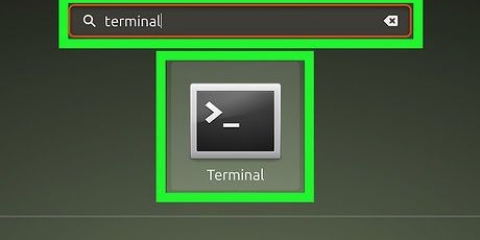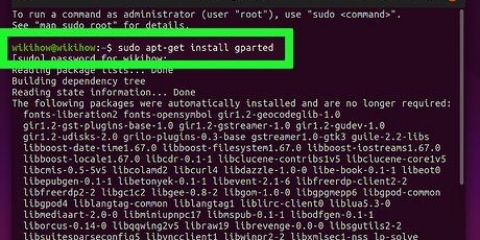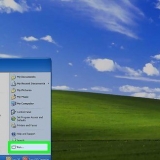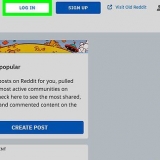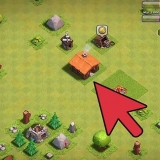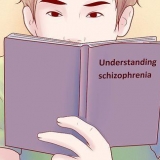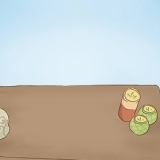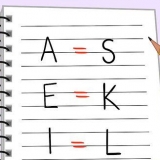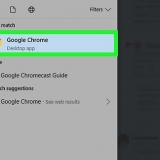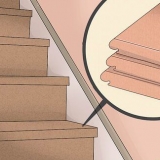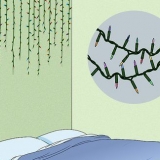Este tutorial é sobre a instalação do Oracle Java 8 de 32 e 64 bits (número da versão 1.8.0_20) JDK em sistemas operacionais Ubuntu de 32 e 64 bits. Estas instruções também funcionam no Debian e Linux Mint. Este artigo é para quem deseja apenas instalar o Oracle Java JDK com o Oracle Java JRE incluso no download do JDK. Ele contém instruções para instalar o Oracle Java JDK exclusivamente para sistemas operacionais Linux baseados em Debian, como Debian, Ubuntu e Linux Mint.
Degraus
1.
Verifique se o seu sistema operacional Ubuntu Linux possui uma arquitetura de 32 bits ou 64 bits, abra um terminal e execute o comando abaixo.- Digite/copie/cole: arquivo /sbin/init
- Observe a versão bit da arquitetura do seu sistema operacional Ubuntu Linux; ele indicará se é um sistema de 32 bits ou 64 bits.
2. Verifique se você tem o Java instalado em seu sistema. Para fazer isso, você precisará executar o comando de versão Java a partir de um terminal.
Abra uma janela de terminal e digite o seguinte comando: Digite/copie/cole: java -versão
Se você tiver o OpenJDK instalado em seu sistema, pode ficar assim:
versão java "1.7.0_15"
Ambiente de Tempo de Execução OpenJDK (IcedTea6 1.10pre) (7b15~pre1-0lucid1)
VM de servidor OpenJDK de 64 bits (Build 19.0-b09, modo misto)
Se você tem o OpenJDK instalado em seu sistema, você instalou a versão Java errada para este exercício.
3. Remova completamente o OpenJDK/JRE do seu sistema e crie um diretório para os arquivos Oracle Java JDK/JRE. Isso evita conflitos de sistema entre as diferentes distribuições de Java. Por exemplo, se você tiver o OpenJDK/JRE instalado em seu sistema, poderá removê-lo digitando o seguinte na linha de comando:
Digite/copie/cole: sudo apt-get purge openjdk-* Este comando removerá completamente o OpenJDK/JRE do seu sistema.
Digite/copie/cole: sudo mkdir -p /usr/local/java
Este comando cria um diretório para os arquivos Oracle Java JDK e JRE.
4.
Baixe o Oracle Java JDK para Linux. Certifique-se de obter o
o certo arquivos compactados (com um tar.gz extension) para o seu sistema, com arquitetura de 32 bits ou 64 bits.
Selecione jdk-8u20-apidocs.fecho eclair
Informações importantes: arquivos Oracle Java de 64 bits não funcionam em sistemas operacionais Ubuntu Linux de 32 bits. Você receberá vários erros do sistema se tentar instalar o Oracle Java de 64 bits no Ubuntu Linux de 32 bits.
5. Copie os arquivos Oracle Java para o diretório: /usr/local/java. Na maioria dos casos, os arquivos Oracle Java são baixados em: /home/"seu nome de usuário"/Transferências.
Instruções de instalação do Oracle Java de 32 bits para Ubuntu Linux de 32 bits:Digite/copie/cole: cd /home/"seu nome de usuário"/TransferênciasDigite/copie/cole: sudo cp -r jdk-8u20-linux-i586.alcatrão.gz /usr/local/java/Digite/copie/cole: cd /usr/local/javaInstruções de instalação do Oracle Java de 64 bits para Ubuntu Linux de 64 bits:
Digite/copie/cole: cd /home/"seu nome de usuário"/TransferênciasDigite/copie/cole: sudo cp -r jdk-8u20-linux-x64.alcatrão.gz /usr/local/java/Digite/copie/cole: cd /usr/local/java6. Extraia os arquivos Java compactados no diretório /usr/local/java
Instruções de instalação do Oracle Java de 32 bits para Ubuntu Linux de 32 bits:Digite/copie/cole: sudo tar xvzf jdk-8u20-linux-i586.alcatrão.gz
Instruções de instalação do Oracle Java de 64 bits para Ubuntu Linux de 64 bits:
Digite/copie/cole: sudo tar xvzf jdk-8u20-linux-x64.alcatrão.gz
7. Verifique seus diretórios. Agora você deve ter dois diretórios binários não compactados em /usr/local/java para o Java JDK/JRE listado como:
Digite/copie/cole: ls -ajdk1.8.0_20jre1.8.0_208. Edite o arquivo de sistema PATH em /etc/profile e adicione as seguintes variáveis de sistema ao caminho do sistema. Use nano, gedit ou outro editor de texto como root e abra /etc/profile.
Digite/copie/cole: sudo gedit /etc/profileouDigite/copie/cole: sudo nano /etc/profile9. Role para baixo até o final do arquivo usando as teclas de seta e adicione as seguintes linhas ao final do arquivo /etc/profile:
Digite/copie/cole:
JAVA_HOME=/usr/local/java/jdk1.8.0_20
JRE_HOME=/usr/local/java/jre1.8.0_20
PATH=$PATH:$JRE_HOME/bin:$JAVA_HOME/bin
exportar JAVA_HOME
exportar JRE_HOME
exportar CAMINHO
10. Salve o arquivo /etc/profile e saia.
11. Indique seu sistema Ubuntu Linux onde o Oracle Java JDK/JRE está localizado. Informa ao sistema que a nova versão do Oracle Java está pronta para uso.
Digite/copie/cole: sudo update-alternatives --install "/usr/bin/java" "Java" "/usr/local/java/jdk1.8.0_20/bin/java" 1 Este comando informa ao sistema que o Oracle Java JRE está pronto para uso.
Digite/copie/cole: sudo update-alternatives --install "/usr/bin/javac" "javac" "/usr/local/java/jdk1.8.0_20/bin/javac" 1
Este comando informa ao sistema que o Oracle Java JDK está pronto para uso.
Digite/copie/cole: sudo update-alternatives --install "/usr/bin/javaws" "javaws" "/usr/local/java/jdk1.8.0_20/bin/javaws" 1
Este comando informa ao sistema que o Oracle Java Web inicia está pronto para uso.
12. Especifique o sistema Ubuntu Linux que o Oracle Java JDK/JRE deve ser o Java padrão.
Digite/copie/cole: sudo update-alternatives --set java /usr/local/java/jdk1.8.0_20/bin/java Este comando define o ambiente de tempo de execução java para o sistema
Digite/copie/cole: sudo update-alternatives --set javac /usr/local/java/jdk1.8.0_20/bin/javac
Este comando define o compilador javac para o sistema
Digite/copie/cole: sudo update-alternatives --set javaws /usr/local/java/jdk1.8.0_20/bin/javaws
Este comando define o Java Web start para o sistema
13. Recarregue o caminho do sistema /etc/profile usando o seguinte comando:
Digite/copie/cole: fonte /etc/profileObserve que o caminho do sistema /etc/profile será recarregado após a reinicialização do sistema Ubuntu Linux14. Teste se o Oracle Java está instalado corretamente em seu sistema. Use o seguinte comando e observe a versão do Java:
15. Uma instalação bem-sucedida do Oracle Java de 32 bits terá a seguinte aparência:
Digite/copie/cole: java -versão Este comando mostra a versão do Java em seu sistema
Se tudo estiver bem, você receberá a seguinte mensagem:
versão java "1.8.0_20"
Java(TM) SE Runtime Environment (compilação 1.8.0_20-b26)
Java HotSpot(TM) Server VM (build 25.20-b23, modo misto)
Digite/copie/cole: javac -versão
Este comando permite que você saiba que agora você pode compilar programas Java a partir do terminal.
Se tudo estiver bem, você receberá a seguinte mensagem:
java 1.8.0_20
16. Uma instalação bem-sucedida do Oracle Java 64 bits exibirá o seguinte:
Digite/copie/cole: java -versão Este comando mostra a versão ativa do Java em seu sistema
Se tudo estiver bem, você receberá a seguinte mensagem:
versão java "1.8.0_20"
Java(TM) SE Runtime Environment (compilação 1.8.0_20-b26)
Java HotSpot(TM) Server VM (build 25.20-b23, modo misto)
Digite/copie/cole: javac -versão
Este comando permite que você saiba que agora você pode compilar programas Java a partir do terminal.
Se tudo estiver bem, você receberá a seguinte mensagem:
java 1.8.0_20
17.
Parabéns, você acabou de instalar o Oracle Java em seu sistema Linux. Agora reinicie seu sistema Ubuntu Linux. Depois, seu sistema estará totalmente configurado para executar e desenvolver programas Java. Mais tarde você pode tentar compilar e executar seus próprios programas Java lendo o seguinte artigo
Como criar seu primeiro programa Java no Ubuntu LinuxOpcional: Ativando o Oracle Java em seu navegador da web
Para ativar um plug-in Java em seu navegador da Web, você deve primeiro criar um link simbólico do diretório de plug-in do navegador para o local do plug-in Java que acompanha sua distribuição Oracle Java.
Prestar atenção: Tenha cuidado especial ao habilitar o Oracle Java 7 em seus navegadores da Web, pois existem inúmeras vulnerabilidades e explorações de segurança. Essencialmente, ao ativar o Oracle Java 7 em seu navegador da Web, os hackers podem invadir e assumir o controle do seu sistema quando uma vulnerabilidade ou exploração de segurança é descoberta. Para obter mais informações sobre vulnerabilidades e explorações de segurança em Java, visite o seguinte site: Testador Java
Google Chrome
Instruções Oracle Java de 32 bits
- Use os seguintes comandos.
- Digite/copie/cole: sudo mkdir -p /opt/google/chrome/plugins
Isso criará o diretório /opt/google/chrome/plugins
Digite/copie/cole: cd /opt/google/chrome/plugins
Isso o levará ao diretório de plug-ins do Google Chrome; certifique-se de estar neste diretório antes de criar o link simbólico
Digite/copie/cole: sudo ln -s /usr/local/java/jdk1.8.0_20/ano/lib/
i386/
libnpjp2.assimCria um link simbólico do plug-in Java JRE ( Java Runtime Environment ) libnpjp2.assim para o seu navegador Google ChromeInstruções Oracle Java de 64 bits
- Use os seguintes comandos.
- Digite/copie/cole: sudo mkdir -p /opt/google/chrome/plugins
Isso criará o diretório /opt/google/chrome/plugins
Digite/Colar/Copiar: cd /opt/google/chrome/plugins
Isso o levará ao diretório de plug-ins do Google Chrome; certifique-se de estar neste diretório antes de criar o link simbólico
Digite/Colar/Copiar: sudo ln -s /usr/local/java/jdk1.8.0_20/ano/lib/AMD64/libnpjp2.assim
Cria um link simbólico do plug-in Java JRE ( Java Runtime Environment )
libnpjp2.assim para o seu navegador Google Chrome
prestar atenção
- Prestar atenção: Às vezes, quando você executa o comando acima, recebe a seguinte mensagem:
- ln: criando link simbólico `./libnpjp2.so`: O arquivo existe
- Para resolver esse problema, remova o link simbólico anterior com o seguinte comando:
- Digite/copie/cole: cd /opt/google/chrome/plugins
- Digite/copie/cole: sudo rm -rf libnpjp2.assim
- Certifique-se de estar no diretório /opt/google/chrome/plugins antes de executar este comando
Reinicie o navegador e vá para
Testador Java para testar se o Java funciona no seu navegador da web.
Mozilla Firefox
Instruções Oracle Java de 32 bits:
- Use os seguintes comandos.
- Digite/Colar/Copiar: cd /usr/lib/mozilla/plugins
Isso levará você ao diretório /usr/lib/mozilla/plugins, crie este diretório se ele ainda não existir.
Digite/Colar/Copiar: sudo mkdir -p /usr/lib/mozilla/plugins
Isso criará o diretório /usr/lib/mozilla/plugins; certifique-se de estar neste diretório antes de criar o link simbólico.
Digite/Colar/Copiar: sudo ln -s /usr/local/java/jdk1.8.0_20/ano/lib/i386/libnpjp2.assim
Cria um link simbólico do plug-in Java JRE ( Java Runtime Environment )
libnpjp2.assim para o seu navegador Mozilla Firefox.
Instruções Oracle Java de 64 bits
- Use os seguintes comandos.
- Digite/Colar/Copiar: cd /usr/lib/mozilla/plugins
Isso levará você ao diretório /usr/lib/mozilla/plugins, crie este diretório se ele ainda não existir
Digite/Colar/Copiar: sudo mkdir -p /usr/lib/mozilla/plugins
isso criará o diretório /usr/lib/mozilla/plugins, certifique-se de estar neste diretório antes de criar o link simbólico
Digite/Colar/Copiar: sudo ln -s /usr/local/java/jdk1.8.0_20/ano/lib/AMD64/libnpjp2.assim
Cria um link simbólico do plug-in Java JRE ( Java Runtime Environment )
libnpjp2.assim para o seu navegador Mozilla Firefox
Lembretes
- Prestar atenção: Às vezes, quando você executa o comando acima, recebe a seguinte mensagem:
- ln: criando link simbólico `./libnpjp2.so`: O arquivo existe
- Para resolver esse problema, remova o link simbólico anterior com o seguinte comando:
- Digite/copie/cole: cd /usr/lib/mozilla/plugins
- Digite/copie/cole: sudo rm -rf libnpjp2.assim
- Certifique-se de estar no diretório /usr/lib/mozilla/plugins antes de executar este comando
Reinicie o navegador e vá para
Testador Java para testar se o Java funciona no seu navegador da web.
Artigos sobre o tópico "Instalando o oracle java jdk no ubuntu linux"