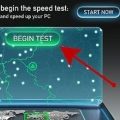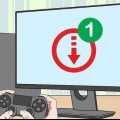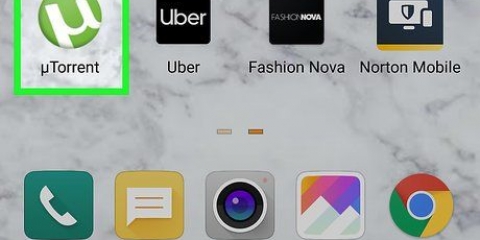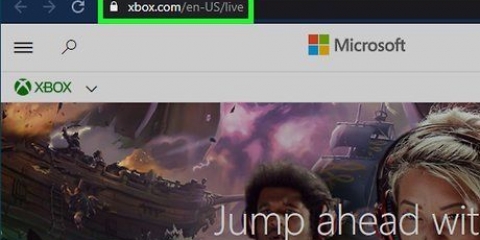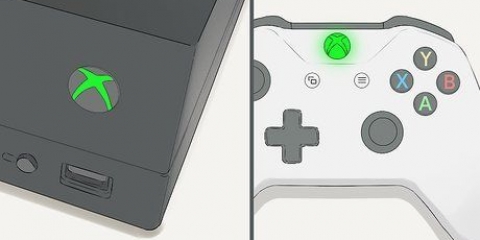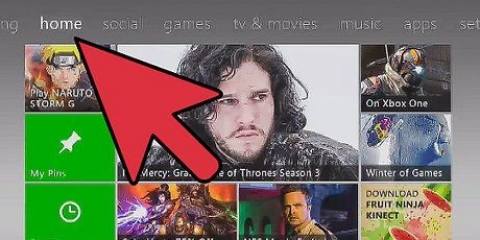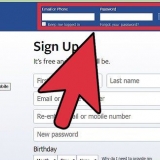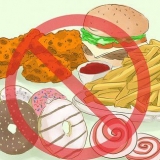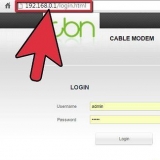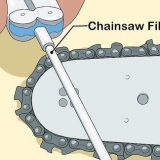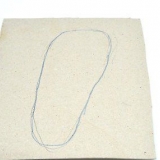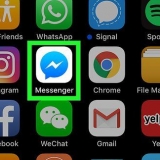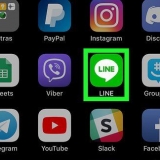“Outros dispositivos em sua conexão de rede”: se outras pessoas da sua família usarem a Internet para transmitir filmes ou séries, seu computador ficará mais lento como resultado. Tente desconectar todos os outros dispositivos. `Horário de pico`: durante a noite, quando todos estão em casa e usando a internet, sua velocidade de internet geralmente é mais lenta que o normal. Tente fazer o download durante a noite. "Problemas de rede": pode haver um problema com sua conexão com a Internet, modem ou roteador. Você precisará entrar em contato com seu ISP para resolver o problema.


















Aumente a velocidade de download de um xbox one
Contente
Este artigo destacará algumas maneiras de aumentar a velocidade de download do Xbox One. Embora sua velocidade de download geralmente dependa do seu ISP e do tipo de conexão que você possui, há algumas coisas que você pode fazer para solucionar problemas e corrigir velocidades de download lentas. Depois de testar a conexão de rede, às vezes pode ajudar fechar outros jogos ou aplicativos, reiniciar downloads lentos ou congelados, reiniciar o próprio Xbox One ou usar uma conexão com fio ao seu roteador de Internet em vez de Wi-Fi.
Degraus
Método1 de 5: Testando sua conexão de rede

1. Na tela inicial, selecioneMeus jogos e aplicativos. Este é um painel no lado direito da tela inicial do Xbox.
- Mova o stick analógico no controlador para a direita para destacar esta opção e pressione o botão A no controlador para selecioná-lo.

2. SelecionarNa fila. Isso listará todos os jogos e aplicativos que estão sendo baixados ou aguardando para serem baixados.

3. Selecione um download ativo. Você verá o progresso do download selecionado ao selecioná-lo.

4. Pressione o botão no controlador☰. Pressione o botão Menu com três linhas perto do centro do controlador.

5. SelecionarPausa. Isso irá pausar o download. Repita para cada download ativo em sua fila.
Quando terminar de verificar sua conexão com a Internet, retorne à Lista de filas em Meus jogos e aplicativos, selecione todos os downloads pausados, pressione o botão Menu e selecione Retomar instalação.

6. Pressione o botãoXbox. Este é o botão com o logotipo do Xbox no centro do controle. Isso exibirá o guia.

7. Selecionar
. Este é o ícone de engrenagem na barra lateral esquerda principal. Mova o controle analógico do controle para a esquerda, destaque o ícone de engrenagem e pressione o botão A no controle para selecioná-lo.

8. SelecionarTodas as configurações. Esta é a primeira opção no topo do menu principal de Configurações.

9. Selecione a guia à esquerdaRede. Esta é a terceira opção.

10. SelecionarConfigurações de rede. Este é um painel no meio da página de configurações de rede.

11. SelecionarTestar conexão de rede. Este é um painel no lado direito da página Configurações de rede. Isso executará um teste de rede e exibirá a velocidade de download detectada. Se a velocidade de download detectada for significativamente menor do que o plano de assinatura que você contratou com seu ISP, aqui estão algumas causas possíveis:
Método 2 de 5: Feche jogos ou aplicativos abertos

1. Pressione o botãoXbox. Este é o botão com o logotipo do Xbox no centro do controle. Isso fechará todos os jogos ou aplicativos que ainda estiverem abertos e retornará à tela inicial.

2. Vá para todos os jogos ou aplicativos em execução e selecione-os. A grande janela na tela inicial exibe todos os aplicativos em execução.

3. No controlador, pressione☰. Pressione o botão Menu com três linhas perto do centro do controlador. Isso abrirá um menu com opções adicionais.

4. SelecionarBloquear. Realce a opção `Exit` e pressione A . no controlador. Isso fechará o aplicativo. Jogos multiplayer e aplicativos de streaming de vídeo podem consumir muita largura de banda e desacelerar seus downloads em andamento, se você tiver algum. Evite abrir aplicativos até que o download seja concluído.
Método 3 de 5: Reinicie o Xbox

1. Pressione o botãoXbox. Este é o botão com o logotipo do Xbox no centro do controle. Isso fechará todos os jogos ou aplicativos que estiverem abertos e retornará à tela inicial.

2. Selecione a imagem:|técnico|x30px]]. Este é o ícone de engrenagem na barra lateral esquerda principal.
Mova o analógico no controle para a esquerda, destaque o ícone de engrenagem e pressione o botão A no controle para selecioná-lo.

3. SelecionarReiniciar console. Isso irá reiniciar o console. Todos os jogos e aplicativos serão fechados. Todos os downloads serão pausados e serão retomados quando o console for reiniciado.
Se o console não responder, pressione e segure o botão Xbox na frente do console por cerca de 10 segundos. Isso forçará o console a redefinir.

4. Certifique-se de que seus downloads sejam retomados corretamente. Para que seus downloads sejam retomados corretamente, você precisa abrir `Meus jogos e aplicativos`, selecionar `Fila` e, em seguida, selecionar qualquer download que tenha sido pausado. Pressione o botão `☰` no controlador e selecione `Retomar instalação`.
Método 4 de 5: Retomar Downloads

1. Na tela inicial, selecioneMeus jogos e aplicativos. Este é um painel no lado direito da tela inicial do Xbox.
- Mova o stick analógico no controlador para a direita para destacar esta opção e pressione o botão A no controlador para selecioná-lo.

2. SelecionarNa fila. Isso listará todos os jogos e aplicativos que estão sendo baixados ou aguardando para serem baixados.

3. Selecione um download ativo. Você verá o progresso do download selecionado.

4. Pressione o botão no controlador☰. Pressione o botão Menu com três linhas perto do centro do controlador.

5. SelecionarCancelar. Isso cancelará o download.

6. Pressione o botãoxbox. Este é o botão grande com o logotipo do Xbox no centro do controle.

7. Selecione a guiaLoja. Está no canto superior direito da tela inicial.

8. Ir para o jogo ou aplicativo. Retorne ao jogo ou aplicativo que você tentou baixar e selecione-o. Você também pode selecionar o ícone da lupa e pesquisar o jogo ou aplicativo pelo nome ou pesquisar na loja e selecionar o jogo.

9. Selecionarpara instalar. Isso retomará o processo de download e instalação. Olhe atentamente para ver se a velocidade de download melhorou.
Método 5 de 5: Usando uma conexão com fio

1. Conecte um cabo Ethernet ao seu XBox One. A porta Ethernet está na parte traseira direita do XBox One. É o portão abaixo do ícone com três quadrados conectados por uma linha.
- Você precisa de um cabo Ethernet longo o suficiente para alcançar seu modem ou roteador do seu Xbox. ler Conectando seu Xbox One à Internet Para maiores informações.

2. Conecte a outra extremidade do cabo Ethernet ao seu roteador. Um roteador típico tem quatro portas LAN ou Ethernet na parte traseira do roteador. Estes geralmente têm uma cor amarela.
Quando você iniciar o XBox One, a conexão com fio será detectada automaticamente.
Artigos sobre o tópico "Aumente a velocidade de download de um xbox one"
Оцените, пожалуйста статью
Similar
Popular