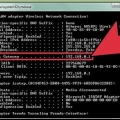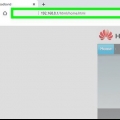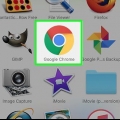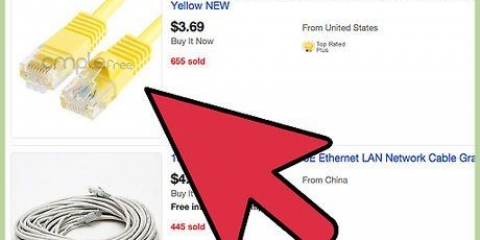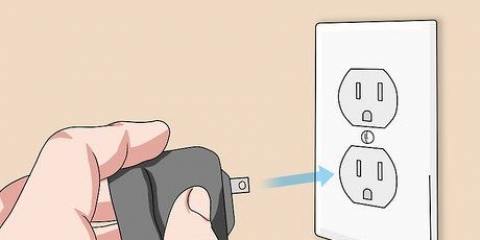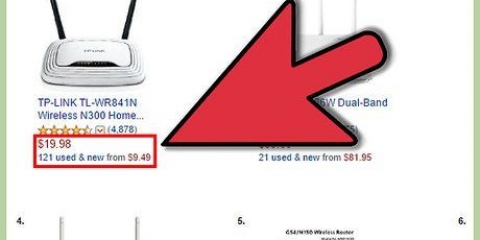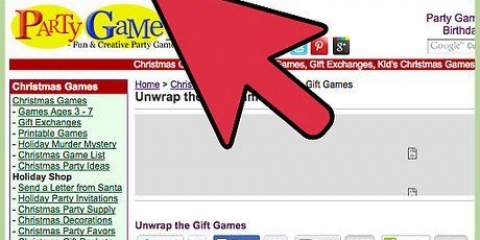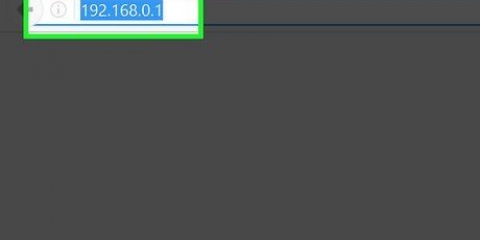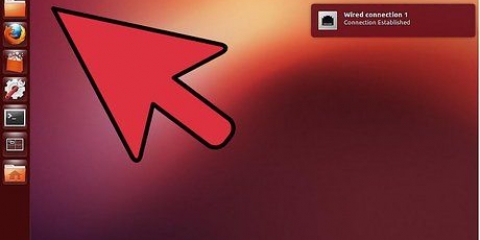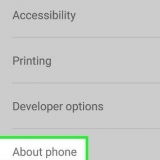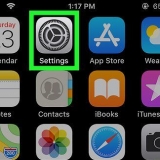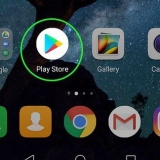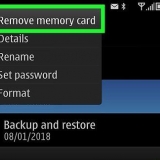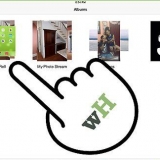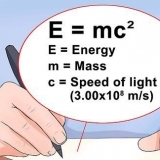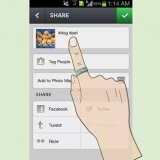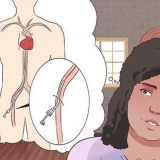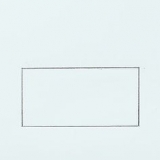Configurando um roteador para usar dhcp
Contente
Muitas pessoas não gostam do incômodo de atribuir um endereço IP estático a cada PC na rede. O Dynamic Host Configuration Protocol, ou DHCP abreviado, elimina a necessidade de fazer isso, permitindo que ele defina automaticamente as configurações de IP. Este manual e os exemplos são baseados no roteador Qwest Actiontec Q1000. Outros roteadores serão ligeiramente diferentes deste. mas o procedimento padrão é o mesmo para todos os roteadores.
Degraus

1. Iniciar um navegador. Conecte-se ao seu roteador digitando o endereço IP. Isso varia de acordo com a marca e é indicado na documentação do roteador.
- Aqui estão alguns endereços IP conhecidos para diferentes roteadores:
- Linksys, 3Com, Asus, Dell, US Robotics: 192.168.1.1
- Qwest (AKA CenturyLink), DLink, Netgear, Trendnet, Senao: 192.168.0.1
- Belkin, Microsoft e SMC: 192.168.2.1
- Maçã: 10.0.1.1
- Se você perdeu sua documentação e seu roteador não está listado, pesquise no Google pelo nome do seu roteador e "endereço IP padrão" para encontrar as informações corretas.
- Outra maneira de encontrar o endereço IP do seu roteador é esta: Em um PC, abra o Prompt de Comando (clique em Começar > Executar/Pesquisar por cmd) e digite ipconfig. Encontre a linha com o Gateway padrão e tente esse número.
- Em um Macintosh, abra o painel de controle de rede (Preferências do Sistema..., rede) e procure roteador: Este é o endereço IP do seu roteador.

2. Conecte-se. Se solicitado, digite o nome e a senha do seu roteador e faça login no seu roteador. Nem todos os roteadores exigem esta etapa. Se o seu roteador exigir uma senha por padrão, ela estará em sua documentação. A senha padrão geralmente é "admin" e você pode deixar o campo de nome de usuário em branco.

3. Vamos paraConfigurações -> Configurações básicas. Role para baixo até você Servidor DHCP (Ativar/(Desativar) com alguns botões de opção. Se estiver desabilitado, selecione Chave

4. Se desejar, você pode alterar o número que o DHCP atribui aos endereços IP com. Isso é opcional e depende de sua preferência pessoal. Se você não tiver certeza do que é isso, é totalmente seguro pular esta etapa.
Alguns roteadores têm a opção de especificar o número máximo de clientes DHCP. Se o seu roteador tiver essa opção, some todos os computadores, smartphones e outros dispositivos que usam a internet (como Apple TV). Adicione mais alguns para os hóspedes que vêm visitar e querem usar seu smartphone com internet. Quando o número máximo é atingido, ninguém mais pode obter um endereço até que outro não seja mais usado!

5. Defina o DNS. Use os servidores DNS fornecidos pelo seu ISP ou use os seguintes servidores DNS: 205.152.37.254, 205.152.132.235, 205.152.132.23. Existem muitos servidores DNS para serem encontrados. Melhor usar o seu ISP.

6. Salve suas configurações. aperte o botão Salve ou Aplicar, ou como seu roteador chama o botão que salva as alterações.

7. Configure seus dispositivos de rede. Abra as configurações de rede dos computadores em sua rede. No Windows, vá para Painel de controle -> Conexões de rede -> conexão LAN (ou conexão sem fio) e selecione Obter endereço IP automaticamente. No Mac, vá para Preferências do Sistema e clique na rede. Selecione agora Usando DHCP. Em um dispositivo habilitado para Wi-Fi, verifique as configurações de Wi-Fi e selecione DHCP como a fonte do endereço IP.

8. Você terminou!
Pontas
Consulte o manual do seu roteador para obter instruções. Este guia geral deve ajudá-lo em seu caminho na maioria dos casos. O básico é o mesmo, mas a localização real das peças no software do roteador é diferente.
Avisos
- Verifique se você tem acesso físico ao seu dispositivo de rede, caso precise redefini-lo de fábrica.
- Ativar o DHCP em uma rede sem fio não segura definitivamente não é algo que você deve fazer. Dessa forma, qualquer pessoa pode se conectar a ele e roubar sua largura de banda sem nenhum conhecimento de rede.
Necessidades
- roteador
- Computador
- Cabo de rede ou placa LAN sem fio
Artigos sobre o tópico "Configurando um roteador para usar dhcp"
Оцените, пожалуйста статью
Similar
Popular