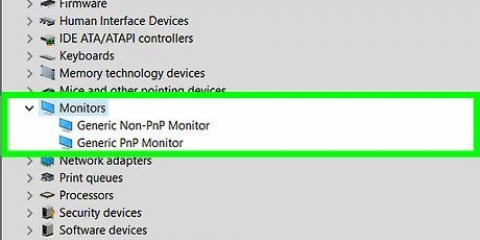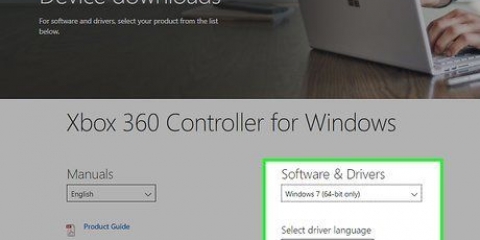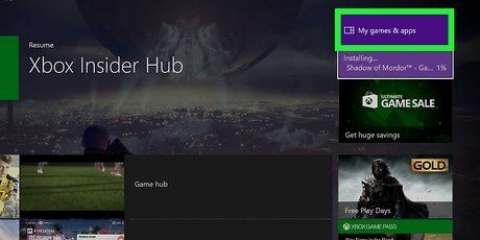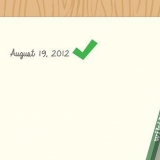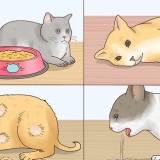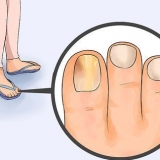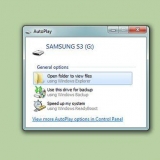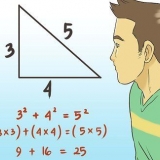Conectando um xbox one controller a um pc com windows
Contente
Esta instrução irá ensiná-lo a conectar um controle do Xbox One ao seu PC com Windows. Existem algumas maneiras de conectar um controle do Xbox One ao seu PC. Você pode conectar seu controle Xbox One com um cabo USB, via bluetooth ou com o adaptador sem fio Xbox para Windows.
Degraus
Método 1 de 4: Usando um cabo USB

1. Conecte o cabo de carregamento ao controle do Xbox One. Use o cabo de carregamento que acompanha o controle do Xbox e conecte-o à porta de carregamento no controle.

2. Conecte o cabo de carregamento ao seu PC. Conecte o outro plugue do cabo de carregamento a uma porta USB no seu PC. Você pode conectar até oito controladores ao seu PC usando cabos de carregamento USB.
Método 2 de 4: Usando um adaptador sem fio Xbox externo

1. Conecte o adaptador sem fio ao seu computador. Use as portas USB do seu computador para conectar o adaptador sem fio externo para Xbox.

2. Ligue o controle do Xbox One. Pressione o botão Xbox no seu controle para ligar o controle.

3. Pressione o botão no adaptador sem fio Xbox. O botão está localizado na frente do adaptador.

4. Pressione o botão de conexão no controle do Xbox One. O botão de conexão é o botão redondo na parte superior do controlador. Os LEDs piscam durante a conexão. Depois que o LED no controlador e no adaptador acender, o controle do Xbox One estará conectado. Você pode conectar até oito controladores com o adaptador sem fio Xbox ou quatro com fones de ouvido de bate-papo e dois com fones de ouvido estéreo.
Método 3 de 4: Use um adaptador sem fio interno do Xbox

1. Ligue o controle do Xbox One. Pressione o botão Xbox no seu controle para ligar o controle.

2. Clique em Iniciar
. É o logotipo do Windows no canto inferior esquerdo da barra de tarefas.
3. Clique em
. É o botão que se parece com uma engrenagem no menu Iniciar do Windows.
4. Clique emDispositivos. É o botão que parece um teclado e um iPod.

5. Clique emAdicionar Bluetooth e outros dispositivos. Está no topo da página, ao lado de um sinal de mais.

6. Clique emDe outros. Está na parte inferior do menu de configuração do bluetooth, ao lado do sinal de mais.

7. Clique emControle sem fio Xbox. Se o controle do Xbox One estiver ativado, ele deverá ser descoberto por meio do adaptador Xbox Wireless.

8. Clique emFinalizado. Seu controle Xbox One está conectado ao Windows. Você pode conectar até oito controladores com o adaptador sem fio Xbox ou quatro com fones de ouvido de bate-papo e dois com fones de ouvido estéreo.
Método 4 de 4: usando o Bluetooth

1. Ligue o controle do Xbox One. Pressione o botão Xbox no seu controle para ligar o controle.

2. Pressione o botão de conexão no controlador por três segundos. O botão de conexão é o botão redondo na parte superior do controlador. Isso torna o controlador detectável no Windows.

3. Clique em Iniciar
. É o logotipo do Windows no canto inferior esquerdo da barra de tarefas.
4. Clique em
. É o botão que se parece com uma engrenagem no menu Iniciar do Windows.
5. Clique emDispositivos. É o botão que parece um teclado e um iPod.

6. Clique em+ Adicione Bluetooth e outros dispositivos. Está no topo da página, ao lado de um sinal de mais.

7. Clique emBluetooth. Esta opção permite emparelhar dispositivos Bluetooth.

8. Clique emControle sem fio Xbox. Se você não vir esta opção, pressione e segure o botão de conexão no controlador novamente por três segundos.

9. Clique empar. Seu controlador agora está emparelhado com seu PC no Windows via Bluetooth.
Artigos sobre o tópico "Conectando um xbox one controller a um pc com windows"
Оцените, пожалуйста статью
Similar
Popular