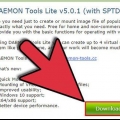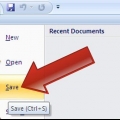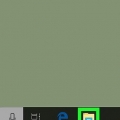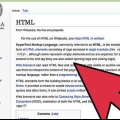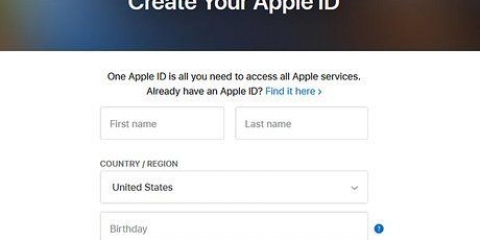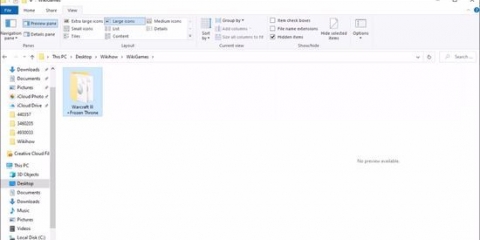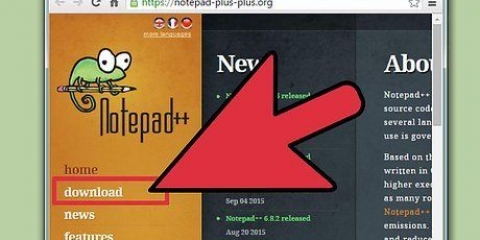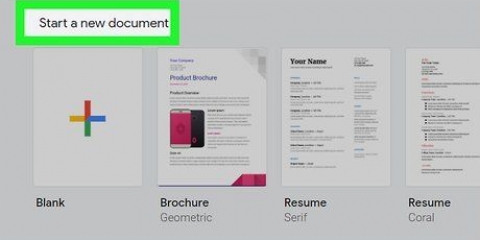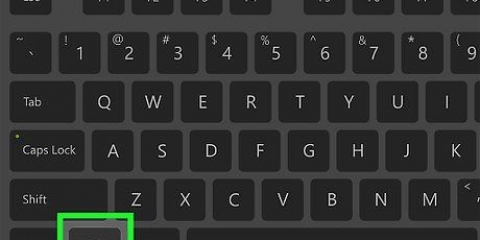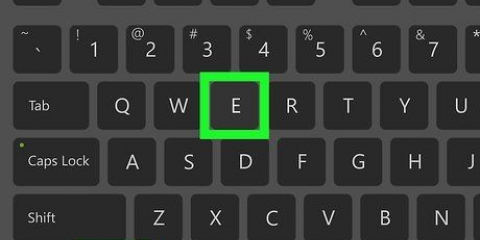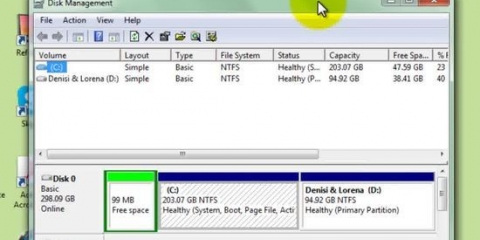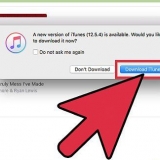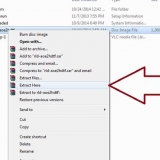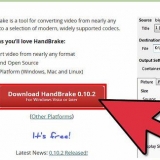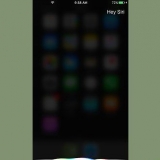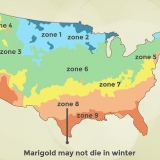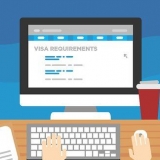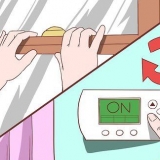Criar um arquivo iso
Contente
Você tem uma coleção de arquivos que deseja fazer backup? Deseja proteger os dados em seus CDs e DVDs contra perda ou danos devido a arranhões? Os arquivos ISO são arquivos que contêm arquivos e pastas e são fáceis de transferir ou fazer backup. Você pode criar um ISO em seu computador a partir dos arquivos em seu computador ou de um CD, DVD ou Blu-ray. Veja o Passo 1 para aprender como fazer isso.
Degraus
Método 1 de 3: Criando um ISO a partir de um CD/DVD/Blu-ray

1. Baixe um compilador ISO. Existem vários programas gratuitos para download que permitem criar arquivos ISO a partir de um CD, DVD ou Blu-ray Disc (BD). Programas populares são MagicISO, ISO Recorder e ImgBurn.
- Baixe apenas programas diretamente do site dos fabricantes de software. Se você baixar o programa de outro local, corre o risco de receber malware ou adware com ele.

2. Instale o compilador ISO. Normalmente você pode deixar as configurações padrão como estão. Alguns programas como o ImgBurn vêm com muitos softwares de publicidade que você precisará desmarcar durante a instalação, portanto, leia cada tela cuidadosamente antes de continuar.

3. Insira o disco que você deseja copiar em seu PC. Copiar um disco para o formato ISO é chamado "rasgar" e você pode fazer backups perfeitos de qualquer disco em um arquivo com ele. Certifique-se de que sua unidade suporta o disco que você deseja copiar. Por exemplo, você não pode copiar um disco Blu-ray para uma unidade de DVD, mas vice-versa, um DVD para uma unidade Blu-ray, você pode.

4. Comece a rasgar. Procure o "Criar imagem do disco" botão. Tudo pode ser chamado de algo diferente, dependendo do programa que você está usando. Por exemplo, talvez diga "Copiar para imagem". Muitas vezes haverá uma imagem de um disco no botão para indicar que o ISO vem dos dados do disco.
Você pode ter que indicar a fonte. Certifique-se de selecionar a unidade de disco correta.

5. Especifique onde salvar o arquivo. Você precisará salvar o arquivo em algum lugar no seu computador. Lembre-se de que o arquivo ISO é exatamente do mesmo tamanho do disco original, portanto, certifique-se de que seu disco rígido tenha espaço suficiente para armazená-lo. Isso é especialmente importante com discos Blu-ray, pois eles podem ocupar até 50 GB de espaço.
Certifique-se de dar um nome que você possa lembrar ou reconhecer facilmente.

6. Aguarde todo o processo terminar. Depois de especificar onde salvar o arquivo, a extração pode começar. Isso pode levar um tempo considerável, especialmente com Blu-ray. Quando a extração estiver concluída, o arquivo ISO estará no local especificado anteriormente e poderá ser gravado em disco ou montado.
Método 2 de 3: Criando um ISO a partir de arquivos em seu disco rígido

1. Baixe um compilador ISO. Existem vários programas disponíveis para download gratuito que permitem criar arquivos ISO a partir de um CD, DVD ou Blu-ray Disc (BD). Programas populares são MagicISO, ISO Recorder e ImgBurn.
- Baixe apenas programas diretamente do site dos criadores. Se você baixar o programa de outro local, corre o risco de receber malware ou adware com ele.

2. Instale o compilador ISO. Normalmente você pode deixar as configurações padrão como estão. Alguns programas como o ImgBurn vêm com um monte de adware que você precisará desmarcar durante a instalação, então leia cada tela cuidadosamente antes de continuar.

3. Criar um novo projeto ISO. Clique no "Criar arquivo de imagem a partir de arquivos/pastas" ou "Fazer ISO" botão para iniciar o projeto. Permite escolher quais arquivos e pastas adicionar. Criar um ISO de arquivos é uma ótima maneira de fazer backup ou mover facilmente arquivos e pastas.
Certifique-se de dar ao projeto um nome preciso ou descritivo para saber o que a ISO contém.

4. Adicionar arquivos e pastas ao projeto. O processo exato varia de programa para programa, mas geralmente você pode arrastar e soltar arquivos e pastas na janela ou usar o software para pesquisar os arquivos em seu computador.

5. Comece a criar o ISO. Clique no "Construir" ou "cópia de" botão para começar a criar um ISO (com os arquivos e pastas que você selecionou). A quantidade de tempo que isso levará depende do tamanho dos arquivos e da velocidade do seu computador.

6. Salve ou mova seu ISO. Uma vez que o ISO foi criado, o arquivo está pronto para gravar em um disco, fazer upload para a nuvem ou montar em um computador para que o ISO possa ser aberto.
Se o seu arquivo ISO for muito grande, pode não caber em um CD ou DVD. Os CDs podem armazenar cerca de 700 MB e os DVDs 4,7 GB. Os discos Blu-ray podem suportar até 50 GB.
Método 3 de 3: Criando um arquivo ISO com o WinRar

1. Baixe e instale WinRar. WinRar é um programa pelo qual você tem que pagar, mas você pode usar uma versão de teste para criar um ISO com ele.

2. Colete todos os arquivos que deseja arquivar. Você terá que selecionar todos os arquivos de uma só vez, por isso é mais fácil coletar todos os arquivos em um local. Selecione todos os arquivos pressionando Ctrl-A.

3. Clique com o botão direito nos arquivos selecionados. Clique na opção "Adicionar ao arquivo...".

4. Salve o arquivo. Após clicar nele, uma nova janela aparecerá. Dê um nome ao arquivo e verifique se ele foi salvo em .formato iso.

5. Clique em OK e seu arquivo ISO será criado. Isso provavelmente levará alguns minutos, especialmente se muitos arquivos grandes forem adicionados ao arquivo ISO.
Artigos sobre o tópico "Criar um arquivo iso"
Оцените, пожалуйста статью
Popular