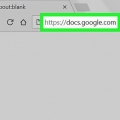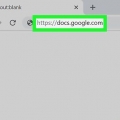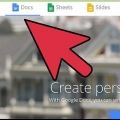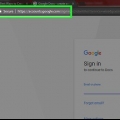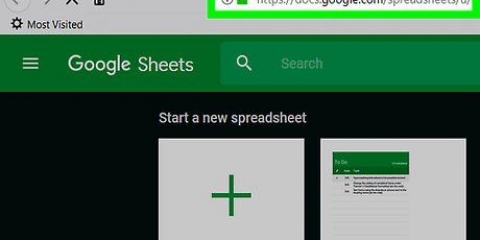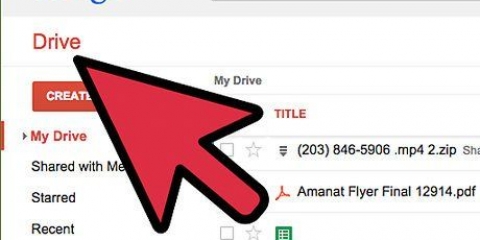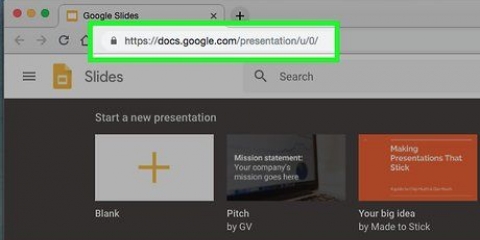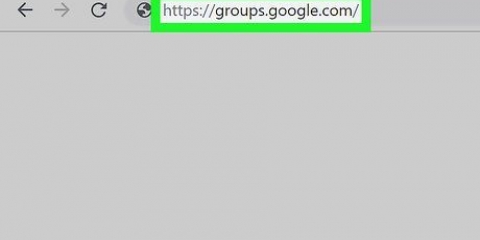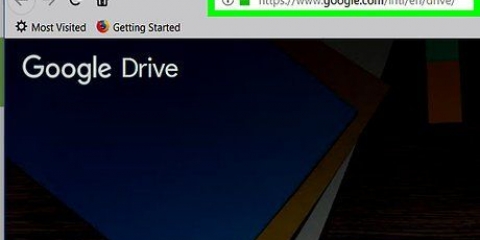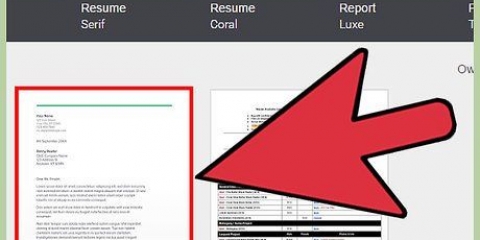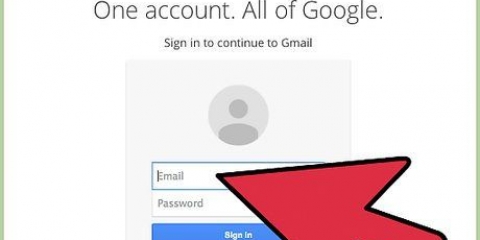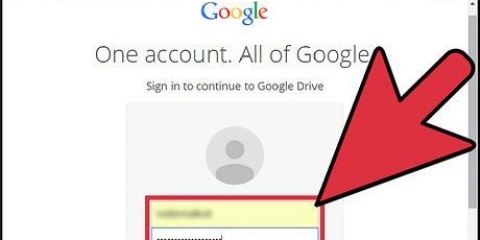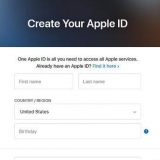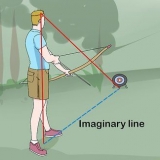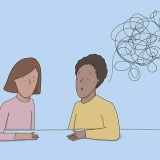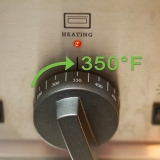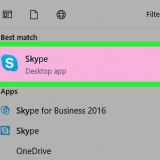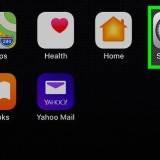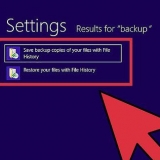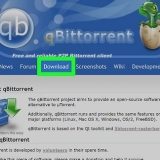Para criar um novo documento a partir de um modelo, clique em Galeria de modelos no canto superior direito da página para expandir a lista e clique em um modelo para criar um novo documento. As opções de modelos populares (como Currículo e Brochura) aparecem na parte superior central da página.
Você também pode renomear seu documento na lista de arquivos do Google Docs. Clique nos três pontos em uma linha vertical no canto inferior direito do arquivo e clique em Renomear ou Renomear. Você acabou de criar seu documento! A partir daqui você pode editar, compartilhar e fechar seu documento.
Use a barra de ferramentas na parte superior do documento para ajustar o tamanho da fonte, fonte, cor e estilo. Para ajustar o espaçamento entre linhas, clique no menu esquema, selecione você Espaçamento entre linhas e depois escolha Solteiro, Dobro, ou sua opção preferida. O cardápio esquema também inclui ferramentas para adicionar colunas, cabeçalhos e rodapés, cabeçalhos, etc. Para inserir uma imagem, tabela, gráfico ou caracteres especiais, clique no menu Inserir, escolha o item que deseja inserir e siga as instruções na tela. Para fazer a paisagem do seu documento, abra `Arquivo` e clique em `Configuração de página`. A partir daí você pode escolher `Paisagem` ou `Retrato`. O Google Docs sublinha possíveis erros de ortografia: clique em uma palavra sublinhada para ver sugestões e clique na palavra que deseja usar. Para verificar a ortografia de todo o documento, clique no menu Adicional e, em seguida, selecione `Ortografia`. Para baixar uma cópia do seu documento, clique no menu Arquivo, selecione você Baixar como, e escolha um layout.
Clique no botão azul Peças no canto superior direito da página. Insira os endereços de e-mail das pessoas com quem você deseja compartilhar, separados por vírgulas. Clique no ícone de lápis à direita da caixa `Pessoas` para ver uma lista de permissões (Pode visualizar, Pode editar, Pode comentar) e, em seguida, escolha uma opção. Clique em Avançado no canto inferior direito da janela `Compartilhar` para ver mais opções e fazer alterações, se necessário. Clique em Mandar para enviar um link para o documento.


Se você não tiver uma conta do Google ou Gmail, precisará crie um antes de acessar o Google Docs. 


Se preferir usar um modelo, toque em Escolher modelo para abrir o navegador de modelos -- toque em um modelo para criar um documento com esse layout. Agora você fez seu Doc! A partir daqui você pode editar, renomear e compartilhar seu documento.
Para ajustar o alinhamento do parágrafo e/ou espaçamento entre linhas, clique duas vezes onde deseja que a alteração comece, toque no ícone de formato (o A com várias linhas), selecione Parágrafo, e depois escolha suas opções. Para alternar para o modo paisagem, clique nos três pontos no canto superior direito e clique em `Layout da página`. A partir deste ponto, você pode escolher entre `Paisagem` ou `Retrato`. Para alterar a aparência do seu texto, clique duas vezes no texto para exibir os marcadores azuis e arraste-os para selecionar o texto que deseja editar. Toque no ícone Formatar (o A com várias linhas), selecione Texto, e depois escolha as opções que deseja. Você pode inserir imagens, cabeçalhos e rodapés, tabelas, números de página e muito mais no modo de impressão.Para ativar o modo de impressão, toque nos três pontos no canto superior direito e deslize a opção "Formato de impressão" para Ligado. Em seguida, toque no lápis no canto inferior direito para retornar ao editor, toque no + para entrar no menu de inserção e selecione o item que deseja inserir.
Toque no botão Compartilhar (o perfil de uma pessoa com um `+`) na parte superior para abrir a tela `Compartilhar`. Digite o endereço de e-mail de alguém com quem você deseja compartilhar no campo `Pessoas`. Toque no ícone de lápis à direita do campo `Pessoas` para ver uma lista de permissões (Ver, Para processar,Comentário) e, em seguida, escolha uma opção. Toque no ícone Enviar (um avião de papel) no canto superior direito para enviar o link do documento por e-mail.


Se você ainda não tiver uma conta do Google, precisará criar uma antes de enviar seu documento do Word. 














Não se preocupe em salvar seus documentos do Google! Ele será salvo automaticamente para você toda vez que você fizer uma alteração. Se você estiver usando o Google Docs off-line (sem Wi-Fi ou conexão com a Internet), ele não será salvo automaticamente até que você se conecte à Internet novamente. Você mesmo pode cortar ou editar imagens no Google Docs clicando duas vezes na imagem.
Criar um documento google
Contente
- Degraus
- Método 1 de 6: Entendendo o Google Docs
- Método 2 de 6: Usando um computador
- Método 3 de 6: Com um telefone ou tablet
- Método 4 de 6: Criar um Google Doc a partir de um arquivo do Word
- Método 5 de 6: exigir que os usuários façam uma cópia de um Documento Google
- Método 6 de 6: Crie um PDF a partir de um Documento Google
- Pontas
Se você já ouviu falar do Google Docs, talvez conheça seus recursos de compartilhamento fáceis e salvamento automático conveniente. Mas se você nunca usou o Google Docs, pode ser confuso começar, com as várias opções, modelos e configurações de compartilhamento de arquivos. Seguindo estas instruções passo a passo, você navegará pelo Google Docs rapidamente!
Degraus
Método 1 de 6: Entendendo o Google Docs

1. Use o Google Docs para criar documentos de texto. Como o nome sugere, o Google Docs é um ótimo lugar para criar documentos de texto, assim como você faria com um documento do Microsoft Word. Você também pode usar o Google Docs para compartilhar facilmente seus documentos com outras pessoas e, se estiver on-line, sempre poderá acessar seus Google Docs porque eles estão armazenados na nuvem, não em seu computador.
- O melhor de tudo é que o Google Docs é totalmente gratuito – tudo o que você precisa é de uma conta do Google para fazer login.

2. Escolha qual modelo usar para seu documento. O Google Docs não tem apenas páginas em branco - você também pode escolher modelos para cartas, currículos, propostas de projetos etc. Cada modelo tem seu próprio esquema de cores e formato, para que você nunca fique entediado, não importa o que escolher.
Você pode experimentar alguns modelos diferentes até encontrar um que goste.

3. Deixe o Google Docs salvar seu documento automaticamente. Outra vantagem do Google Docs é que não há botão salvar: seu computador faz isso por você! Sempre que você faz uma alteração, seu documento é salvo no Google Drive, para que você não precise se preocupar em perder dados se o computador travar.
Você pode ver a função de salvamento automático em ação olhando para o canto superior esquerdo. Ele informará quando o documento for salvo e quando for salvo no seu Drive.
Método 2 de 6: Usando um computador

1. Vamos parahttps://docs.o Google.com em um navegador da web. Você pode usar qualquer navegador da Web Windows ou macOS para abrir o Google Docs, incluindo Chrome, Safari e Microsoft Edge.
- Se você não tiver uma conta do Google ou do Gmail, precisará criar uma antes de acessar o Google Docs.

2. Entre com sua conta do Google. Siga as instruções na tela para fazer login com o nome e a senha da sua conta do Google ou Gmail. Isso levará você a uma lista de documentos que você abriu, editou ou trabalhou de outra forma. Você também verá algumas opções para criar um novo documento na parte superior da tela.

3. Clique em Vazio+ para criar um documento em branco. Está no canto superior esquerdo da página. Isso cria um documento em branco que você pode editar conforme desejado.

4. Clique emDocumento sem nome para renomear o arquivo. O documento é chamado de `Documento sem título` por padrão. Para alterar o título para outra coisa, pressione o botão del para remover o texto e digite um novo nome para o documento. pressione ↵ Digite ou ⏎ Volte para salvar suas alterações.

5. Edite seu documento. Contanto que você esteja conectado à Internet, o Google Docs salva seu trabalho enquanto você digita.

6. Compartilhe seu documento. Se você quiser que o documento seja editado por várias pessoas, você pode compartilhá-lo com um indivíduo ou grupo. Isso fica assim:

7. Feche o documento quando terminar. Clique no ícone de folha de papel azul no canto superior esquerdo da página para retornar à lista de documentos. Isso levará você de volta a todos os seus documentos do Google para que você possa abrir um existente ou criar um novo.

8. Edite o documento no futuro. Quando você quiser trabalhar no documento, volte para https://docs.o Google.com e clique no nome do documento na lista de arquivos.
Método 3 de 6: Com um telefone ou tablet

1. Instale o Google Docs no seu telefone ou tablet. Se você possui um iPhone ou iPad, pode baixar o aplicativo na App Store. Se você tem um Android, pode baixá-lo na Play Store.

2. Abra o Documentos Google. É o ícone de uma folha de papel azul (rotulada `Documentos`) e geralmente pode ser encontrada na tela inicial (iPhone/iPad) ou na gaveta de aplicativos (Android). Toque no aplicativo para abri-lo.

3. Toque em+. Está em um círculo no canto inferior direito da tela.

4. Toque emNovo Documento para criar um documento em branco. Se você estiver usando um Android, isso criará um novo documento em branco. Se você tiver um iPhone ou iPad, insira um título para o documento e toque em Fazer.

5. Edite seu documento. Contanto que você esteja conectado à Internet, o Google Docs salva seu trabalho enquanto você digita.

6. Compartilhe seu documento. Se você deseja que o documento seja um esforço colaborativo de várias pessoas, você pode compartilhá-lo com um indivíduo ou um grupo. Isso fica assim:

7. Clique no botão de seta para fechar o documento. Quando terminar o documento, vá para o canto superior esquerdo e clique na seta para trás. Isso levará você à sua lista de documentos anteriores do Google Docs para que você possa criar novos ou editar os antigos.
Você também pode pressionar o botão home do seu telefone para fechar todo o aplicativo.

8. Edite o documento no futuro. Quando quiser trabalhar no documento, inicie o aplicativo Google Docs e toque no título do documento na lista de arquivos. Para fazer alterações, toque no ícone de lápis no canto inferior direito para entrar no modo de edição.
Método 4 de 6: Criar um Google Doc a partir de um arquivo do Word

1. Abra seu Google Drive. O ícone parece um triângulo feito de três cores diferentes. Você pode acessar seu Drive por meio de sua conta do Google, acessando https://www.o Google.com/drive/ ir.

2. Clique emNovo. No canto esquerdo, clique no botão que diz Novo com um sinal de adição ao lado. Isso abrirá um menu suspenso.

3. Selecionarsubir arquivo. Isto irá abrir uma caixa de diálogo no seu computador onde você pode selecionar um arquivo para carregar.
Você também pode fazer upload de pastas inteiras para salvá-las no Google Drive a partir do computador.

4. Abra o documento do Word salvo no seu computador. Selecione o documento do Word que você deseja abrir clicando duas vezes nele.

5. Dê um duplo clique no arquivo para abri-lo. Seu computador pode levar alguns segundos para carregar o arquivo, então aguarde. Feito isso, você pode clicar no arquivo no seu Google Drive para abri-lo e começar a editar.
Agora você pode editar, compartilhar e renomear seu Google Docs como faria normalmente.
Método 5 de 6: exigir que os usuários façam uma cópia de um Documento Google

1. Use este truque para permitir que os destinatários façam uma cópia do seu documento. Quando você envia um documento para alguém por meio do Google Docs, talvez queira que ele faça uma cópia, edite-o e envie-o de volta para você. Como as configurações do Google Docs não estão definidas para isso, você pode alterar o URL e forçar os usuários a fazer uma cópia em vez de editar o documento original.
- Você pode usar isso ao enviar uma planilha para seus alunos ou documentos para vários funcionários.

2. Abra o documento. Acesse o Google Docs e abra o documento que deseja compartilhar.

3. aperte o botãoPeças. Está no canto superior direito e é azul brilhante.

4. Clique emMudar para qualquer pessoa com o link. Na parte inferior do menu de contexto, clique na última linha da caixa de diálogo. Isso abrirá uma nova caixa.

5. Copie o link e cole em outro lugar. Você pode destacar o link, clicar com o botão direito e copiar, ou pode pressionar Copiar Link. Cole-o em um documento do Google vazio para poder editá-lo.
Você também pode colá-lo em um campo de URL na parte superior de um navegador da web.

6. Substitua `editar` por `copiar` no final do link. Role até o final do link onde você vê a palavra `editar`. Exclua esta palavra e digite `copiar`, mas tome cuidado para não alterar nenhuma outra parte da URL.

7. Envie o link modificado para o seu destinatário. Este link agora abrirá automaticamente uma caixa de diálogo perguntando ao destinatário se ele deseja fazer uma cópia. Você pode enviar isso para quantas pessoas precisar para que todas tenham uma cópia do seu documento.
Método 6 de 6: Crie um PDF a partir de um Documento Google

1. Abra o Documento Google. No Google Drive, selecione o documento que deseja salvar como PDF.

2. Clique emArquivo, depois clique em Imprimir. Vá para o canto superior esquerdo e clique em Arquivo. Role para baixo e clique em Imprimir.
Veja também como imprimir um Google Doc diretamente do seu computador.

3. Selecione `Salvar como PDF` como destino. Ao lado de `Destino`, clique no menu suspenso para ver suas opções. Clique em `Salvar como PDF`.

4. Clique emSalve . Isso salvará o documento em seu computador como PDF, com o mesmo nome que tem no Google Docs.
Pontas
Artigos sobre o tópico "Criar um documento google"
Оцените, пожалуйста статью
Popular