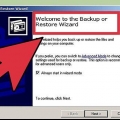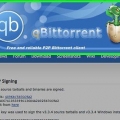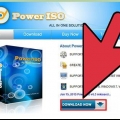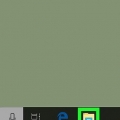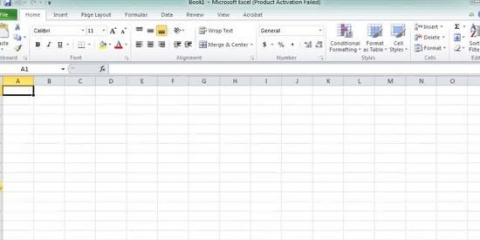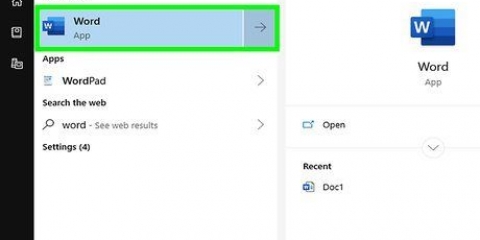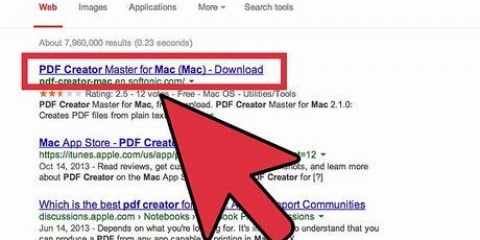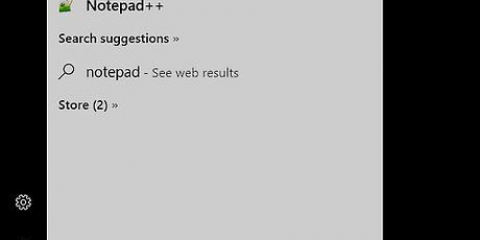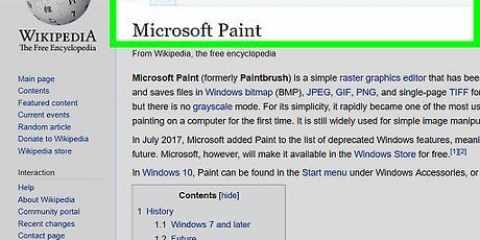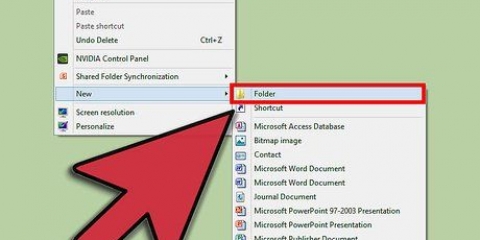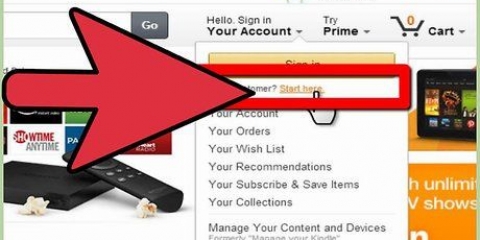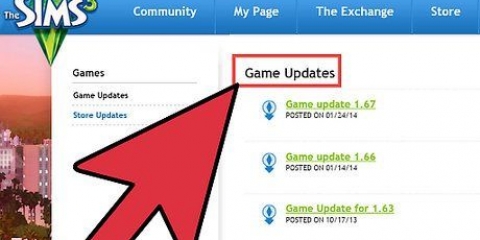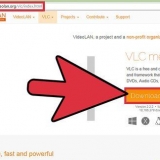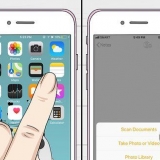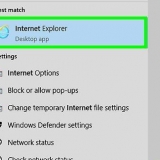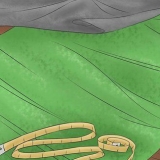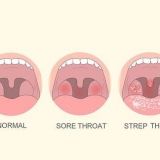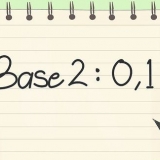Clique com o botão direito do mouse em um volume e selecione "Encolher volume..." para iniciar o procedimento. Agora você pode escolher quanto espaço livre deseja tirar desse volume e o que deseja converter em espaço não alocado. Falha ao converter todo o armazenamento disponível em espaço não alocado porque uma parte desse espaço está reservada para arquivos que não podem ser excluídos. Você pode liberar mais espaço desfragmentando a unidade primeiro. Se você deseja mesclar dois blocos de espaço não alocado, precisa de uma ferramenta como GParted ou Partition Manager. Defina o tamanho. A primeira coisa que você será solicitado é especificar o tamanho da partição. Por padrão, será do mesmo tamanho que todo o bloco de espaço não alocado, mas você pode optar por torná-lo menor, se desejar. Qualquer espaço não utilizado permanecerá não alocado. Atribuindo uma letra de unidade. Cada partição precisa de uma letra de unidade, tornando possível endereçar todos os arquivos nessa partição. Você pode escolher qualquer letra que desejar, desde que ainda não tenha uma estação com essa letra. Não use as letras A: e B:, pois elas são reservadas para as unidades de disquete mais antigas. Verifica a caixa "Execute uma formatação rápida", a menos que você esteja preocupado que o disco esteja danificado. Se você vai usar o volume para colocar um sistema operacional nele, não precisa formatar ainda. Nota: Este método só funciona no OS X 10.5 (Leopardo) e posterior. Os usuários da versão mais antiga precisarão usar outro software para criar partições. 3. Reduza a partição existente. Selecione a partição que deseja reduzir e insira o novo tamanho ou arraste o canto inferior direito do bloco de partição. Clique em Aplicar > Partição para salvar as alterações. 5. Redimensionar a partição. Por padrão, a nova partição ocupará todo o espaço disponível após o redimensionamento. Você pode ajustar o tamanho das partições usando o controle deslizante entre os dois na janela Partition Layout. Você também pode selecionar uma partição e inserir o tamanho desejado no campo "Tamanho". 6. Selecione um formato de arquivo. A partição original manterá o formato de arquivo antigo, mas você terá que formatar a nova partição para colocar os arquivos lá. Escolher "Mac OS Estendido (Diário)" no menu Formatar. Se você estiver criando uma partição para instalar o Windows, deixe-a sem formatação primeiro. O instalador do Windows formatará a partição corretamente. Nomeie a nova partição para facilitar a identificação. 3. Criar uma nova partição. Se você modificou a partição antiga, terá um bloco de espaço não alocado. Você pode usar isso para criar uma nova partição. Você pode usar todo o espaço não alocado disponível ou usar apenas uma parte. 4. Formate a nova partição. Antes de poder usar a nova partição, você precisará formatá-la (escolha um formato de arquivo e um rótulo). 5. Corrigir o registro do barco. Se você redimensionou a partição do sistema operacional, isso pode impedir que o Windows inicialize. Para corrigir isso, você precisará restaurar o Windows. Para isso você precisa do disco de instalação do Windows.
Criar uma partição
Contente
As partições do disco rígido permitem que um computador pense em um disco rígido como várias partes separadas. Isso permite que você instale vários sistemas operacionais ou crie uma segunda unidade para armazenar arquivos específicos. Você pode criar facilmente novas partições no Windows e no Mac, mas os usuários do Windows XP precisam de um software separado para fazer isso.
Degraus
Método1 de 3:Criando uma partição no Windows Vista, 7 e 8

1. Abra o utilitário. Abra a caixa de diálogo Executar no menu Iniciar ou via Win|R. Digite diskmgmt.msc e pressione Enter. Isso abrirá uma janela que permite gerenciar todos os volumes e unidades em seu sistema.
2. Gerenciando espaço não alocado. As partições são criadas em espaço não alocado ou espaço livre no disco rígido. Você pode liberar mais espaço não alocado reduzindo um volume existente. Isso removerá o espaço de armazenamento disponível desse volume e o tornará espaço não alocado.
3. Crie a nova partição. Clique com o botão direito do mouse no espaço não alocado e selecione "Novo volume simples". Isso abrirá um assistente que o guiará pelas etapas para criar uma nova partição.
4. Formate o volume. Verifique se o volume está pronto para ser formatado, caso contrário você não poderá colocar arquivos nele. Se você usar o volume para armazenar arquivos do Windows, use o formato NTFS. Digite um nome para o volume "Rótulo de volume".
Método2 de 3:Criando uma partição no OS X
1. Abra o Utilitário de Disco. Você encontrará isso nos aplicativos > Serviços de utilidade pública. O Utilitário de Disco está em todos os Macs.
2. Selecione seu disco rígido. No painel esquerdo, selecione o disco rígido que você deseja particionar. Clique na aba "partição" para ver as diferentes partições nessa unidade. Você verá uma visão geral de todas as partições atuais no disco no lado direito da janela. O espaço usado é azul enquanto o espaço livre é indicado em branco.
Não é possível diminuir a área azul pois é uma representação dos arquivos existentes da partição original.
4. Criar uma nova partição. Após redimensionar a partição original, clique no botão "+" botão na parte inferior da janela Layout da partição. Uma nova partição é criada no espaço disponível restante após reduzir a partição original e adicionada às partições existentes.
7. Confirme suas alterações. Clique em Aplicar > Partição para aceitar os dados e criar a nova partição. Agora você pode começar a usar a nova partição como qualquer outro disco rígido.
Método 3 de 3: Criando uma partição no Windows XP
1. Baixe uma ferramenta de partição. Não há opção para reduzir um volume no Windows XP, o que significa que você não pode criar partições com o espaço livre no disco rígido. Para isso, você precisa de um utilitário de partição, como Partition Wizard ou GParted.
2. Redimensione suas partições existentes. Para fazer isso, use uma ferramenta de partição que você pode baixar da Internet. Quanto menor você pode fazer uma partição depende da localização dos arquivos que não podem ser movidos, mas você pode aumentar essa quantidade desfragmentando o disco rígido.
Avisos
Sempre faça backup de seus dados antes de formatar ou particionar. Embora nada deva dar errado, ainda é melhor jogar pelo seguro. No caso improvável de algo dar errado, você ainda pode limitar os danos dessa maneira.
Artigos sobre o tópico "Criar uma partição"
Оцените, пожалуйста статью
Popular