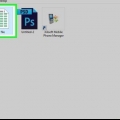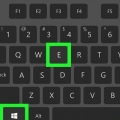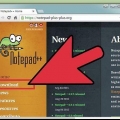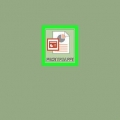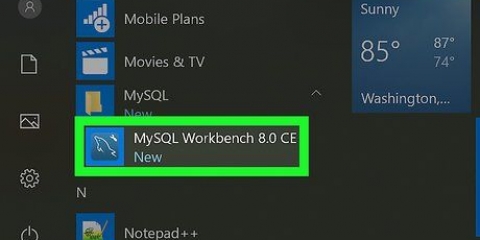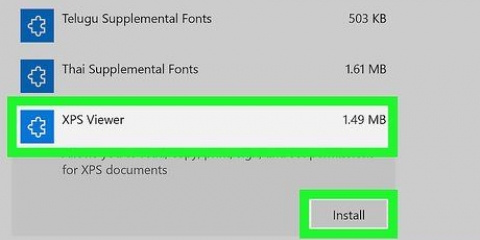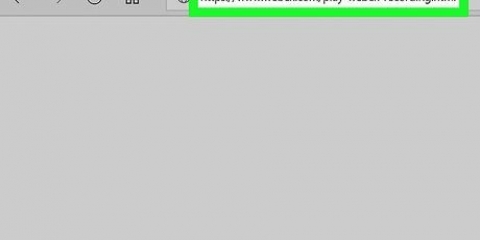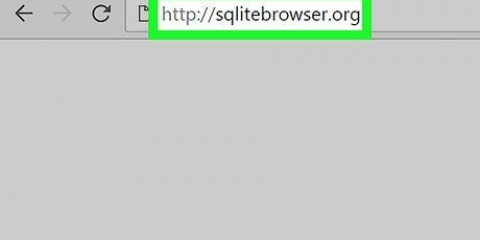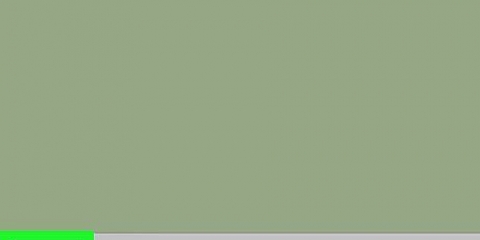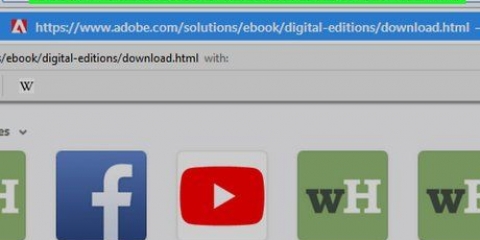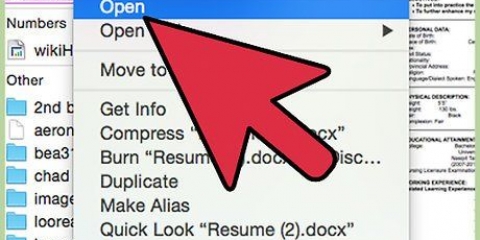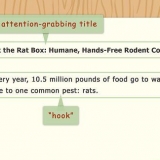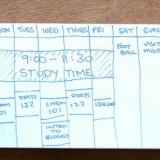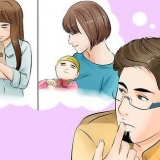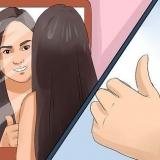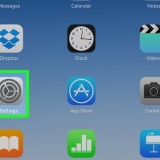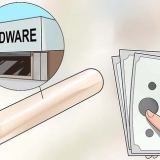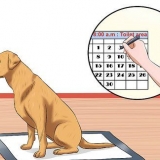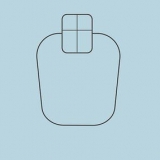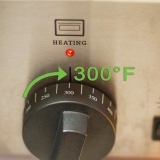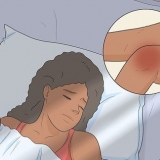As alterações feitas no arquivo são salvas automaticamente enquanto você trabalha. Para baixar o arquivo após fazer as alterações, clique no ícone de chave inglesa no canto superior direito e selecione Baixe uma cópia. Para criar um PDF a partir do arquivo do Pages, clique na chave inglesa no canto superior direito, selecione Imprimir e depois clique Abrir PDF uma vez que o arquivo é convertido.
Usando esse método, você poderá visualizar uma versão em PDF do arquivo do Pages no seu PC, dependendo da versão do Pages usada para criar o arquivo. Se nenhum PDF estiver disponível, você deve poder pelo menos visualizar uma imagem JPG da primeira página do documento. Se você não conseguir ver as extensões de arquivo em seu computador, como .fecho eclair, .pdf ou .jpg, então você deve ative esse recurso antes de continuar. 










Se você ao invés Download vê-lo, clique nele e depois em para instalar. Você pode ser solicitado a confirmar sua ação em uma janela pop-up. Nesse caso, faça login com seu ID Apple e senha para confirmar.
Abra um arquivo do pages em um pc ou mac
Contente
Este tutorial mostra como abrir um arquivo criado no programa de processamento de texto Pages da Apple no Windows ou macOS. Se você estiver usando um Mac, basta clicar duas vezes no arquivo que termina com um ".extensão de arquivo do pages para abri-lo no Pages. No Windows, você pode criar uma conta gratuita do iCloud para acessar e editar arquivos do Pages na versão online oficial do Pages. Se você não quiser editar o arquivo, tente um truque rápido de renomear o arquivo para visualizá-lo como PDF ou JPG.
Degraus
Método 1 de 3: Usando o iCloud na Web

1. Crie um ID Apple se ainda não tiver um. Se você deseja visualizar e editar arquivos do Pages no Windows, o programa oficial online da Apple Pages para iCloud é a maneira mais fácil de fazer isso. As contas do iCloud são gratuitas, mesmo se você não tiver um iPhone, iPad ou Mac - você está limitado a usar apenas aplicativos da web, incluindo o Pages. Para criar um ID Apple, vá para https://appleid.maçã.com/conta?localang=pt_BR e preencha o formulário.
- Você também pode usar esse método se tiver um Mac e estiver tendo problemas com o programa Pages.

2. Vá com seu navegador parahttps://www.icloud.com. Você será solicitado a entrar com seu ID Apple.

3. Digite seu ID Apple e clique na seta. Uma senha vazia aparecerá.

4. Digite sua senha do ID Apple e clique na seta. Entra no iCloud.
Se você tiver um produto Apple, como um Mac ou iPhone, conectado ao seu ID Apple, será solicitado que você conclua seu login usando a autenticação em duas etapas. Siga as instruções na tela para fazer isso.

5. Clique no aplicativoPáginas. Este é o ícone laranja com um lápis branco e papel. Isso abrirá a versão online do Pages.
Se o arquivo do Pages que você deseja visualizar ou editar estiver anexado a uma mensagem de e-mail, será necessário baixá-lo antes de abri-lo no Pages na Web. Por exemplo, se você estiver usando o Gmail, abra a mensagem e clique na seta no anexo para fazer o download.

6. Clique em um ícone de nuvem com uma seta. Isso está no topo das Páginas. Agora você será solicitado a selecionar um arquivo.

7. Selecione o arquivo Pages e clique emAbrir. Se você baixou de um e-mail, provavelmente está na pasta Downloads. O nome do arquivo deve terminar com .Páginas. Isso fará o upload do arquivo.

8. Clique duas vezes no arquivo no Pages para abri-lo. O conteúdo do arquivo agora está visível e editável.
Método 2 de 3: Converter para um arquivo zip no Windows

1. Abra a pasta que contém o arquivo do Pages. Navegue pelos seus arquivos em um explorador de arquivos e encontre o arquivo do Pages que deseja abrir.

2. Clique com o botão direito no arquivo e selecioneRenomeando. Esta opção permite renomear seu arquivo.

3. Substitua a extensão .Páginas por meio de .fecho eclair. Remova a extensão `.pages` no final do nome atual do seu arquivo e substitua-o por uma extensão zip. Isso pode ser suficiente para abrir o conteúdo do arquivo como um arquivo zip.
Você será solicitado a confirmar se realmente deseja alterar o nome do arquivo. Selecionar sim se perguntado.

4. Extraia o arquivo zip. Para fazer isso, clique com o botão direito do mouse no arquivo zip, selecione Descompacte tudo e depois cliquedescompactar`. Isso extrairá os arquivos e abrirá automaticamente uma pasta com o mesmo nome do documento do Pages.

5. Dê um duplo clique no arquivo que termina com .Páginas. Isso deve abrir uma pasta com alguns arquivos.

6. Dê um duplo clique na pastaUma olhadela. Se você não vir esta pasta, não se preocupe, vá para a próxima etapa.

7. Clique duas vezes no arquivovisualizar.pdf. Se você vir esse arquivo, clique duas vezes para abrir o documento do Pages completo em seu visualizador de PDF padrão (como seu navegador da Web ou Adobe Acrobat).
Se você não vir esse arquivo, mas um arquivo chamado visualizar.jpg, então você só pode abrir uma imagem JPG da primeira página do arquivo.
Método 3 de 3: usando o Pages para macOS

1. Clique duas vezes no arquivo do Pages no seu Mac para abri-lo no Pages. Pages é um programa gratuito que vem pré-instalado no macOS. A menos que você tenha desinstalado o programa, clique duas vezes em um arquivo que termine com a extensão de arquivo `.pages` deve exibir automaticamente o arquivo no Pages.
- Se o arquivo abrir em outro programa, clique com o botão direito do mouse no nome do arquivo, selecione Abrir com e depois escolha Páginas.
- Se você não tiver o Pages no seu Mac, continue com este método.

2. Abra a App Store no seu Mac. Se você não tiver o Pages instalado, poderá reinstalá-lo na App Store. O ícone da App Store se parece com um `A` branco em um círculo azul. Você pode encontrá-lo na sua pasta Aplicativos.

3. Clique na caixaProcurar. Está no canto superior esquerdo da janela da App Store.

4. Procurar Páginas na App Store. Digite sua palavra-chave na caixa de pesquisa e pressione Retorna no seu teclado. Isso exibirá todos os resultados correspondentes em uma nova página.

5. Clique no ícone de nuvem ao lado do aplicativo Pages. Depois de desinstalar o programa, você verá um ícone de nuvem ao lado dele, permitindo que você faça o download rapidamente novamente.

6. Clique duas vezes no arquivo Pages em seu computador. Agora que você instalou o Pages, pode visualizá-lo e editá-lo no aplicativo Pages.
Artigos sobre o tópico "Abra um arquivo do pages em um pc ou mac"
Оцените, пожалуйста статью
Popular