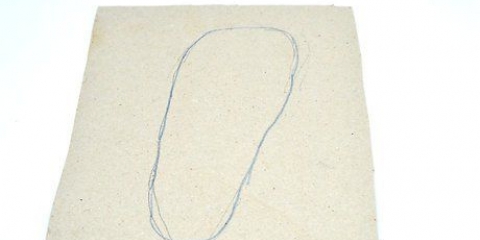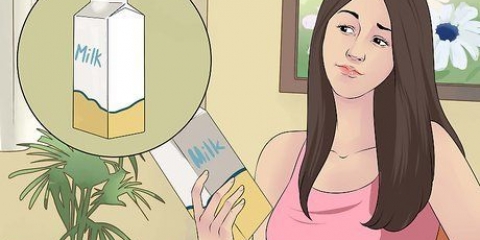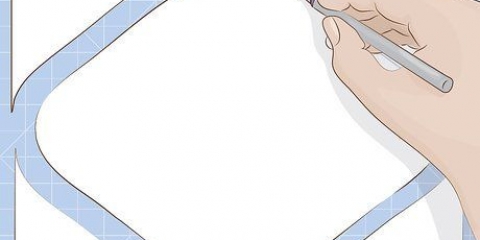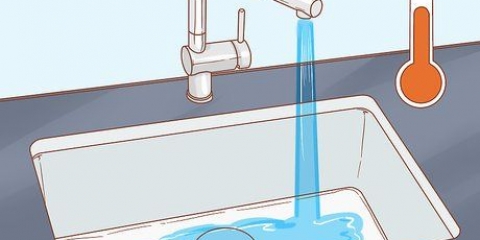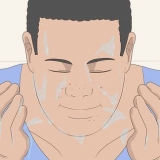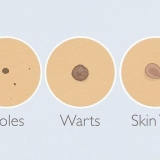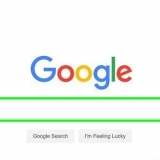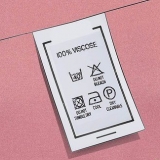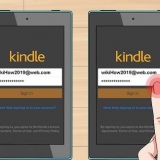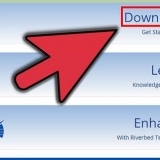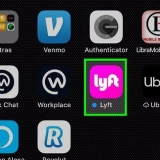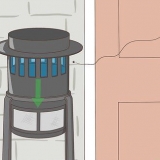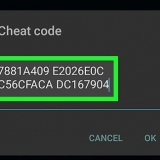Se o mouse do seu computador não tiver um botão direito do mouse, você precisará clicar ou clicar com dois dedos no lado direito do mouse (ou, no caso de um touchpad, tocar) em vez de clicar com o botão direito. 
Se você estiver usando o Windows, o Microsoft Paint já está instalado por padrão. Você também pode instalar outros programas, como o Paint.NET, um programa gratuito também disponível para usuários de Mac. Se você estiver em um Mac, pode baixar Pinta gratuitamente ou comprar algo como Photoshop ou Lightroom. O GIMP 2 é uma boa opção gratuita para usuários de Windows e Mac. 





Pule esta etapa se você for diretamente para a página Fazer está indo. Se você não estiver logado no Roblox, você precisará digitar seu nome de usuário e senha e clicar em Inscrever-se clique antes de continuar. 
Você pode ter que clicar no topo da página primeiro Minhas criações deve clicar para abrir esta lista. 




Fazendo uma camisa no roblox
Este artigo vai ensiná-lo a fazer uma camisa caseira na versão online do Roblox. Você precisa de uma assinatura para carregar e vestir sua camisa e também para ganhar robux simplesmente fazendo a camisa. Prestar atenção: Não confunda camisas com camisetas. Você pode criar camisetas sem assinatura premium.
Degraus
Parte 1 de 2: Criando a camisa

1. Verifique se você tem uma assinatura. Se você não for um membro pagante, não poderá enviar seu modelo de camisa personalizado. Você precisa fazer o seguinte para solicitar uma assinatura:
- Vamos para https://www.roblox.com/premium/associação?ctx=preroll
- Role para baixo até as diferentes opções disponíveis e escolha uma das três opções.
- Selecione um método de pagamento.
- Clique em Subir em.
- Insira seus dados de pagamento.
- Clique em Mandar.

2. Abra a página de modelo de camisa do Roblox. Vamos para https://estático.rbxcdn.comhttps://cdn1.faqcartx.info/wikni/Template-Shirts-R15_07262019.jpg.

3. Salve o modelo de camisa em seu computador. Clique com o botão direito do mouse no modelo, no menu suspenso que aparece agora, clique em Salvar imagem como... (ou Salvar como...), selecione um local para salvar o documento (por exemplo,. sua área de trabalho) e clique em Salve .

4. Abra um programa de edição de fotos. Dependendo de suas próprias preferências e sistema operacional, você pode ter vários programas de edição de fotos diferentes para escolher:

5. Abra o modelo em seu programa. Clique no modelo e arraste-o para o seu programa de edição de fotos ou clique Arquivo, Em seguida Abrir e clique duas vezes no modelo - para abri-lo em seu programa.

6. Editar o modelo. O passo que você dá agora depende de sua preferência pessoal em relação à sua camisa. Por exemplo, se você quiser colocar um logotipo na frente da sua camisa, você pode usar a ferramenta caneta do seu programa de edição de fotos para desenhar na frente do modelo.

7. Salve sua camisa. pressione Ctrl+s (Windows) ou em ⌘ Comando+s (Mac) para salvar as alterações feitas em seu modelo ou clique em Arquivo e depois Salve .
Parte 2 de 2: Carregando a camisa

1. Abra a página principal do Roblox. Vamos para https://www.roblox.com/jogos.

2. Clique na abaFazer. Você pode encontrá-lo no canto superior esquerdo da página.

3. Clique emPara a página de criação quando solicitado. Se esta for a primeira vez que você usa a guia Fazer abre, você precisa clicar no link azul intitulado Para a página de criação que você verá na janela que aparece.

4. Clique emcamisas. Você encontrará esta opção na parte inferior da lista `Minhas criações`.

5. Clique emNavegar. Este é um botão cinza na parte superior da página "Criar uma camisa". Uma nova janela se abrirá.

6. Selecione a imagem da sua camisa. Localize o PNG da sua imagem de modelo na pasta onde você a salvou (por exemplo,. Área de Trabalho) e clique nele.

7. Clique emAberto. Você encontrará este botão no canto inferior direito da janela.

8. Digite o nome da sua camisa. Digite o nome da sua camisa no campo de texto intitulado `Nome da camisa`. Este é o nome que as pessoas verão na loja virtual e no seu perfil.

9. Clique emEnvio. Este é um botão verde abaixo do campo de texto `Nome da camisa`. Ao fazer isso, você fará o upload da sua camisa para o seu perfil do Roblox, após o qual você poderá usá-la ou vendê-la à vontade.
Pontas
- Se você estiver em um Mac e não quiser comprar o Photoshop ou o Lightroom, o GIMP 2 é uma alternativa gratuita que permite adicionar seus próprios desenhos, logotipos e formas ao modelo de camisa.
- A imagem deve ter 585 pixels de largura e 559 pixels de altura ao carregá-la.
- Não adicione coisas inapropriadas à sua camisa.
- Você pode jogar Roblox em dispositivos Apple, incluindo iPhone e iPad, mas só pode fazer coisas em um PC.
Avisos
- Certifique-se de que seu arquivo seja salvo como .jpg e é 585x559. Este é o tamanho necessário para que o método acima funcione. Nem maior, nem menor.
- Você não pode redimensionar o próprio modelo ao editá-lo.
Artigos sobre o tópico "Fazendo uma camisa no roblox"
Оцените, пожалуйста статью
Popular