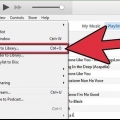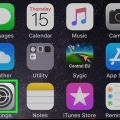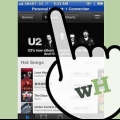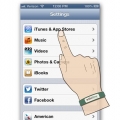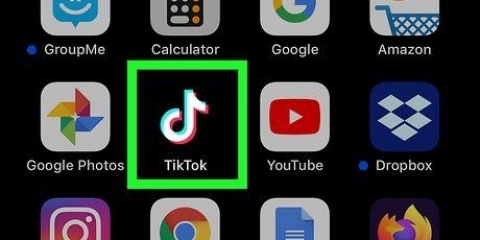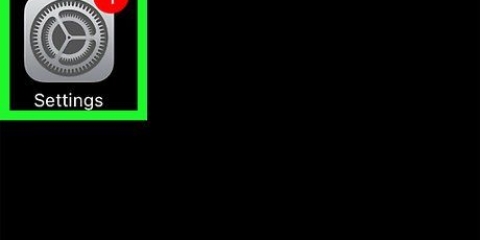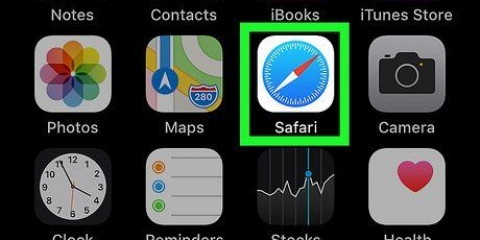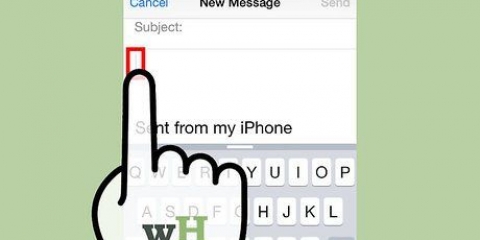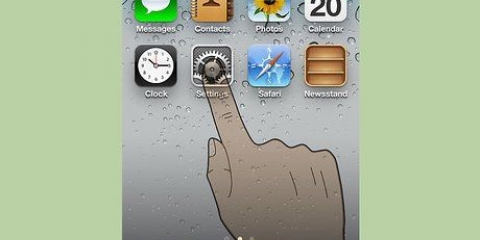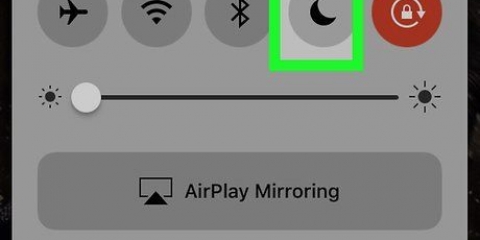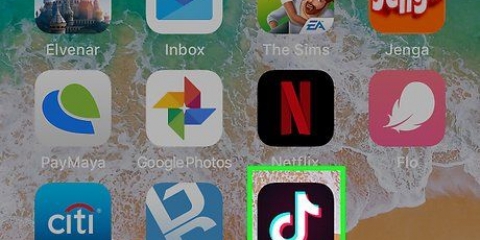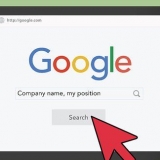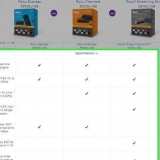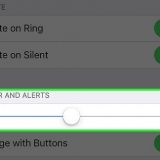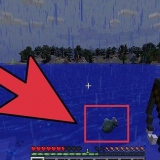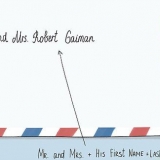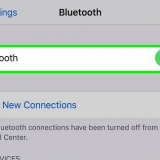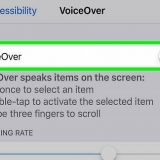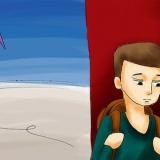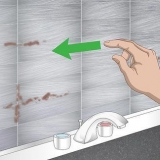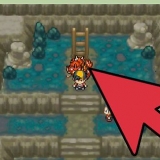Você pode arrastar a música para a tela do iTunes para adicioná-la à sua biblioteca. Você também pode clicar em Arquivo → Adicionar arquivo à biblioteca (PC) ou iTunes → Adicionar à biblioteca e procurar o arquivo. Se você não conseguir adicionar a música à sua biblioteca, o formato pode não ser compatível. Verifica este wikiHow para obter instruções sobre como converter a maioria dos tipos de arquivos de áudio para o formato MP3.








Windows 10, 8.1 e 8 – Clique no menu `Exibir` no Windows Explorer. Verifique se a caixa de seleção "Extensões de nome de arquivo" está marcada para habilitar extensões. Windows 7 e anteriores - Abra o Painel de Controle no menu Iniciar. Escolha `Opções de pasta` ou `Aparência e personalização` e depois `Opções de pasta`. Clique na guia `Visualizar`. Desmarque `Ocultar extensões para tipos de arquivo conhecidos`.













Abra o aplicativo Contatos. Toque no contato ao qual deseja atribuir um toque especial. Toque em `Editar` no canto superior direito. Toque na opção `Toque`. Escolha o toque que deseja usar.
Defina uma música como toque no seu iphone
Contente
Você tem muitas opções de toques no seu iPhone, mas nada chama a atenção como sua própria música favorita. Você pode usar o iTunes para transformar qualquer um dos seus arquivos de música em um clipe de toque de 30 a 40 segundos. Depois de sincronizar o novo clipe com seu iPhone, você pode defini-lo como seu toque global ou atribuí-lo a um contato específico.
Degraus
Parte 1 de 3: Fazendo o toque

1. Baixe e instale o iTunes se estiver usando o Windows. Você pode usar o iTunes para criar um toque de um arquivo de música no seu computador e depois transferi-lo para o seu iPhone. Se você estiver usando o Windows, precisará baixar e instalar o iTunes. Em um Mac já está instalado.
- Você pode baixar o iTunes gratuitamente em maçã.com/itunes/download/.
- É altamente recomendável que você use a versão mais recente do iTunes, pois a sincronização de seus toques ficou muito mais fácil nas versões posteriores.
- Existem aplicativos e sites para fazer toques de suas músicas, mas você ainda precisa do iTunes para sincronizar o arquivo que você criou com o seu iPhone. Por esse motivo, criar o toque diretamente no iTunes é muito mais fácil.

2. Carregue a música que você deseja fazer toque no iTunes. Você deve adicionar a música à sua biblioteca do iTunes antes de transformá-la em um toque.

3. Toque a música para encontrar um bom clipe de toque. Seu clipe de toque pode ter até 40 segundos de duração. Encontre a parte certa da música para o toque perfeito.

4. Determinar o ponto inicial e final do clipe. Anote a posição inicial em minutos e segundos e faça o mesmo para a posição final. Isso torna mais fácil fazer um fragmento.

5. Clique com o botão direito na música e escolha `Mostrar informações`. Uma nova tela aparecerá com mais informações sobre o arquivo.

6. Clique na aba `Opções`. Você verá campos abaixo para horários de início e término.

7. Coloque os tempos que você anotou nos campos Iniciar e Parar. Verifique se as marcas de seleção estão ativadas para ativar os novos horários.

8. Teste seu fragmento e ajuste. Feche a tela Mostrar informações e clique em `Reproduzir` no iTunes para ouvir seu clipe. Você pode voltar para a guia Opções para fazer ajustes até o centésimo de segundo. Continue testando até que soe perfeito para o seu toque.
Lembre-se de que seu clipe deve ter 40 segundos ou menos.

9. Clique com o botão direito na música e escolha `Criar uma versão AAC`. Você verá uma nova cópia da sua música aparecer na biblioteca. O original é a duração total da música, enquanto a nova cópia é a duração do clipe de toque.
Se você não vir `Criar uma versão AAC`, clique no menu `Editar` ou `iTunes` e escolha `Preferências`. Clique no botão `Importar configurações` e escolha `Codificador AAC` no menu `Importar usando`.

10. Clique com o botão direito do mouse na nova cópia e escolha Mostrar no Windows Explorer (PC) ou Mostrar no Finder (Mac). Uma tela do explorador de programas será aberta e sua nova cópia será destacada.

11. Ative as extensões de arquivo se você estiver usando o Windows. Você vai alterar o formato do arquivo renomeando a extensão, mas eles estão ocultos para muitos usuários do Windows. Se as extensões estiverem ativadas, você .veja m4a no final do nome do fragmento. Caso contrário, você precisa habilitar as extensões de arquivo para continuar:

12. Clique com o botão direito do mouse no clipe e escolha "Renomear". Permite alterar a extensão do arquivo.
Certifique-se de clicar no arquivo no Explorador de Arquivos e não na sua biblioteca do iTunes.

13. Altere a extensão .m4a em .m4r. Isso altera o arquivo para um formato que o iTunes e seu iPhone reconhecem como toque.
Você provavelmente será avisado de que isso pode causar mau funcionamento do seu arquivo. Você pode continuar com segurança.

14. Abra sua biblioteca do iTunes. Volte para a tela do iTunes para ver a música original e copiá-la.

15. Remova a cópia do iTunes, mas não do seu computador. Clique com o botão direito do mouse no clipe no iTunes e escolha Excluir. Escolha `Manter arquivo` quando solicitado. Se você excluir o arquivo, terá que começar tudo de novo. Você só deseja remover o arquivo da sua biblioteca do iTunes.

16. Arraste.arquivo m4r na tela do iTunes. Isso irá adicioná-lo à sua biblioteca do iTunes. Agora você pode transferir o toque para o seu iPhone.
Parte 2 de 3: Transferindo o toque

1. Conecte seu iPhone ao seu computador. Se você conectou seu iPhone ao seu computador antes, ele aparecerá automaticamente no iTunes. Caso contrário, você será solicitado a fazer a configuração inicial no iTunes. Isso levará apenas um momento e apenas nomeará seu iPhone no iTunes.
Você pode precisar clicar em "Confiar" no pop-up que aparece na tela do iPhone.

2. Abra a biblioteca de Toques no iTunes. Aperte o botão `...` na parte superior da tela do iTunes e escolha a opção `Mostrar`. Tem um Relógio como ícone. Você deve ver uma lista de toques disponíveis em sua biblioteca, incluindo o toque que você criou na seção anterior.

3. Arraste o toque com o mouse. Um painel lateral deve abrir no lado esquerdo da tela mostrando seu iPhone na seção `Dispositivos`.

4. Arraste seu arquivo de toque para o seu iPhone no painel do lado esquerdo. Aqui será transferido diretamente para o seu iPhone.
Se você não conseguir transferir seu toque assim, escolha seu iPhone na linha superior de botões. Clique na opção `Mostrar` no painel lateral à esquerda, que aparecerá quando você escolher seu dispositivo. Marque `Sincronizar tons` e escolha o toque que deseja transferir. Clique em `Aplicar` para transferir o toque.
Parte 3 de 3: Alterando seu toque

1. Abra o aplicativo Configurações no seu iPhone. Depois que o toque for transferido, você poderá defini-lo como toque ou atribuí-lo a um contato específico.

2. Escolha `Som`. Isso abrirá as opções de som do seu dispositivo.

3. Toque na opção `Toque`. Todos os toques disponíveis são mostrados.

4. Escolha seu novo toque. Os toques que você adicionou estão no topo da lista. Toque nele para defini-lo como seu toque padrão.
Se você não conseguir encontrar seu toque, pode ter sido mais de 40 segundos.

5. Defina seu toque para um contato específico. Você pode atribuir toques diferentes a contatos específicos.
Artigos sobre o tópico "Defina uma música como toque no seu iphone"
Оцените, пожалуйста статью
Similar
Popular