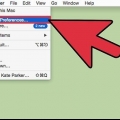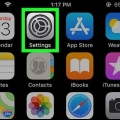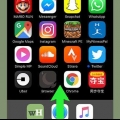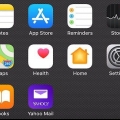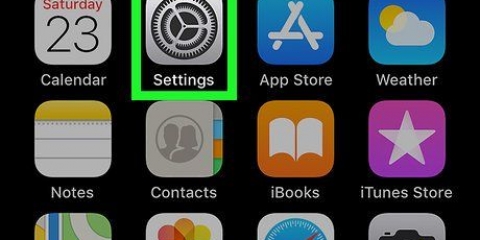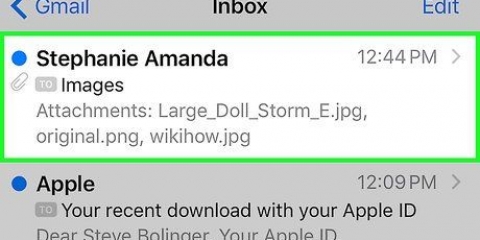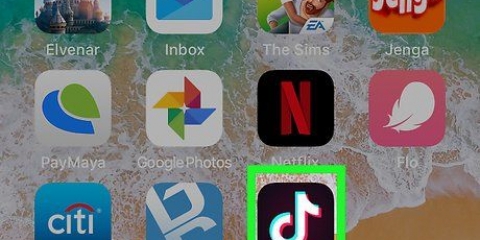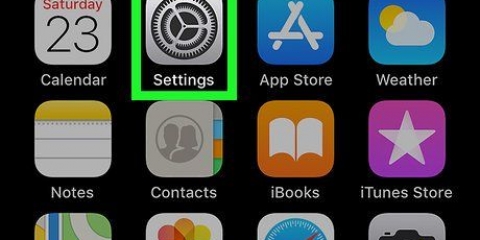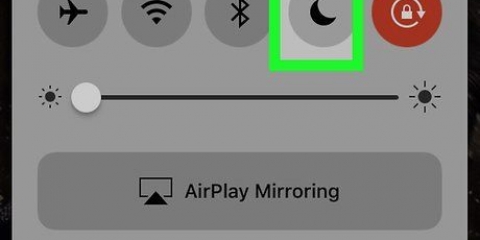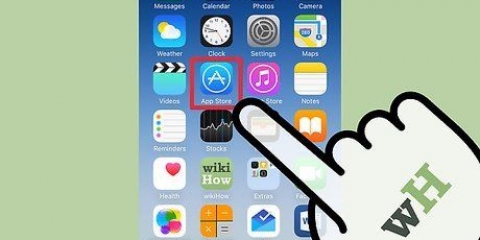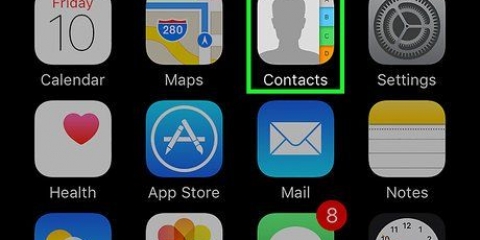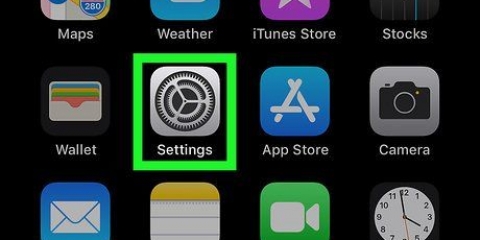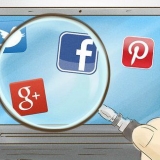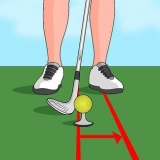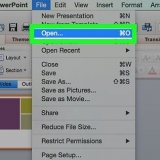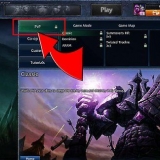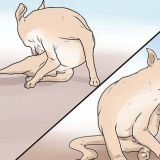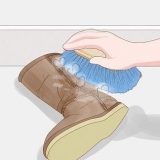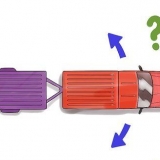Desative o voiceover no seu iphone
Contente
Saiba como desativar o VoiceOver neste artigo. Este recurso do iPhone lê o que está na tela para que você possa usar o telefone sem ver a tela. Você pode desativar o VoiceOver pressionando três vezes o botão Início, alterando suas configurações ou pedindo à Siri para desativá-lo.
Degraus
Método 1 de 3: Usando o botão home

1. Pressione o botão home três vezes em rápida sucessão. Se você configurou o botão Home corretamente, o VoiceOver será desligado automaticamente.
- Este método também funciona quando o telefone está bloqueado.
- Agora, quando você ouvir as palavras “VoiceOver desativado”, o recurso foi desativado.
- Para reativar o VoiceOver, pressione três vezes o botão Início novamente. Agora você deve ouvir as palavras “VoiceOver ativado”.
- Se você selecionou várias opções que você pode desativar pressionando o botão home três vezes, escolha qual das opções deseja desativar. Basta pressionar o botão Home três vezes para não desligar o VoiceOver automaticamente.

2. Use umoutro método. Se você não configurou o botão home corretamente, pressioná-lo três vezes seguidas não fará nada. Nesse caso, você terá que encontrar outra maneira de desativar o VoiceOver.
Método 2 de 3: Altere suas configurações

1. Abra as configurações do seu iPhone. Você faz isso pressionando o ícone cinza com uma engrenagem nele.

2. Imprensa Geral. Este submenu pode ser encontrado quase no topo do menu Configurações.
Se você tem um iPhone com 4.Se você tiver uma tela de 7 polegadas, provavelmente terá que rolar para baixo para encontrar o submenu Geral.

3. Acessibilidade da imprensa. Você encontrará esta opção quase na parte inferior da tela.
Se você tem um iPhone com 4.Se você tiver uma tela de 7 polegadas, provavelmente terá que rolar para baixo primeiro para ver a opção Acessibilidade encontrar.

4. Pressione VoiceOver. Esta opção está no topo do "Acessibilidade"-cardápio.

5. Pressione o controle deslizante ao lado da palavra "VoiceOver" para desativar o recurso. Agora você ouvirá as palavras “VoiceOver desativado” e poderá usar seu iPhone normalmente novamente.
Método 3 de 3: usando Siri

1. Pressione e segure o botão home para ativar a Siri.
- Se você estiver usando um iPhone 6s ou outra versão recente do telefone, não ouvirá uma campainha quando a Siri estiver ligada. Você só ouvirá este som se usar fones de ouvido ou outro dispositivo Bluetooth.

2. Dizer"Desative o VoiceOver". Agora espere a Siri processar seu comando. Se a Siri disser que o VoiceOver está desativado, o recurso está desativado.
Ative a Siri e diga “Ativar VoiceOver” para ativar o recurso novamente.
Artigos sobre o tópico "Desative o voiceover no seu iphone"
Оцените, пожалуйста статью
Similar
Popular