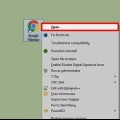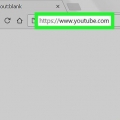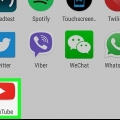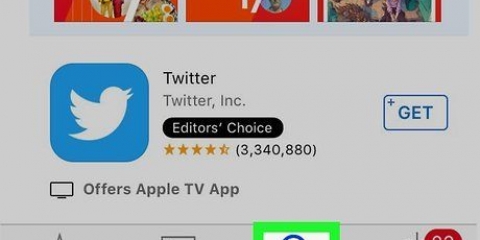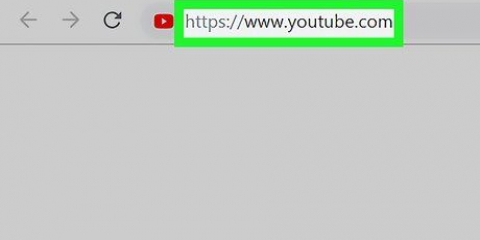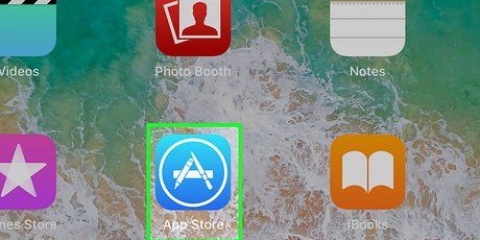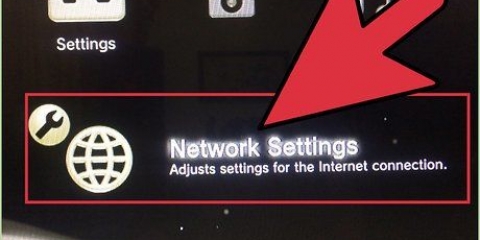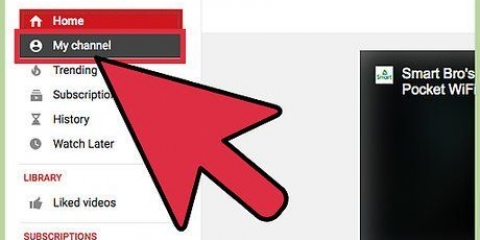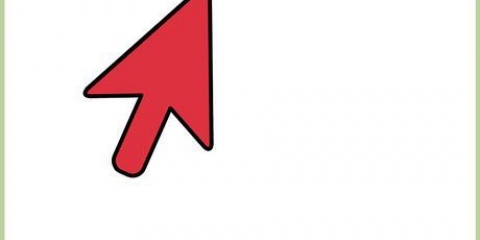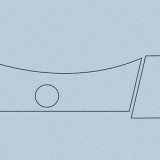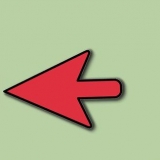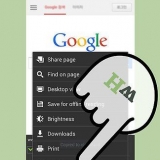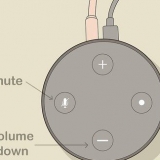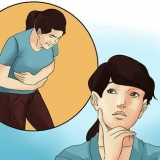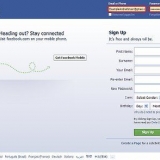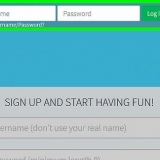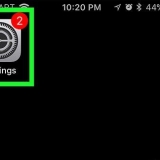Assista ao youtube no roku
Contente
Os dispositivos de streaming Roku permitem assistir a conteúdo pago ou gratuito em vários canais. O YouTube é um dos canais disponíveis na maioria dos dispositivos Roku, e você pode fazer login com seu canal do YouTube para ver todas as suas inscrições e playlists. Você também pode usar seu smartphone, tablet ou computador para encontrar e assistir a vídeos do YouTube no seu Roku, em vez de usar o controle remoto do Roku.
Degraus
Parte 1 de 3: Instalando o canal do YouTube

1. Determine se o seu modelo Roku é compatível com o YouTube. Com atualizações recentes, todos os dispositivos Roku da geração atual agora podem adicionar um canal oficial do YouTube. Isso significa que qualquer dispositivo Roku, exceto o Roku original (lançado em 2010), agora pode adicionar o canal do YouTube.
- Nota: O sistema de nomenclatura do modelo Roku pode ser muito confuso. O Roku original foi lançado em 2010 e o Roku 2 foi lançado em 2011. Depois que o Roku 2 saiu, eles lançaram um novo Roku 1 e Roku 2 em 2013. Isso significa que o Roku 1 e o Roku original são na verdade dois modelos completamente diferentes.
- Se você possui o Roku original de 2010, a única maneira de obter vídeos do YouTube é instalar o canal Twonky, que requer uma assinatura.

2. Abra a seção Channel Store na interface Roku. Se você não vir a opção Channel Store, pressione o botão Home no seu controle remoto Roku.

3. Selecione a opção `Top Free`. Você deve ver o canal do YouTube no lado direito da tela.

4. Selecione o canal do YouTube. Você verá que é gratuito e a classificação atual do usuário para o canal.

5. Selecione `Adicionar canal`. O Roku baixará o canal do YouTube e o adicionará à sua lista de canais. Isso pode levar algum tempo.

6. Selecione a opção "Ir para o canal" para abrir o YouTube diretamente. Você também pode retornar à tela inicial do Roku e selecionar o YouTube na lista "Meus canais".
Parte 2 de 3: Emparelhando seu smartphone ou tablet

1. Abra o menu de configurações do canal do YouTube. Você pode acessar isso selecionando o ícone de engrenagem no menu esquerdo do YouTube do seu Roku.

2. Selecione a opção `Fazer login` e faça login com sua conta do YouTube. Você será solicitado a YouTube.com/ativar para ir no seu computador ou dispositivo móvel. Depois de visitar o site, faça login com sua conta do Google e insira o código na tela da TV para fazer login no Roku. Clique no botão `Permitir acesso` para concluir o processo de inscrição.

3. Selecione `Emparelhar dispositivo`. Isso permite que você use seu smartphone ou tablet para pesquisar e reproduzir vídeos, o que é muito mais eficiente do que a função de pesquisa integrada do canal do YouTube.
Você também pode conectar um computador ou laptop ao seu Roku e usar o site do YouTube.

4. Acesse o site exibido em seu smartphone ou tablet. O site é YouTube.com/par. Você também pode usar um scanner de código de barras para digitalizar o código QR na tela.

5. Digite o código exibido na TV. Isso vinculará seu smartphone ou tablet ao seu canal Roku no YouTube. Se você escaneou o código QR, isso será feito automaticamente.
Parte 3 de 3: Assistir a vídeos

1. Pesquise um vídeo usando o aplicativo do YouTube em seu dispositivo móvel. Depois de conectar seu smartphone ou tablet, você pode usá-lo para encontrar e reproduzir vídeos no seu Roku.

2. Toque no botão Transmitir na parte superior do aplicativo do YouTube em seu dispositivo móvel. O botão se parece com uma tela de TV com um pequeno ícone de sinal no canto.

3. Selecione seu dispositivo Roku. Ao tocar no botão `Transmitir`, você verá uma lista de todos os dispositivos para os quais você pode enviar vídeos no momento. Selecione seu dispositivo Roku na lista.

4. Reproduza o vídeo em seu dispositivo móvel. Depois de selecionar o Roku, você pode iniciar o vídeo e ele será reproduzido na sua TV. Você pode usar o aplicativo do YouTube em seu dispositivo móvel para controlar a reprodução ou encontrar outros vídeos para assistir enquanto o vídeo está sendo reproduzido.
Artigos sobre o tópico "Assista ao youtube no roku"
Оцените, пожалуйста статью
Popular