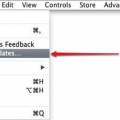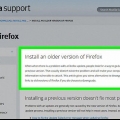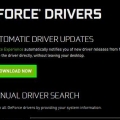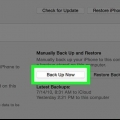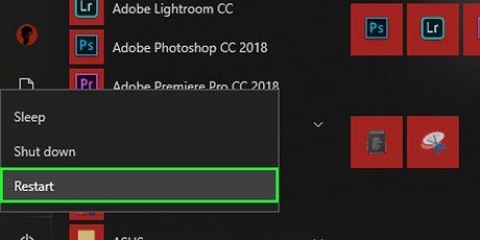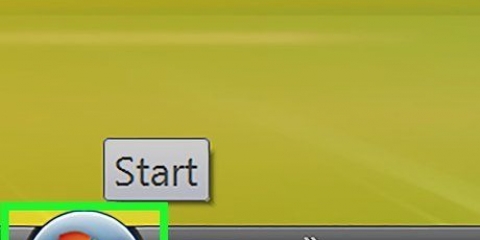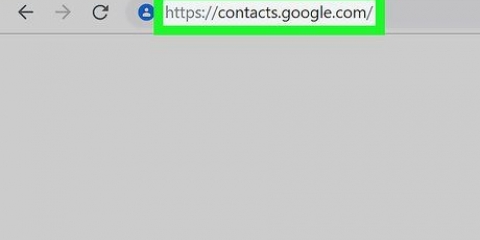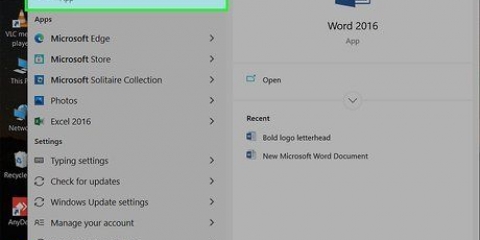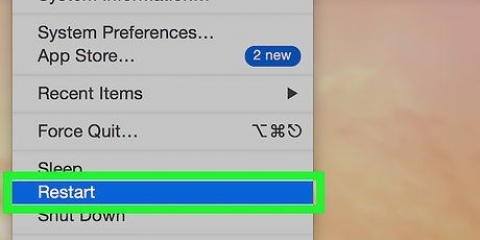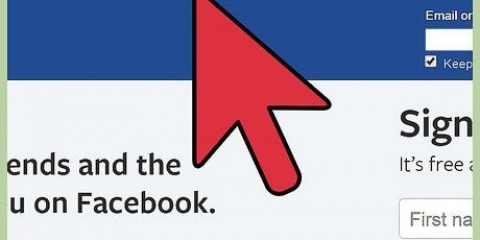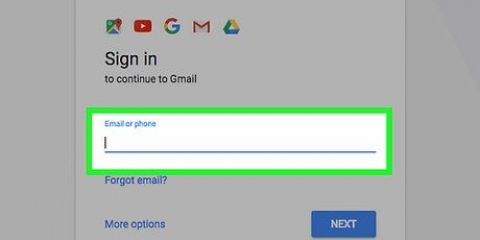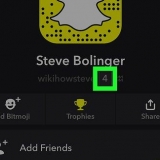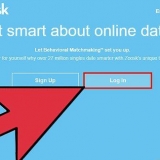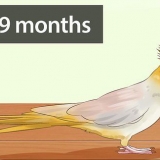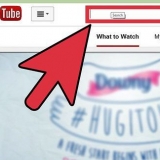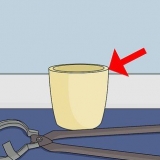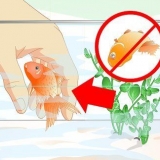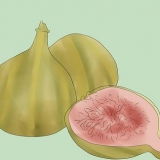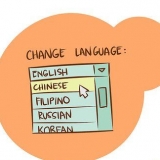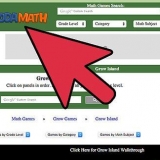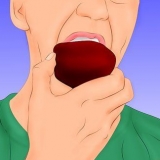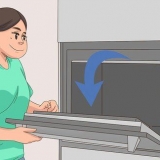Nota: Este é um sinal de falha de hardware, e você provavelmente precisará fazer isso mais e mais até que ele falhe completamente. Você precisará ter seu Mac atendido para corrigir esse problema para sempre. Alguns usuários tiveram mais sucesso usando fones de ouvido ou fones de ouvido da marca Apple para este procedimento.

Abra o Monitor de Atividade na pasta Utilitários. Encontre o processo `coreaudiod` na lista. Clique no título `Nome do processo` para classificar a lista em ordem alfabética. Clique no botão `Fechar Processo`. Após a confirmação, o coreaudiod será fechado e reinicializado automaticamente. 



Para reproduzir som pelos alto-falantes do seu Mac, selecione "Alto-falantes internos" ou "Saída digital". Se você estiver tentando reproduzir som de sua TV conectada, selecione a opção `HDMI`.










Restaurar o som em um mac
Contente
Se estiver com problemas para ouvir áudio ou selecionar um dispositivo de reprodução no Mac, há algumas soluções rápidas que você pode tentar antes de ligar para os serviços de emergência. Conectar e remover os fones de ouvido geralmente é suficiente para resolver o problema. Você também pode redefinir sua PRAM, o que pode corrigir alguns problemas relacionados ao som. A atualização para a versão mais recente do OS X pode corrigir problemas de som causados por erros do sistema.
Degraus
Parte 1 de 4: Soluções simples

1. Reinicie o computador. Às vezes, uma simples reinicialização corrige os problemas de áudio que você está tendo. Esta deve ser sempre a primeira coisa que você tenta quando algo dá errado.

2. Conecte e remova os fones de ouvido. Se os controles de volume ficarem cinza ou você vir uma luz vermelha no fone de ouvido, conecte e desconecte um par de fones de ouvido da Apple algumas vezes. Esta é uma solução conhecida para tais problemas e pode restaurar o som.

3. Baixe todas as atualizações disponíveis. Uma atualização de sistema ou hardware pode estar disponível para resolver os problemas que você está enfrentando. Clique no menu Apple e selecione "Software Update" para começar a procurar e instalar as atualizações disponíveis.

4. Abra o Activity Monitor e pare o processo `coreaudiod`. Isso reiniciará o controlador de som para o Mac:
Parte 2 de 4: Verificando seus dispositivos

1. Verifique se você não tem fones de ouvido conectados. Se você tiver fones de ouvido conectados, não poderá ouvir nenhum som dos alto-falantes. Às vezes, conectar e desconectar os fones de ouvido liga os alto-falantes novamente.

2. Clique no menu Apple e selecione Preferências do Sistema. Se você tiver vários dispositivos de áudio conectados ao seu Mac, ele pode não alternar as entradas corretamente.

3. Clique na opção `Som` e selecione a guia `Saída`. Isso mostrará uma lista de dispositivos que podem emitir áudio.

4. Selecione o dispositivo de saída correto. Selecione o dispositivo que deseja usar para reproduzir som.

5. Verifique o nível de volume dos alto-falantes externos. Muitos alto-falantes externos têm seus próprios controles de volume. Se os alto-falantes estiverem desligados ou abaixados, você poderá não ouvir nenhum som, mesmo que estejam selecionados.
Parte 3 de 4: Redefinindo sua PRAM

1. Desligue o seu Mac. Redefinir o parâmetro RAM (PRAM) pode resolver alguns problemas relacionados ao controle de volume e saída de som. Isso redefinirá algumas configurações, mas nenhum dos seus dados será apagado.

2. Ligue o seu Mac e pressione imediatamente⌘ Comando+⌥Opção+p+R. Continue segurando essas teclas até que o seu Mac seja reinicializado.

3. Solte as teclas quando ouvir o som de inicialização novamente. Seu computador continuará inicializando normalmente. Você notará que demora um pouco mais para inicializar do que o normal.

4. Verifique seu som e outras configurações. Teste para ver se você pode ouvir o som novamente e se você pode controlar o volume. Seu relógio pode ter sido redefinido durante esse processo, portanto, talvez seja necessário redefini-lo.
Parte 4 de 4: Atualizando para o OS X mais recente

1. Verifique se você está usando a versão mais recente. OS X Mavericks (10.9) tem muitos problemas com som, muitos dos quais foram corrigidos no Yosemite (10.10). El Capitan (10.11) corrigiu ainda mais desses problemas.

2. Abra a Mac App Store. As atualizações do Mac são gratuitas e estão disponíveis na Mac App Store.

3. Clique na guia `Atualizações`. Se houver atualizações do sistema disponíveis, elas serão listadas aqui.

4. Baixe a versão mais recente do OS X. Baixe El Capitan se estiver listado na seção Atualizações. O download provavelmente vai demorar um pouco.

5. Instale a atualização do sistema. Siga as instruções para instalar a atualização do sistema. É um processo bastante simples e você não perderá nenhum dos seus arquivos ou configurações.

6. Teste seu som novamente. Quando a atualização estiver concluída e você estiver de volta à área de trabalho, teste seu som novamente para ver se funciona.
Pontas
Hardware de som gaguejando é um problema comum para muitos modelos de MacBook. A única solução confiável é ter o MacBook reparado pela Apple. Este problema é geralmente devido a uma placa de som defeituosa.
Artigos sobre o tópico "Restaurar o som em um mac"
Оцените, пожалуйста статью
Similar
Popular