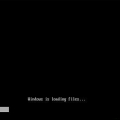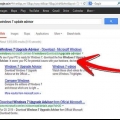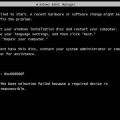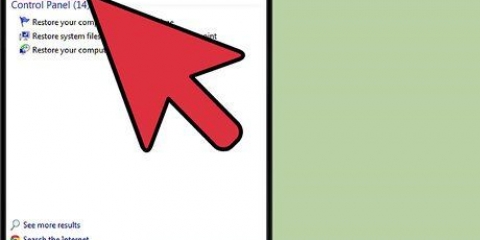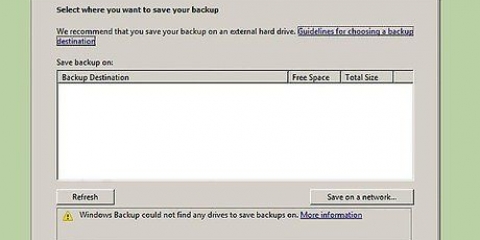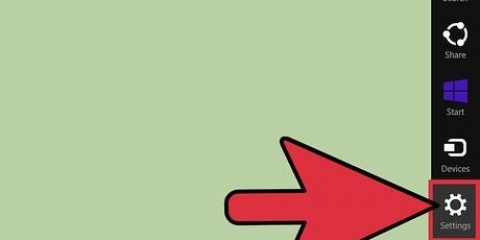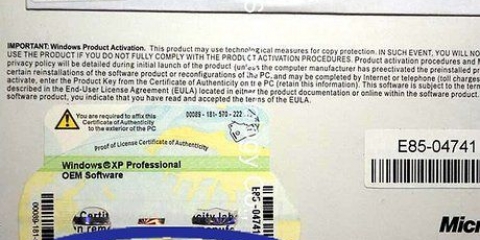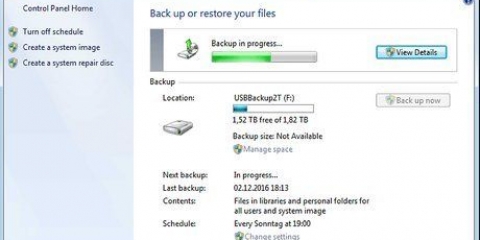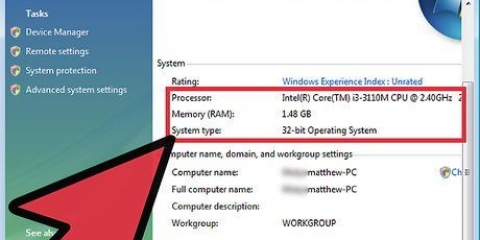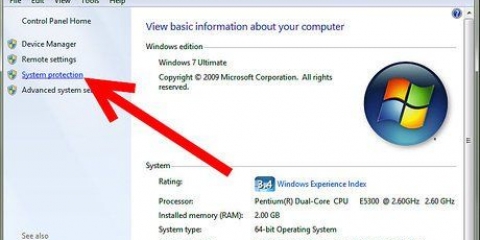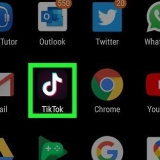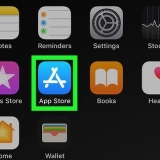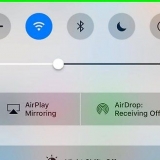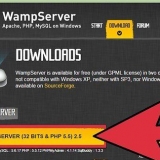Execute uma restauração do sistema se o seu computador estiver infectado com vírus, malware ou outro tipo de software malicioso. Uma restauração do sistema restaurará os arquivos de registro, bem como outras configurações do Windows necessárias para que seu computador funcione sem problemas. Redefina seu computador para as configurações originais de fábrica se você vender ou entregar seu computador a outra pessoa. Isso restringe a capacidade de outros usuários acessarem qualquer informação pessoal deixada em seu computador. Se você estiver reinstalando o Windows Vista ou redefinindo seu computador de fábrica, certifique-se de instalar imediatamente versões atualizadas do software antivírus em seu computador para impedir malware e vírus. Para realizar uma restauração completa do sistema, você precisará de um backup criado anteriormente em uma unidade ou local de rede diferente. Você pode fazer backup de um disco (uma imagem de disco) usando o utilitário Backup e Restauração no Windows Vista.
Restaurar o windows vista para um ponto de restauração anterior
Contente
- Degraus
- Método 1 de 5: Executando uma restauração do sistema
- Método 2 de 5: Restaurando a partir de uma imagem do sistema (usando o disco de instalação do Windows)
- Método 3 de 5: Restaurando a partir de uma imagem do sistema (sem um disco de instalação)
- Método 4 de 5: Reinstale o Windows Vista
- Método 5 de 5: Redefinição de fábrica Vista
- Pontas
- Avisos
Se o computador com Windows Vista parar de funcionar inesperadamente devido a um erro de sistema ou vírus, ou se você quiser apagar completamente o disco rígido e restaurar o computador às configurações originais de fábrica, poderá redefinir o computador usando um dos vários métodos. Você pode executar uma restauração do sistema, restaurar o conteúdo do seu computador a partir de uma imagem anterior do sistema, reinstalar o Windows ou simplesmente restaurar o computador para as configurações originais de fábrica.
Degraus
Método 1 de 5: Executando uma restauração do sistema

1. Clique no menu Iniciar e selecione `Todos os Programas`.

2. Clique em `Acessórios` e selecione `Ferramentas do Sistema`.

3. Clique em `Restauração do Sistema`. A janela Restauração do sistema será exibida.

4. Selecione o botão de opção ao lado do ponto de restauração que você deseja restaurar. Você pode escolher o ponto de restauração recomendado pelo Windows ou outro ponto de restauração.

5. Clique em `Próximo`.

6. Confirme se um cheque foi colocado ao lado da unidade `C:` quando perguntado qual unidade você deseja recuperar.

7. Clique em `Concluir`. Os arquivos de sistema do seu computador serão revertidos para uma data e hora anteriores que você especificou, sem nenhuma alteração em seus arquivos pessoais.
Método 2 de 5: Restaurando a partir de uma imagem do sistema (usando o disco de instalação do Windows)

1. Insira o disco de instalação do Windows que acompanha o computador na unidade de disco.

2. Clique no menu Iniciar e, em seguida, na seta ao lado do ícone de cadeado.

3. Clique em `Reiniciar`. Seu computador irá reiniciar e reconhecer o disco de instalação do Windows durante a inicialização.

4. Pressione qualquer tecla quando solicitado pelo Windows Vista.

5. Escolha seu idioma preferido e selecione `Próximo`.

6. Clique em `Reparar seu computador`.

7. Clique no nome do sistema operacional que você deseja restaurar. Esta opção é provavelmente chamada de "Microsoft Windows Vista".`

8. Clique em `Próximo`. A tela Opções de recuperação do sistema é exibida.

9. Clique em `Restaurar o PC inteiro do Windows`.

10. Selecione o ponto de restauração para o qual deseja restaurar seu computador.

11. Clique em `Próximo`.

12. Confirme se as informações do seu ponto de restauração estão corretas e clique em `Concluir`. O Windows restaurará o conteúdo do seu computador (como arquivos e configurações do sistema) para o ponto de restauração selecionado.
Método 3 de 5: Restaurando a partir de uma imagem do sistema (sem um disco de instalação)

1. Ligue seu computador com Windows Vista.
- Se o seu computador já estiver ligado, clique no menu Iniciar e selecione "Reiniciar" no menu suspenso ao lado do ícone de cadeado.

2. Pressione a tecla F8 repetidamente enquanto o computador inicializa. O menu Opções avançadas de inicialização será exibido.
Se o menu `Opções de inicialização avançadas` não for exibido, reinicie o computador e continue pressionando F8 repetidamente antes que o logotipo do Windows apareça na tela.

3. Use as setas do teclado para selecionar a opção `Reparar seu computador`.

4. Pressione a tecla `Enter`.

5. Selecione um layout de teclado entre as opções fornecidas e pressione `Avançar`.

6. Selecione seu nome de usuário no menu suspenso e digite sua senha do Windows Vista.

7. Clique em `OK`. O menu de recuperação do sistema é exibido.

8. Clique em `Restaurar o PC inteiro do Windows`.

9. Escolha o ponto de restauração para o qual deseja restaurar seu computador.

10. Clique em `Próximo`.

11. Confirme se as informações do ponto de restauração estão corretas e clique em `Concluir`. O Windows restaurará todo o conteúdo do seu computador (como arquivos e configurações do sistema) para o ponto de restauração escolhido.
Método 4 de 5: Reinstale o Windows Vista
1. Ligue seu computador com Windows Vista.

2. Insira o disco de instalação do Windows Vista na unidade de disco do seu computador. O assistente `Instalar Windows` será exibido na tela.

3. Clique em `Instalar agora`.

4. Leia e revise os termos de licença do Windows Vista e clique em `Aceito os termos de licença`.

5. Selecione `Personalizado` quando solicitado pelo seu tipo de instalação preferido.

6. Selecione a partição `C:` onde você deseja instalar o Windows Vista.

7. Clique em `Próximo`. A instalação do Windows Vista começará e seu computador será redefinido para as configurações padrão.
Método 5 de 5: Redefinição de fábrica Vista
1. Desconecte todos os periféricos não essenciais do seu computador. Exemplos incluem impressoras, pen drives e scanners.
2. Ligue seu computador.

3. Pressione F8 repetidamente enquanto o computador inicializa. A tela Opções de Inicialização Avançadas será mostrada na sua tela.
Se este menu de opções de inicialização não for exibido, reinicie o computador e pressione a tecla F8 novamente várias vezes antes que o logotipo do Windows apareça na tela.

4. Use as setas do teclado para escolher `Reparar seu computador`.

5. Pressione Enter`.

6. Selecione seu idioma preferido nas opções fornecidas e clique em `Avançar`.

7. Faça login no Windows Vista usando seu nome de usuário e senha.

8. Selecione a opção para restaurar uma imagem de disco. Por exemplo, se você estiver usando um computador Dell, selecione `Dell Factory Image Restore`.

9. Clique em `Próximo`.

10. Marque a opção `Sim, formate o disco rígido e restaure o software do sistema para as configurações de fábrica`.

11. Clique em `Próximo`. Seu computador será redefinido para as configurações padrão de fábrica.

12. Clique em `Concluir` quando o processo de recuperação estiver concluído. Seu computador será reiniciado e estará pronto para uso, como um computador novo.
Pontas
Avisos
- Se você tiver a opção de fazer backup de seus arquivos e documentos pessoais, faça-o antes de usar qualquer um dos métodos ou etapas descritos neste artigo. A maioria desses procedimentos limpará completamente seu disco rígido e o restaurará a um estado anterior, e você perderá todos os seus próprios arquivos no processo.
- Lembre-se de que a restauração do computador a partir de uma imagem de disco do sistema substituirá todos os arquivos do computador pelos do ponto de restauração. Seus programas, configurações e arquivos atuais serão substituídos por essas versões anteriores de arquivos.
Artigos sobre o tópico "Restaurar o windows vista para um ponto de restauração anterior"
Оцените, пожалуйста статью
Popular