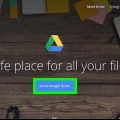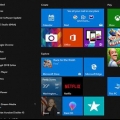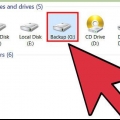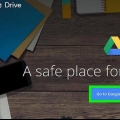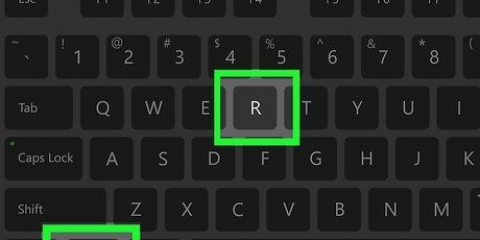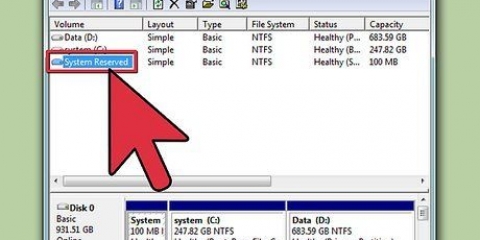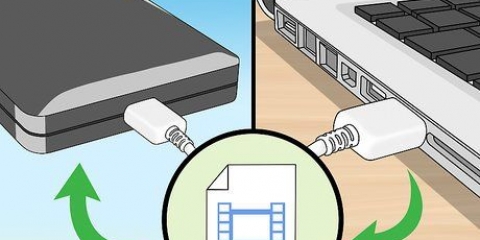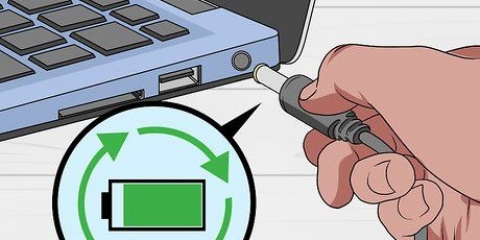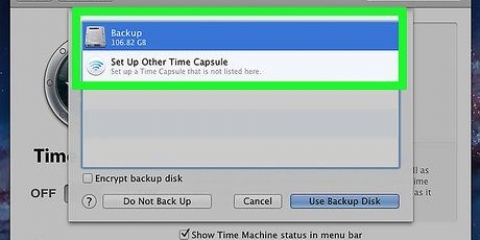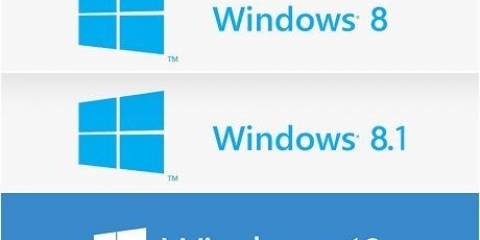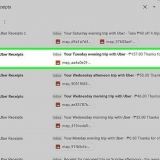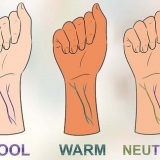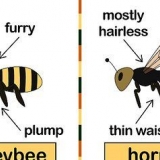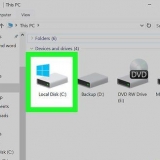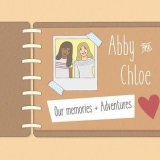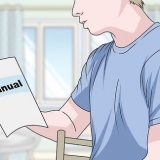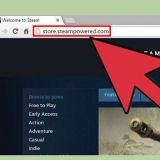Windows 7, 8 e Vista - Tipo rstui.Exe e pressione Enter. Windows XP - Tipo %systemroot%system32restorerstrui.Exe e pressione Enter. 








Se você tiver o Windows 7 e tiver uma chave de produto válida, poderá aqui fazer um disco. Você precisa de um DVD ou pendrive em branco com pelo menos 4 GB de espaço livre. Se você tiver o Windows 8 e tiver uma chave de produto válida, poderá aqui.fazer um disco. Você precisa de um DVD ou pendrive em branco com pelo menos 4 GB de espaço livre.



Se você estiver usando o Recovery Manager, consulte a seção anterior para obter instruções sobre como recuperar seu laptop. Se você estiver usando um disco de instalação do Windows, continue lendo.






Redefinir seu laptop gateway
Contente
Se o seu laptop Gateway continuar travando ou não inicializar no Windows, talvez seja hora de restaurar sua máquina. Você pode tentar uma restauração do sistema primeiro, que tentará restaurar seu computador para um estado anterior em que a máquina ainda estava funcionando corretamente. É recomendável tentar isso primeiro para não perder nenhum dos seus dados. Se isso não funcionar, você pode usar o Recovery Manager ou um disco de instalação do Windows para redefinir seu Gateway para as configurações de fábrica.
Degraus
Parte 1 de 3: Executando a Restauração do Sistema

1. Entenda o que o recurso Restauração do sistema faz. Este processo reverterá as configurações do sistema, programas e drivers para uma data anterior. Você pode usá-lo para restaurar seu sistema para outro momento em que ainda estava funcionando bem. A Restauração do sistema não afetará seus dados ou documentos, mas removerá os programas instalados entre agora e o ponto de restauração escolhido.
- Este é o primeiro passo que você precisará dar para restaurar seu computador porque você não precisa se preocupar em fazer backup de seus dados.

2. Reinicie seu laptop e segure o .F8teste pressionado. Certifique-se de mantê-lo pressionado assim que o computador inicializar. Carrega o menu com "Opções de inicialização avançadas".

3. Selecionar "Modo seguro com prompt de comando" da lista de opções. Alguns arquivos serão carregados e depois de um tempo o prompt de comando será aberto.

4. Abra o utilitário de restauração do sistema. O comando difere um pouco se você estiver usando o Windows XP.

5. Selecione seu ponto de restauração. Uma lista de pontos de restauração disponíveis é mostrada junto com a hora e a data, juntamente com um breve resumo do motivo pelo qual o ponto foi criado. Escolha um ponto de restauração de uma data e hora antes de seu computador começar a funcionar. Clique em Avançar > depois de selecionar um ponto de restauração.
Você pode ver os pontos que o Windows acha que não são muito relevantes clicando "Ver mais pontos de restauração".

6. Aguarde o processo de recuperação terminar e seu computador reiniciar. O processo de restauração pode levar vários minutos para ser concluído. Você será notificado quando o Windows recuperar o sistema com sucesso.
Lembre-se de que qualquer programa que você instalou até o ponto de restauração escolhido precisará ser reinstalado. Tenha cuidado, porque um desses programas pode ser o culpado!
Resolvendo problemas
 1. eu posso fazer o cardápio "Opções de inicialização avançadas" não abra. Este é geralmente o caso se você tiver um computador com Windows 8, pois esse sistema geralmente inicializa muito rápido para abrir o menu.
1. eu posso fazer o cardápio "Opções de inicialização avançadas" não abra. Este é geralmente o caso se você tiver um computador com Windows 8, pois esse sistema geralmente inicializa muito rápido para abrir o menu.- Abra o menu Charms no Windows deslizando da direita para a esquerda na tela ou segurando o mouse no canto inferior direito da tela.
- Clique na opção Configurações e clique ou toque em "Ligado desligado".
- Mantenha pressionada a tecla Shift e selecione "Reiniciar". Seu computador será reinicializado no menu de inicialização avançada.
 2. Não tenho um ponto de restauração que corrija o problema. Se você não tiver um ponto de restauração que volte o suficiente, ou nenhum dos pontos de restauração corrigir o problema, você provavelmente precisará redefinir o laptop para as configurações de fábrica. Consulte a próxima seção para obter instruções.
2. Não tenho um ponto de restauração que corrija o problema. Se você não tiver um ponto de restauração que volte o suficiente, ou nenhum dos pontos de restauração corrigir o problema, você provavelmente precisará redefinir o laptop para as configurações de fábrica. Consulte a próxima seção para obter instruções.
Parte 2 de 3: Restaurando o laptop para as configurações de fábrica

1. Faça backup de seus dados, se possível. A redefinição de fábrica do seu Gateway apagará todos os dados do disco rígido, portanto, faça backup de seus dados se eles contiverem algum arquivo importante para você. Consulte as instruções para obter algumas dicas sobre como fazer um backup.
- Se você não conseguir inicializar no Windows, poderá usar o Linux Live CD para acessar seus arquivos e copiá-los para uma unidade externa. Consulte as instruções para obter instruções sobre como fazer um Live CD e como usá-lo.

2. Conecte seu laptop à tomada de parede. Restaurar o laptop para as configurações de fábrica pode demorar um pouco. Se não houver fornecimento de energia nesse meio tempo, isso pode resultar em sérios problemas. Certifique-se de que a máquina esteja conectada antes de continuar.

3. Reinicie o computador e pressione .Alt + F10assim que o logotipo Gateway of Acer aparecer. Você pode ter que pressionar as teclas várias vezes para que elas sejam registradas. Depois disso, o Recovery Manager será carregado.
Pressione Enter quando solicitado pelo menu de inicialização do Windows.

4. Selecionar "Restaurar o sistema operacional para os padrões de fábrica". Você será solicitado várias vezes a confirmar que deseja continuar. Iniciar a recuperação apagará todos os dados da unidade e restaurará o Windows e os programas padrão do seu laptop. O processo de restauração pode levar até uma hora para ser concluído.
Existe uma opção para manter os arquivos do usuário e salvá-los no computador, mas isso não é recomendado, pois alguns desses arquivos podem causar mau funcionamento do computador.

5. Crie sua conta e comece a usar seu computador. Quando o processo de restauração estiver concluído, o laptop se comportará como se estivesse inicializando pela primeira vez. Você será solicitado a criar uma conta do Windows e definir suas configurações pessoais.
Resolvendo problemas
 1. Não consigo acessar o Gerenciador de recuperação. Se você formatou o disco rígido antes ou instalou um novo disco rígido, a partição de recuperação provavelmente desaparecerá. Você precisará usar um disco de recuperação ou um disco de instalação do Windows para limpar o computador e reinstalar o Windows. Consulte a próxima seção para obter instruções sobre como usar uma dessas unidades.
1. Não consigo acessar o Gerenciador de recuperação. Se você formatou o disco rígido antes ou instalou um novo disco rígido, a partição de recuperação provavelmente desaparecerá. Você precisará usar um disco de recuperação ou um disco de instalação do Windows para limpar o computador e reinstalar o Windows. Consulte a próxima seção para obter instruções sobre como usar uma dessas unidades. 2. Restaurar o computador não resolveu o problema. Se você limpou completamente o laptop e reinstalou o Windows fazendo uma redefinição de fábrica, mas o problema persistir, a causa provavelmente é um componente de hardware.Instalar um novo disco rígido ou instalar uma nova RAM não é difícil de fazer e pode resolver os problemas do seu computador. Se isso também não ajudar, entre em contato com o suporte técnico da Gateway.
2. Restaurar o computador não resolveu o problema. Se você limpou completamente o laptop e reinstalou o Windows fazendo uma redefinição de fábrica, mas o problema persistir, a causa provavelmente é um componente de hardware.Instalar um novo disco rígido ou instalar uma nova RAM não é difícil de fazer e pode resolver os problemas do seu computador. Se isso também não ajudar, entre em contato com o suporte técnico da Gateway.
Parte 3 de 3: Usando um disco de recuperação ou instalação

1. Pegue seu disco de recuperação se você tiver um. Os laptops geralmente exigem alguns drivers específicos e o disco de recuperação é a maneira mais fácil de garantir que esses drivers sejam reinstalados ao redefinir o laptop. Se você não puder usar o Recovery Manager porque a partição de recuperação desapareceu, tente a unidade de recuperação. Você pode solicitar um novo disco de recuperação do Gateway.

2. Se você não tiver o disco de recuperação, encontre ou crie um disco de instalação do Windows. Se você não tiver um disco de recuperação para seu laptop, poderá usar um disco de instalação do Windows para apagar e restaurar o laptop. Você precisará de uma unidade para a mesma versão do Windows atualmente instalada.

3. Reinicie o computador e pressione repetidamente F12. Em um Gateway, isso abre o menu de inicialização. Quando o logotipo do Gateway ou o logotipo da Acer aparecer, pressione este botão várias vezes.

4. Alterar a ordem de inicialização. Para usar o disco de recuperação ou instalar o Windows a partir do disco, seu computador precisará ser configurado para inicializar primeiro a partir da unidade de DVD e depois a partir do disco rígido. Você pode alterar a ordem de inicialização no menu de inicialização.
Se você criou um pendrive com os arquivos de instalação, selecione o pendrive como o primeiro dispositivo de inicialização.

5. Salve suas configurações e reinicie a máquina. Verifique se o disco de instalação do Windows ou o pendrive USB está inserido.

6. Pressione qualquer tecla quando solicitado. Isso iniciará o Recovery Manager (se você estiver usando um disco de recuperação) ou a configuração do Windows (se estiver usando um disco de instalação do Windows).

7. Defina sua preferência de idioma e escolha "Instalar o Windows" ou "Instale agora". O processo de instalação apagará todos os dados do disco rígido e começará do início.

8. Selecionar "Personalizado (avançado)" instalação, se solicitado. Desta forma, você tem certeza de que excluirá tudo.

9. Excluir todas as partições. Quando solicitado a escolher onde instalar o Windows, você verá todas as partições do seu disco rígido. Selecione cada partição e clique em"remover". Isso excluirá todos os arquivos na partição.

10. Selecione a partição restante como destino para a instalação. O instalador irá formatá-lo automaticamente para o sistema de arquivos correto e começar a instalar os arquivos do Windows.

11. Aguarde a conclusão da instalação. O procedimento de instalação do Windows geralmente leva cerca de meia hora para ser concluído. Você pode ficar de olho no progresso na tela.

12. Conclua a instalação e insira a chave do produto. Após concluir a instalação, você será solicitado a inserir a chave do produto Windows. A chave do produto tem 25 caracteres e geralmente é encontrada em um adesivo, na parte inferior do laptop ou na documentação do computador. Se você não encontrar a chave do produto, entre em contato com a Gateway.

13. Baixe os drivers necessários para o seu laptop. Os laptops têm muito hardware especializado e, portanto, exigem alguns drivers especiais para obter o melhor desempenho dos componentes. Vamos para Apoio, suporte.Porta de entrada.com e selecione o "Downloads de drivers"-seção. Insira os detalhes do seu laptop e baixe todos os drivers e softwares recomendados.
Resolvendo problemas
 1. Restaurar o computador não resolve o problema. Se você limpou completamente o laptop e redefiniu o Windows para as configurações de fábrica, mas não resolveu o problema, provavelmente é um componente de hardware.Instalar um novo disco rígido ou instalar uma nova RAM não é difícil de fazer e pode resolver os problemas do seu computador. Se isso também não ajudar, entre em contato com o suporte técnico da Gateway.
1. Restaurar o computador não resolve o problema. Se você limpou completamente o laptop e redefiniu o Windows para as configurações de fábrica, mas não resolveu o problema, provavelmente é um componente de hardware.Instalar um novo disco rígido ou instalar uma nova RAM não é difícil de fazer e pode resolver os problemas do seu computador. Se isso também não ajudar, entre em contato com o suporte técnico da Gateway.
Artigos sobre o tópico "Redefinir seu laptop gateway"
Оцените, пожалуйста статью
Similar
Popular