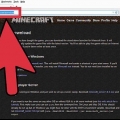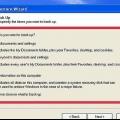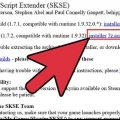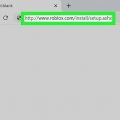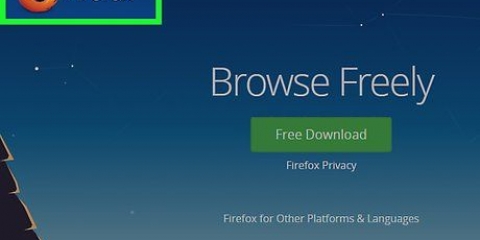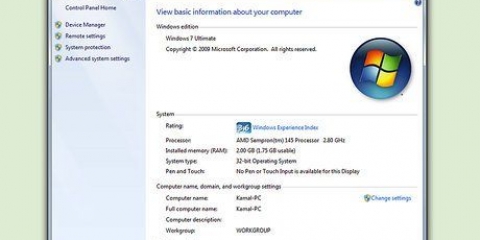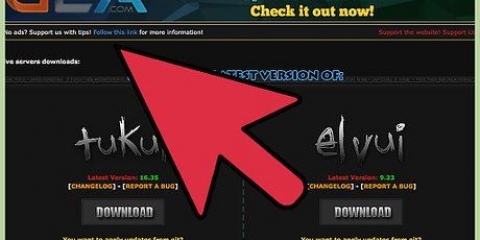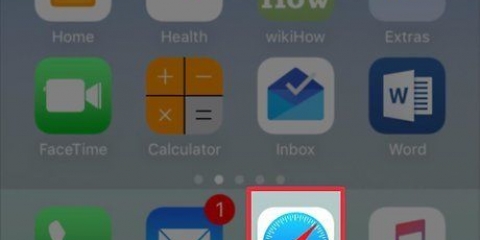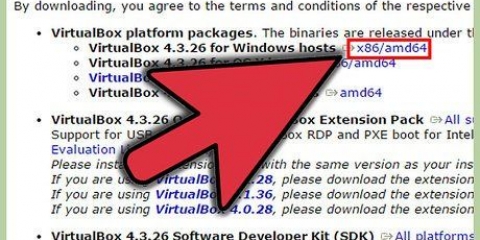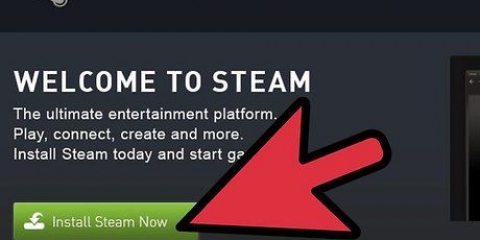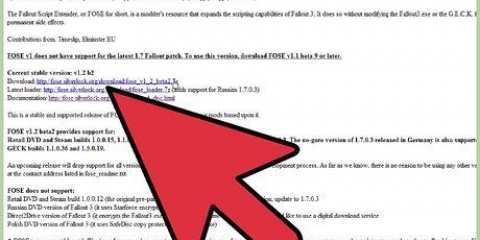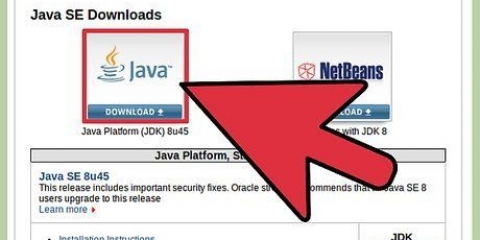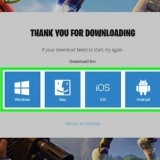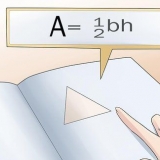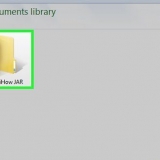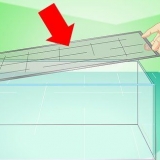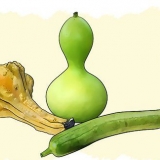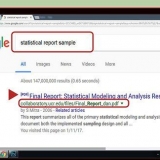Siga as instruções para criar uma conta. Você deve escolher um nome de usuário e senha e inserir um endereço de e-mail válido. Você deve confirmar este endereço de e-mail após criar sua conta seguindo o link de verificação enviado a você. Se o nome de usuário desejado já tiver sido escolhido, serão apresentadas várias alternativas ou você pode tentar criar um novo. Se você já possui uma conta, provavelmente será solicitado pelo SteamGuard para verificar sua identidade. Isso é para impedir o acesso não autorizado à sua conta.

Clique no menu `Steam` e selecione `Configurações`. Selecione a guia `Downloads` no menu `Configurações` e clique em `Pastas da biblioteca do Steam`. Clique em `Adicionar pasta da biblioteca` e selecione uma pasta onde você deseja instalar os jogos.

Dependendo do tamanho do jogo e da sua conexão com a internet, baixar e instalar o jogo pode levar de alguns minutos a alguns dias. Você pode verificar seus downloads atuais passando o mouse sobre a guia Biblioteca e selecionando `Downloads`.






Ao criar uma nova conta, você precisa criar um nome de usuário. Se o nome que você escolher já estiver em uso, você terá várias alternativas, ou você pode tentar criar outra. Você também precisa de um endereço de e-mail válido para confirmar a conta. Este endereço de e-mail será usado se você precisar redefinir sua senha no futuro e para verificação do SteamGuard. Se você já possui uma conta, provavelmente será solicitado um código de verificação do SteamGuard. Você receberá o código no endereço de e-mail da sua conta. Isso é para protegê-lo de acesso não autorizado à sua conta.




Nvidia: Abra Recursos de software e clique na guia `Drivers adicionais`. Selecione a versão mais recente do driver `experimental` e clique em `Aplicar alterações`. 

























Instalar o steam
Contente
O Steam é um dos serviços de distribuição de jogos digitais mais populares do mundo, e você pode encontrar quase todos os novos jogos lançados para PC, Mac e Linux nele. O Steam pode ser instalado em qualquer sistema operacional, embora os jogos disponíveis no Linux e no Mac possam ser limitados. No entanto, mais e mais jogos estão disponíveis a cada semana! O Steam ainda tem seu próprio sistema operacional, chamado SteamOS, que pode transformar seu computador em um poderoso console de jogos.
Degraus
Método 1 de 5: Windows

1. Abra o site do Steam. Você pode baixar o Steam de movido a vapor.com.

2. Clique em `Instalar Steam`. Este botão é verde e está localizado na parte superior da página do Steam.

3. Clique em `Instalar Steam`. Isso fará o download do instalador EXE.

4. Execute o instalador e siga as instruções. Você deve aceitar o contrato de licença e confirmar que tem 13 anos de idade ou mais.
Por padrão, o Steam é instalado em C:Arquivo de ProgramasSteam. Você pode alterar isso durante a instalação se quiser. Você também pode configurar jogos para instalar em uma pasta diferente, o que é útil se você quiser salvar seus jogos em uma partição diferente. Veja as etapas abaixo para obter mais informações.

5. Inicie o Steam e aguarde a atualização. Depois de instalar o Steam, você será solicitado a iniciá-lo. O Steam precisa ser atualizado na primeira vez que é executado, o que pode levar alguns minutos.

6. Faça login com sua conta ou crie uma nova. Se você já possui uma conta, pode usá-la para fazer login. Se você não tiver uma conta, você pode criar uma gratuitamente.

7. Use as guias na parte superior da janela do Steam para navegar. Quando você iniciar o Steam, a página da loja será aberta. Você pode ir para as outras seções clicando nas guias na parte superior da janela. Mova o mouse sobre as guias para escolher entre as diferentes subpáginas.

8. Defina um novo local para instalar os jogos (opcional). Por padrão, os jogos são instalados na mesma pasta onde o Steam está instalado. Você pode alterar isso se preferir salvar seus jogos em outro lugar, como em um segundo disco rígido.

9. Abra a guia Biblioteca para ver seus jogos comprados. Na lista de jogos à esquerda, os jogos removidos estão em cinza, enquanto os jogos instalados estão em branco. A seleção de um jogo abrirá a página de informações do jogo para que você possa conferir conquistas, DLC, atualizações de notícias e muito mais.

10. Clique duas vezes em um jogo excluído para começar a instalá-lo. Você pode usar o menu suspenso na janela de instalação para selecionar em qual pasta deseja instalar o jogo. Você também tem a opção de criar atalhos diretamente para o jogo na área de trabalho e no menu Iniciar.
Método 2 de 5: Mac

1. Acesse o site do Steam. Vá com seu navegador para movido a vapor.com.

2. Clique no botão `Instalar Steam` no canto superior direito.

3. Clique em `Instalar Steam` para baixar o instalador. Se a versão para Mac não for baixada, clique no link `Mac` abaixo do botão `Instalar Steam`.

4. Clique duas vezes no arquivo de instalação baixado e concorde com os termos do Steam. Arraste o ícone do Steam para a pasta Aplicativos. O cliente Steam agora será instalado no seu computador.

5. Clique duas vezes no Steam na pasta Aplicativos. Clique em Abrir para confirmar que deseja executar o programa.

6. Aguarde o Steam atualizar para a versão mais recente. Quando você executa o Steam pela primeira vez, os arquivos de atualização serão baixados primeiro. Isso pode levar alguns minutos. O Steam ocasionalmente instala atualizações quando você o inicia.

7. Faça login com sua conta Steam ou crie uma nova. Se você já tem uma conta, pode usá-la para fazer login quando o Steam terminar de atualizar. Se você não tiver uma conta, poderá criar uma gratuitamente seguindo as instruções de criação de conta.

8. Use as guias na parte superior da janela do Steam para alternar entre as seções. Dependendo das configurações da sua conta, você será levado à página da Loja ou da Biblioteca quando o Steam iniciar. Você pode clicar nas guias na parte superior da janela para alternar entre as seções. Passe o mouse sobre as guias para ver as diferentes subpáginas de cada seção.

9. Abra a guia Biblioteca para ver seus jogos comprados. Os jogos removidos estão esmaecidos, enquanto os jogos instalados têm texto em branco.
Observe que nem todos os jogos no Steam são compatíveis com o Mac. Se você comprou muitos jogos no Steam no passado, provavelmente não verá todos eles na janela da biblioteca. Ao comprar um jogo, procure o logotipo da Apple e a seção "Mac OS X" dos Requisitos do sistema na página da Loja.

10. Clique duas vezes em um jogo desinstalado para iniciar o processo de instalação. Você será informado sobre o tamanho do jogo em seu disco rígido e terá a opção de criar atalhos.
Observação: o tempo estimado de download quase sempre está incorreto. Você geralmente baixará mais rápido que o tempo indicado.

11. Aguarde a conclusão do download. Dependendo do tamanho do jogo e da velocidade da sua internet, o download pode levar de minutos a muitas horas. Você pode acompanhar o progresso na lista de seus jogos. Você pode fechar o Steam no meio de um download e continuar de onde parou quando reiniciar.
Método 3 de 5: Ubuntu

1. Atualize seus drivers gráficos. Embora alguns jogos funcionem sem atualização, a maioria dos jogos mais recentes não funcionará bem ou nem iniciará, a menos que você tenha os drivers mais recentes instalados. O processo varia dependendo se você está usando uma placa Nvidia ou AMD/ATI.

2. Abra o Centro de Software do Ubuntu. No Ubuntu, o Steam pode ser baixado diretamente do Ubuntu Software Center.

3. Procure por `Steam` e depois clique em `Instalar` no item `Steam`. Isso fará o download da instalação do pacote Steam no seu computador.
Você pode ser solicitado a instalar o software beta. Se sim, clique em `Iniciar Steam Beta`.

4. Faça login com sua conta Steam ou crie uma nova. Se você já tem uma conta Steam, pode usá-la para fazer login. Normalmente, você será solicitado a inserir seu código de verificação SteamGuard para confirmar sua identidade. Se você não tiver uma conta, siga as instruções para criar uma.

5. Use as guias na parte superior da janela para alterar as seções. Normalmente você inicia o Steam na Loja ou na janela Biblioteca. Você pode clicar nas guias para alternar entre as seções ou passar o mouse sobre as subpáginas de cada seção para visualizá-las.

6. Visualize seus jogos do Linux na guia Biblioteca. Ao abrir a guia Biblioteca, você verá uma lista de todos os jogos que comprou compatíveis com Linux. Como nem todos os jogos suportam Linux, você provavelmente verá menos jogos do que o normal se tiver uma grande biblioteca.

7. Clique duas vezes em um jogo para começar a instalá-lo. Você pode ver o tamanho do jogo, bem como as opções fornecidas para criar atalhos. O tempo de download varia muito dependendo do tamanho do jogo e da sua conexão com a internet.
Método 4 de 5: Hortelã

1. Recursos de software aberto. O Steam não está incluído no repositório do Mint, então você precisa adicioná-lo manualmente antes de instalá-lo. Você pode instalar o Steam a partir do site do Steam sem fazer isso, mas terá que atualizá-lo manualmente toda vez que uma atualização for lançada (o que acontece com bastante frequência).

2. Selecione `Repositórios Adicionais` e clique em `Adicionar`.

3. colar .deb http://repo.movido a vapor.com/steam/ vapor precisona barra de endereço.

4. Abra o Terminal e digite .sudo apt-get update. Isso atualizará os repositórios.

5. modelo .wget -O - http://repo.movido a vapor.com/steam/assinatura.gpg. pressione ↵ Enter para executar o comando. Isso fará o download da chave assinada do arquivo para que você possa instalar o software com ele.

6. Abra o Centro de Software e siga as instruções indicadas para a instalação do Ubuntu. O resto do processo é o mesmo que o processo do Ubuntu. Clique aqui e siga os passos para instalar o Steam e baixar alguns jogos.
Método 5 de 5: SteamOS

1. Entenda o que acontecerá quando você instalar o SteamOS. SteamOS é um sistema operacional baseado em Linux projetado para aparelhos de TV. A instalação do SteamOS excluirá tudo no computador de destino, com o SteamOS não permitindo inicialização dupla ou várias partições. Verifique se você não precisa de nenhum dado no computador em que deseja instalá-lo.

2. Baixe o instalador do SteamOS Beta. Você pode baixá-lo de esse link. O arquivo de instalação tem 1 GB, então pode demorar um pouco para baixar completamente.

3. Conecte um pendrive com pelo menos 4 GB de espaço de armazenamento. Certifique-se de que não há arquivos importantes nele, pois tudo será apagado.

4. Clique com o botão direito do mouse no pendrive e selecione `Formatar`. Você precisa formatar a unidade USB para poder carregar sua imagem de recuperação. Selecione `FAT32` como o sistema de arquivos. Clique em Iniciar e aguarde a formatação do pendrive.

5. Clique duas vezes no arquivo ZIP baixado para abri-lo. Arraste todo o conteúdo do arquivo para o pendrive.

6. Reinicie o computador e entre no menu BIOS. Você precisa pressionar a tecla BIOS quando vir o logotipo do fabricante. As chaves típicas do BIOS são F2, F10, F11, ou del.

7. Entre no menu BOOT no BIOS. Defina a opção UEFI como o dispositivo de inicialização principal. Isso permitirá que você inicialize a partir da imagem de recuperação do SteamOS no pendrive.
Se você não tiver a opção UEFI, talvez seja necessário habilitar UEFI para placa-mãe. Se você não pode habilitar o UEFI, então você precisa baixar o arquivo ISO e gravar em um disco. Você pode então inicializar a partir deste disco para iniciar a instalação. Você pode baixar o arquivo ISO de repositório.movido a vapor.com/baixar/.

8. Salve suas alterações e reinicie seu computador. Você verá o menu de inicialização do SteamOS se tiver definido suas configurações de inicialização corretamente.

9. Selecione `Instalar automaticamente` e pressione .↵ Entrar. O resto do processo de instalação é automático. Você pode visualizar a tela para verificar o progresso da instalação. O computador será reiniciado após a conclusão da instalação e, depois de um tempo, a área de trabalho do SteamOS aparecerá.

10. Aguarde a instalação do Steam. Depois que o computador inicializar na área de trabalho, o cliente Steam iniciará automaticamente o download de atualizações para que o Steam possa ser instalado.
Durante a instalação do Steam, você verá uma janela com os dados do Terminal piscando quando os arquivos estiverem sendo instalados e configurados.

11. Selecione `Reiniciar` quando o Partclone terminar. Um programa chamado Partclone será executado automaticamente no final da instalação para fazer backup do sistema. Quando terminar, você será solicitado a selecionar uma opção no menu. Selecione `Reiniciar` para reiniciar o computador.

12. Inicie o SteamOS. Após reiniciar, o SteamOS carregará drivers para o seu hardware, o que pode demorar um pouco. Isso só acontecerá na primeira vez que você inicializar. Quando terminar, você será guiado pelo processo de instalação do SteamOS, onde poderá selecionar seu idioma, personalizar sua exibição, definir o fuso horário e visualizar o contrato de licença.

13. Entre ou crie uma conta. Quando a configuração estiver concluída, você pode fazer login com sua conta Steam ou criar uma nova conta. Se você não tiver uma conta, siga as instruções para criar uma em minutos. Se você já tem uma conta, provavelmente será solicitado o código de verificação do SteamGuard, que será enviado para o seu endereço de e-mail conhecido pelo Steam.

14. Use seu controle ou mouse para navegar. O SteamOS possui suporte integrado para o controlador e a interface foi projetada para ser usada com um controlador. As guias na parte superior permitem alternar entre sua biblioteca e a página da Loja. SteamOS é um sistema operacional Linux, e apenas jogos Linux funcionam com ele.
Artigos sobre o tópico "Instalar o steam"
Оцените, пожалуйста статью
Popular