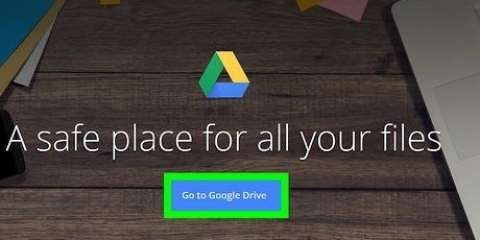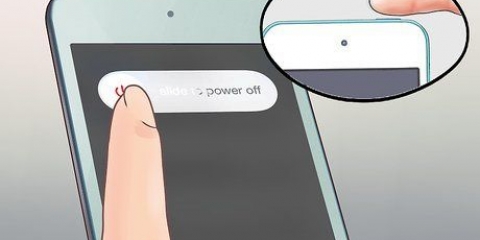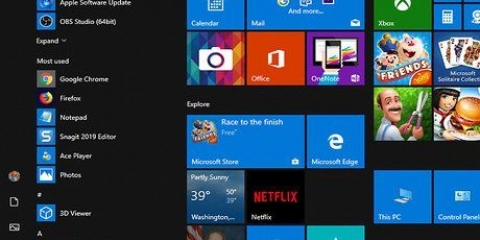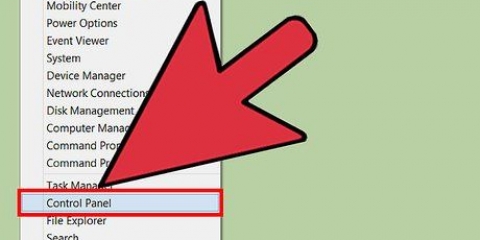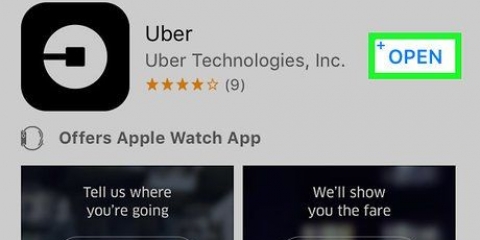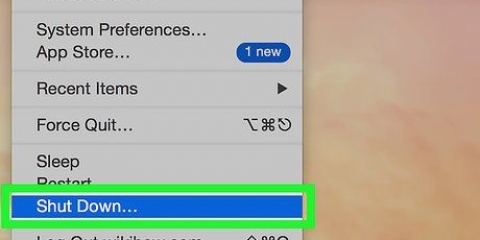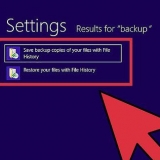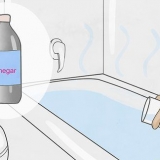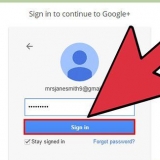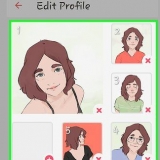Problema: Suponha que você queira continuar trabalhando em determinados arquivos mais tarde e não queira desligar o computador. Solução: Ao colocar seu MacBook em repouso, você quase não usa bateria e pode continuar facilmente com o que estava fazendo.
Problema: Seu MacBook está lento. Solução: Reiniciar o seu MacBook muitas vezes pode ser suficiente para tornar seu computador menos lento.
Problema: Seu MacBook está muito quente ou responde lentamente. Solução: Se você desligar o seu MacBook por um tempo, as diferentes partes podem esfriar.
Redefinir um macbook pro
Contente
Seu MacBook pode ter sido o computador mais rápido do mercado quando você o comprou, mas seu Mac pode estar lento como melado agora. Com o passar dos anos, você continua adicionando arquivos e instalando novos programas. Isso pode deixar seu MacBook um pouco mais lento, em alguns casos pode até levar a uma situação impraticável. Existem várias soluções que você pode tentar, desde uma simples reinicialização até uma completa "Restauração de fábrica", onde tudo é apagado.
Degraus
Método 1 de 4: Apagar seu MacBook Pro e reinstalar tudo (Redefinição de fábrica)
- As etapas abaixo apagarão toda a unidade. Use este método somente depois de ter bom backup ou se você não se importa de perder todos os seus dados.

1. Faça backup de todos os dados importantes antes de continuar. Se o seu MacBook continua travando ou o computador está muito lento, limpar tudo e reinstalar o sistema operacional pode ser a melhor solução.
- Faça backup de dados importantes. A redefinição apagará todos os dados dessa unidade. Se você não fizer um bom backup você perderá tudo. Copie seus dados para um disco rígido externo, para a nuvem ou coloque-o em um DVD. Você pode usar o programa integrado Time Machine para fazer um backup.
- Após a redefinição, você terá que baixar e instalar novamente os programas que não são instalados automaticamente.

2. Inicialize a partir da recuperação do OSX. Reinicie o computador e pressione .⌘ Comando+R enquanto seu computador reinicia. Isso abrirá o utilitário de recuperação. Quando o logotipo da Apple aparecer, solte as teclas.

3. Selecione Recuperação HD. Esta é a parte do disco rígido que está reservada para a função de recuperação.

4. Abra o Utilitário de Disco. Clique em Continuar. Quando o Utilitário de Disco for aberto, uma lista de todos os seus discos rígidos aparecerá.

5. Selecione Macintosh HD e clique em "Apagar".
Alguns usuários renomearam a unidade principal. Neste caso, selecione este outro nome.

6. Selecione o formato do disco. Aqui você pode escolher o formato desejado do disco. Para OS X, você deve selecionar "Mac OS X Estendido (Diário)".

7. Clique em .Apagar. O processo pode demorar alguns minutos.

8. Sair do Utilitário de Disco. Agora você volta ao menu Recuperação.

9. Você precisa de uma conexão com a Internet para baixar e instalar o OS X. Verifique sua conexão clicando no ícone de conexão no canto superior direito da janela. Selecione sua rede.

10. Clique em "Reinstale o Mac OS X" e depois clique .Instalar. Isso iniciará o processo de instalação do OS X.

11. Inicie a instalação. Primeiro você tem que concordar com os termos e condições. Em seguida, você precisa selecionar a unidade na qual deseja instalar o sistema operacional. Por padrão, o disco Macintosh HD é selecionado.

12. Aguarde a conclusão da instalação. Isso pode levar de 30 a 60 minutos, dependendo do seu computador. Durante o processo, você será solicitado a fornecer suas informações de ID Apple. Quando tudo estiver pronto, seu computador estará exatamente na mesma condição de quando você tirou o Mac da caixa.
Pode ser necessário reinstalar alguns programas e possivelmente restaurar os dados do backup.
Método 2 de 4: Redefinindo as configurações do sistema (PRAM)
- Tente este método primeiro. Leva apenas alguns minutos. Somente se isso não funcionar, você vai para o próximo método.

1. Experimente esta solução rápida para problemas de inicialização e exibição. Envolve limpar sua PRAM (Parameter Random Access Memory), que é um pequeno pedaço de sua memória que seu MacBook usa para armazenar as configurações do sistema. Se você está tendo problemas para inicializar ou se sua tela está agindo de forma estranha, redefinir sua PRAM pode ser a melhor solução.

2. Desligue o seu MacBook. Use o menu Apple ou pressione e segure o botão liga / desliga por dez segundos.

3. pressione .⌘ cmd+⌥ Optar+p+R.

4. Pressione o botão liga / desliga enquanto segura os quatro botões.

5. segure os botões.⌘ cmd+⌥ Optar+p+Raté ouvir o som de inicialização duas vezes seguidas.

6. Verifique suas configurações. Redefinir sua PRAM pode fazer com que algumas configurações do sistema desapareçam, como qual tela usar ou o volume.
Método 3 de 4: Reinicializando a bateria (SMC)
- Veja a parte inferior do seu MacBook. Verifique se a bateria é removível. Um MacBook Pro anterior a 2009 tem uma bateria removível. A bateria não pode ser removida em um MacBook Pro após 2009 ou em um com tela Retina. Se a bateria for removível . Se a bateria não for removível .
Um MacBook com bateria removível

1. Verifique os sintomas. O SMC (Systems Management Controller) é responsável pelo funcionamento das configurações do ventilador e da bateria do seu computador, uma redefinição do SMC pode ser a única solução para o seu problema. Existem vários sintomas que estão diretamente relacionados ao SMC:
- As ventoinhas giram rápido e fazem muito barulho enquanto o computador não está quente e há circulação de ar suficiente.
- Luzes indicadoras não funcionam corretamente.
- Seu MacBook não responde ao pressionar o botão liga/desliga.
- O computador desliga sozinho ou de repente entra em suspensão.
- A bateria não carrega corretamente.

2. Desligar o computador. Desconecte o adaptador de alimentação MagSafe do computador se estiver conectado.

3. Remova a bateria da parte inferior do MacBook.

4. Pressione e segure o botão liga / desliga por 5 segundos. Solte o botão de energia novamente. Isso excluirá a carga armazenada.

5. Substitua a bateria e reconecte o adaptador de alimentação MagSafe. Pressione o botão liga/desliga para ligar o computador.

6. Verifique se os problemas foram resolvidos. Se os problemas persistirem, você provavelmente precisará limpar sua unidade e reinstalar tudo. Nesse caso, todos os dados do seu MacBook serão apagados.
Um MacBook sem bateria removível
 1. Verifique os sintomas. O SMC (Systems Management Controller) é responsável pelo funcionamento das configurações do ventilador e da bateria do seu computador, uma redefinição do SMC pode ser a única solução para o seu problema. Existem vários sintomas que estão diretamente relacionados ao SMC:
1. Verifique os sintomas. O SMC (Systems Management Controller) é responsável pelo funcionamento das configurações do ventilador e da bateria do seu computador, uma redefinição do SMC pode ser a única solução para o seu problema. Existem vários sintomas que estão diretamente relacionados ao SMC:- As ventoinhas giram rápido e fazem muito barulho enquanto o computador não está quente e há circulação de ar suficiente.
- Luzes indicadoras não funcionam corretamente.
- Seu MacBook não responde ao pressionar o botão liga/desliga.
- O computador desliga sozinho ou de repente entra em suspensão.
- A bateria não carrega corretamente.
 2. Desligar o computador.
2. Desligar o computador. 3. Conecte o adaptador de alimentação MagSafe a uma fonte de alimentação e ao MacBook.
3. Conecte o adaptador de alimentação MagSafe a uma fonte de alimentação e ao MacBook.
4. Pressione simultaneamente as teclas .⇧Mudança+Ao controle+⌥Opçãoe o botão de energia.

5. Solte todas as teclas e o botão liga / desliga ao mesmo tempo.

6. Pressione o botão liga/desliga para ligar o computador.

7. Verifique se os problemas foram resolvidos. Se os problemas persistirem, você provavelmente precisará limpar sua unidade e reinstalar tudo. Nesse caso, todos os dados do seu MacBook serão apagados.
Método 4 de 4: Executar funções de reinicialização simples
- Para alguns leitores, reiniciar o MacBook pode ser suficiente em vez de redefinir processos importantes do sistema.

1. Use a função "forçar parada" para parar programas que não estão respondendo. pressione ⌘ Comando+⌥Opção+Fuga forçar o encerramento de um programa.
- Problema: O programa que você está usando parou de responder.
- Solução: Forçar o encerramento de um programa pode impedir uma reinicialização completa do seu computador.

2. Coloque seu MacBook para dormir. Para fazer isso, clique sucessivamente no menu Apple na barra de menus no canto superior esquerdo e clique em "cochilar". Em seguida, acorde o computador novamente pressionando qualquer tecla.

3. Reinicie o seu MacBook. Para fazer isso, clique no menu Apple na barra de menus no canto superior esquerdo e escolha "Reiniciar...".

4. Forçar o desligamento e reiniciar um MacBook. Se você não conseguir desligar o MacBook normalmente, pode fazê-lo pressionando o botão liga / desliga por dez segundos. Depois de desligar, pressione o botão liga / desliga novamente para reiniciar.
Artigos sobre o tópico "Redefinir um macbook pro"
Оцените, пожалуйста статью
Popular