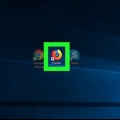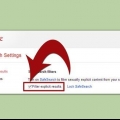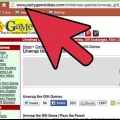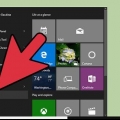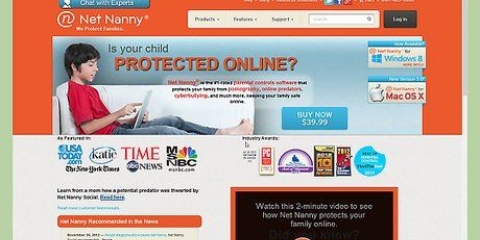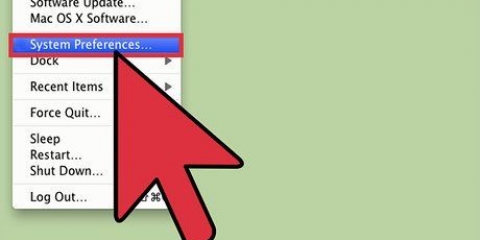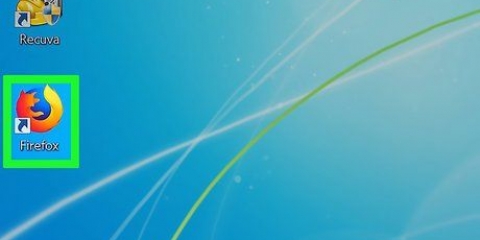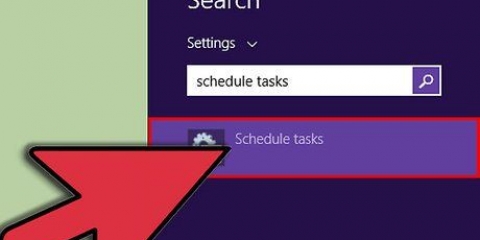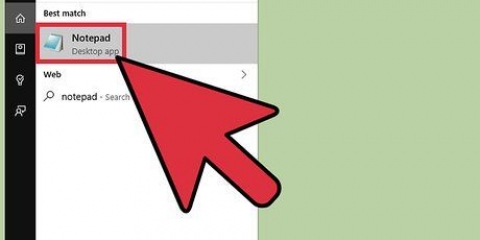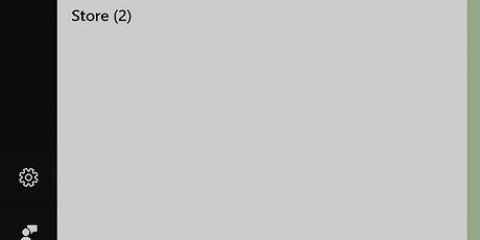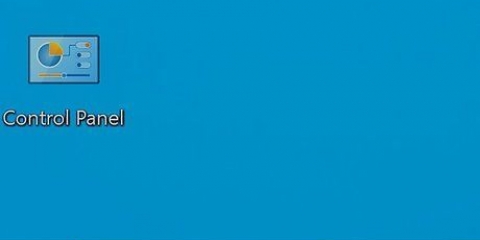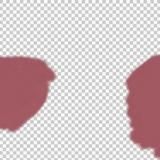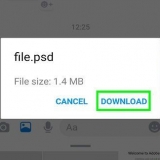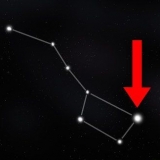O último local que você precisa é C:WINDOWSsystem32driversetc. Você pode digitar isso na barra superior de Meu computador, se não conseguir encontrá-lo. Você também pode encontrar isso digitando `notepad C:/Windows/System32/drivers/etc/hosts` na janela de comando. O prompt de comando pode ser encontrado e aberto através do menu Iniciar. 













Se não funcionou, dê outra olhada no arquivo Host e verifique se suas alterações estão no final, em linhas separadas e no formato correto. Se ainda não funcionar, reinicie o computador e tente os sites novamente. Eles serão bloqueados.





Se você quiser programas mais robustos, procure por `controles dos pais` ou `filtros dos pais` na loja virtual ou na biblioteca de complementos. Esses programas têm opções especiais, como um filtro de pornografia, que permite bloquear todos os tipos de sites. Uma vez baixado, o plugin será aberto e perguntará quais sites devem ser bloqueados. Se você não encontrar o plug-in correto, clique nas três barras no canto e depois em `Complementos` (Firefox) ou `Extensões` (Chrome).
Bloqueie sites no seu computador
Contente
Bloquear um site, por qualquer motivo, é mais fácil do que a maioria das pessoas pensa. Embora exija um pouco de programação, a maior parte do trabalho envolve copiar e colar, e todos os navegadores da Internet oferecem a capacidade de bloquear sites sem muito esforço. Certifique-se de entender completamente as instruções antes de prosseguir. Você tem uma conta de administrador (conta de administrador) necessário para fazer as seguintes alterações. Isso significa que você deve ser o usuário principal do computador e ter as senhas correspondentes.
Degraus
Método 1 de 3: Bloqueando sites no Windows

1. Abra `Meu Computador` e pesquise sua unidade C. Para bloquear um site em um navegador, você precisará alterar o arquivo HOST. Este arquivo ajuda a converter URLs como www.o Google.com, para um endereço DNS numérico. No entanto, você também pode usar essa conversão para garantir que seu computador nunca mais abra determinados sites, tudo com um pequeno ajuste.
- Se você não vir a pasta `Windows` em C:, procure em outra unidade. C é quase sempre a unidade mapeada padrão para o Windows, mas você mesmo pode ter instalado o Windows e escolhido um local diferente.

2. Encontre a pasta `etc` na pasta de drivers. Para chegar lá, clique em Windows –>Sistema32–>motoristas->etc. Na pasta etc procure o arquivo `Hosts`.

3. Abra o arquivo `Hosts` com o programa Bloco de Notas. Clique duas vezes em `Hosts` e escolha `Notepad` quando perguntado qual programa você deseja usar. Permite editar o arquivo e bloquear determinados sites.
Se você não vir a opção de usar o Bloco de Notas, abra o aplicativo separadamente. Clique em `Arquivo` → `Abrir` no Bloco de Notas e vá para Hosts como você fez antes. Clique nele para abrir o arquivo.

4. Role até o espaço vazio na parte inferior do arquivo. Você verá muito código e texto, mas não precisará alterar isso. Role até a última linha, que provavelmente será algo como `127.0.0.1 localhost`.
Não altere nada enquanto estiver trabalhando. Este arquivo é essencial para sua conexão com a internet e tudo o que você precisa fazer para bloquear sites é adicionar algumas linhas extras na parte inferior do texto.

5. Pressione Enter para criar uma nova linha na parte inferior. Inicie sua nova linha diretamente abaixo da última linha com `localhost`.

6. Bloqueie sites digitando `127.0.0.1` seguido pelo URL do site. No início da linha, digite `127.0.0.1`, depois um espaço e depois o URL completo do site. Por exemplo, para bloquear o Google, digite `127.0.0.1 www.o Google.com`.
Não adicione o `http://` ao URL, caso contrário o site não será bloqueado.

7. Se você quiser bloquear mais sites, coloque-os em uma linha separada. Se você quiser bloquear vários sites, pressione Enter novamente para uma nova linha. Digite `127.0.0.1` e, em seguida, o endereço da web. Não há limite para o número de sites que você pode bloquear.

8. Salve o arquivo. Quando terminar de bloquear sites, clique em `Arquivo` → `Salvar`. Feche os navegadores que você abriu e abra-os novamente. Os sites devem ser bloqueados em todos os navegadores de internet que você usa.
Método2 de 3:Bloqueando sites no Mac

1. Terminal aberto. Aqui você pode fazer alterações no seu Mac como administrador. Use a barra de pesquisa para encontrá-lo ou via Finder em /Aplicativos/Utilitários/Terminal.
- Terminal é uma caixa de texto em preto e branco. Permite que você modifique determinado código em seu computador.

2. Faça uma cópia do seu arquivo hosts atual caso você faça algo errado. Você não fará alterações grandes ou difíceis no arquivo, mas é sempre melhor fazer um backup. Para fazer uma cópia automaticamente, digite `sudo /bin/cp /etc/hosts /etc/hosts-original` na linha de comando e pressione Enter.
Você pode ser solicitado a inserir sua senha de administrador. Esta é a senha que você usa para entrar no seu computador.

3. Abra o arquivo hosts. Digite `sudo nano /etc/hosts` e pressione Enter para abrir o arquivo hosts em outra janela. Este é o arquivo que você modificará para bloquear sites. Role para baixo, até o final, após a última linha (geralmente algo com `localhost`).

4. Iniciar uma nova linha com `127.0.0.1`. Isso diz ao seu computador para bloquear o site que segue. Anote o número e pressione a barra de espaço.

5. Digite o endereço da web que você deseja bloquear após o número com um espaço entre e comece com www. Então, se você quiser bloquear o Google, digite `127.0.0.1 www.o Google.com`. Certifique-se de que isso seja postado em sua própria linha.
Não adicione `http://` a ele.

6. Cada site que você deseja bloquear terá sua própria regra. Se você quiser mais sites, pressione Enter e digite `127.0.0.1`, um espaço e o endereço web. Isso bloqueará esses sites completamente do seu computador e para qualquer navegador.

7. Salve o arquivo. Pressione a tecla Control + O (a letra, não zero) para salvar o arquivo e fechar a janela. Suas alterações agora entrarão em vigor quase imediatamente.

8. Restaure o cache para que as alterações entrem em vigor. Ainda no Terminal, digite `sudo dscacheutil -flushcache` e pressione Enter. Isso limpará o cache para que suas alterações tenham efeito. Abra um navegador para testar se funcionou.
Método3 de 3:Bloquear sites pelo navegador
Internet Explorer

1. Abra o Internet Explorer. O Internet Explorer (IE), o navegador da Microsoft, facilita o bloqueio de sites específicos sem muito trabalho extra. No entanto, essas alterações não terão efeito em outros navegadores, como o Firefox.

2. Clique em Ferramentas e depois em Opções da Internet, encontradas no menu principal. Uma janela será aberta com configurações que permitem personalizar os sites bloqueados. Existem várias guias na parte superior da janela que permitem ajustar as configurações.
Nas versões mais recentes do IE, isso é representado por uma engrenagem, não por `Ferramentas`. Clique na engrenagem e selecione "Configurações de segurança".

3. Clique na guia Privacidade e depois em `Sites`. Digite o endereço da web do site que você deseja bloquear e clique em OK. Lembre-se que esta técnica não pode bloquear mais de um site por vez.
Nas versões mais recentes do IE, clique em `Sites restritos` e depois em `Sites`.

4. Use sua conta da Microsoft para bloquear determinados sites na nova versão do IE, também conhecido como `Edge`. Para bloquear sites no Edge, você precisa de uma conta da Microsoft. Isso permite que você indique suas preferências online e bane os sites que deseja bloquear da sua conta.
Você faz isso indo para https://conta.Microsoft.com/família/sobre?refd=janelas.Microsoft.com ir.
Mozilla Firefox ou Google Chrome
1. Abra seu navegador da web. O Firefox e o Chrome não possuem recursos integrados de bloqueio de sites, mas você pode baixar um plug-in gratuito que facilita isso.
No Chrome, você precisa da Chrome Web Store. No Firefox, essas adições são chamadas de `Complementos`.

2. Navegue pela seleção de complementos e encontre o que você precisa. Clique nas três barras cinzas no canto superior direito do Firefox e escolha `Complementos` para pesquisar uma seleção de ferramentas de controle dos pais e bloqueadores de sites. No Chrome, clique no botão `Aplicativos` no canto superior esquerdo e clique em `Web Store`.

3. Encontre e baixe o plug-in para você. Mozilla tem aqui uma página útil para listar os melhores complementos de bloqueio e controle dos pais. Para facilitar o bloqueio de sites em ambos os sites, a melhor escolha é o simples mas eficaz `BlockSite`.
Safári
 1. Abra o Safari e clique no logotipo da Apple no canto superior direito. Isso mostrará várias opções e preferências. O Safari não bloqueia sites, mas permite que você escolha quais deseja visualizar, tornando este formulário muito mais restritivo.
1. Abra o Safari e clique no logotipo da Apple no canto superior direito. Isso mostrará várias opções e preferências. O Safari não bloqueia sites, mas permite que você escolha quais deseja visualizar, tornando este formulário muito mais restritivo. 2. Selecione Preferências do Sistema e vá para Controles dos Pais. Permite bloquear sites e dar a si mesmo uma conta de administrador, tornando você quem controla o que outros usuários podem ver no Safari.
2. Selecione Preferências do Sistema e vá para Controles dos Pais. Permite bloquear sites e dar a si mesmo uma conta de administrador, tornando você quem controla o que outros usuários podem ver no Safari. 3. Clique em `Converter esta conta em uma conta de controle parental`. Isso requer uma conta de administrador. Uma conta de administrador é a conta que você usa para fazer login no computador durante a inicialização. Depois de inserir isso, você pode abrir a janela de controle dos pais.
3. Clique em `Converter esta conta em uma conta de controle parental`. Isso requer uma conta de administrador. Uma conta de administrador é a conta que você usa para fazer login no computador durante a inicialização. Depois de inserir isso, você pode abrir a janela de controle dos pais.
4. Clique em `Web` e depois em `Permitir acesso apenas a estes sites`. Isso ativará as restrições para o Safari. Agora você pode adicionar páginas usando o botão `+` e `Adicionar favoritos`.
Para obter controle total, basta desmarcar "Permitir acesso apenas a estes sites".
Pontas
- O software de controle dos pais (disponível online), dependendo da categoria (como jogos ou pornografia), pode bloquear automaticamente determinados sites.
Artigos sobre o tópico "Bloqueie sites no seu computador"
Оцените, пожалуйста статью
Similar
Popular