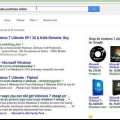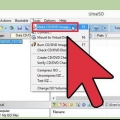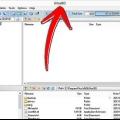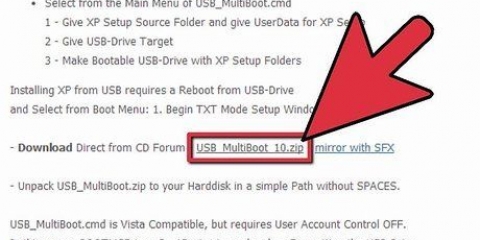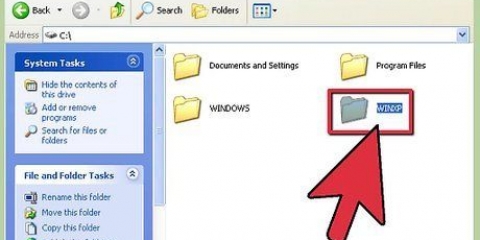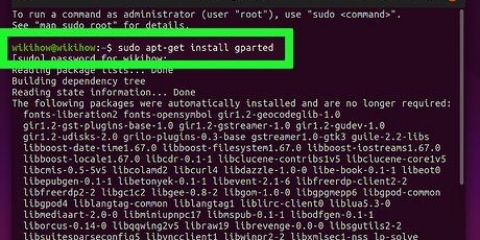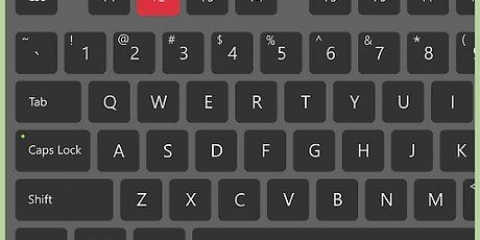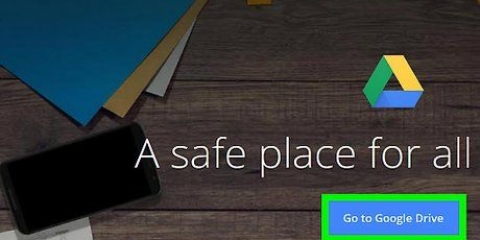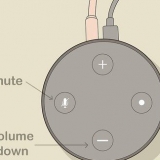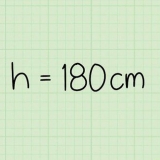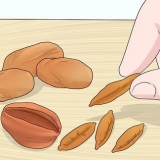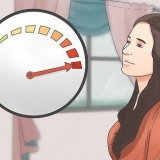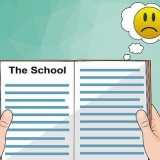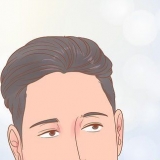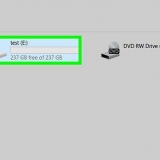Se você estiver gravando um ISO em um disco para tentar criar um CD inicializável, use o PowerISO para verificar se o arquivo de imagem do disco é inicializável ou não. Quando você carrega o arquivo ISO no PowerISO, ele indicará no canto inferior esquerdo se é inicializável ou não. Uma das maneiras mais fáceis de verificar se um disco é inicializável é apenas ver se você pode inicializar a partir dele.















Inicializando um laptop windows a partir de um cd ou dvd
Os discos de instalação do Windows e Linux geralmente são CDs ou DVDs inicializáveis contendo várias ferramentas de diagnóstico diferentes. Esses discos contêm arquivos de inicialização que permitem inicializar o computador a partir desse disco. Muitos computadores são configurados para tentar inicializar primeiro a partir do disco rígido, o que significa que o Windows sempre será carregado quando você reiniciar o computador. Para inicializar a partir de um CD ou DVD, você precisará alterar a ordem de inicialização do seu computador para que ele tente inicializar a partir do disco óptico primeiro. Este procedimento é um pouco diferente nos laptops Windows mais recentes.
Degraus
Método1 de 2: Windows 8 e posterior

1. Saiba quando usar este método. Você tem o Windows 8, 8.1 ou 10 em seu computador, use o seguinte método para inicializar a partir de um CD. Se você atualizou um computador do Windows 7 ou anterior para o Windows 8 ou posterior, use o método na próxima seção.
- Isso ocorre porque os computadores mais novos usam UEFI (Unified Extensible Firmware Interface) em vez do BIOS tradicional (Basic Input/Output System) para gerenciar a ordem de inicialização do seu computador. Isso permite que os computadores com Windows 8 inicializem no Windows de forma rápida e segura, mas dificulta a alteração da ordem de inicialização. UEFI requer hardware habilitado para UEFI e uma configuração especial se você estiver construindo um computador.

2. Verifique se o CD é inicializável. O CD deve ser programado para ser inicializável. Os discos de instalação do Windows e Linux são configurados para serem auto-inicializáveis e incluem vários utilitários diferentes para o PC. Isso significa que eles contêm os arquivos necessários para iniciar o procedimento de inicialização.

3. Abra o menu Charms e clique em "Configurações". Você abre a barra Charms movendo o mouse para o canto superior direito da tela ou pressionando ⊞ vencer+eu para impulsionar.

4. Clique no botão Power, segure .⇧Mudança pressionado e clique "Reiniciar". Isto irá reiniciar o seu computador e dar-lhe a mensagem "Escolha uma opção" ver.

5. Selecionar "Usando um dispositivo" e selecione seu CD ou DVD. Verifique se o CD ou DVD do qual você deseja inicializar está no seu computador. Seu computador irá reiniciar e carregar o CD ou DVD inserido. Se o disco não for inicializável, o Windows inicializará.
não tem o cardápio "Usando um dispositivo", ou não é possível selecionar seu CD/DVD, continue lendo.

6. Clique em "Corrigir o problema" e depois "Opções avançadas". Selecione esta opção se você não conseguiu selecionar um CD/DVD na etapa anterior.

7. Selecionar "Configurações de firmware UEFI". Carrega a interface UEFI da placa-mãe.

8. Encontre-o "COMECE"-cardápio. Neste menu você pode alterar a ordem em que seu computador tenta inicializar os dispositivos. O layout do menu UEFI varia de acordo com a máquina.

9. Defina seu CD/DVD como o dispositivo de inicialização principal. Isso fará com que seu computador tente inicializar a partir do CD ou DVD antes de prosseguir com o disco rígido.
Pode ser que você "Modo de segurança" deve desligar para poder alterar a ordem de inicialização. Normalmente você também pode encontrar esta opção no menu BOOT.

10. Salve suas alterações e reinicie seu computador. Depois de alterar a ordem de inicialização, salve as alterações e feche o menu UEFI. Seu computador será reiniciado e tentará inicializar a partir do seu CD ou DVD.
Método 2 de 2: Windows 7 e anteriores

1. Saiba quando usar este método. Se você tiver um computador com Windows 7 ou uma versão mais antiga, use este método para inicializar a partir de um CD ou DVD. Use o método acima se você tiver um computador com Windows 8.

2. Insira o CD do qual você deseja inicializar. O CD ou DVD que você está usando deve estar configurado corretamente para inicializar a partir. Isso significa que ele precisa dos arquivos certos para que seu computador possa iniciá-lo. Os discos de instalação do Windows e Linux são configurados para serem auto-inicializáveis, assim como muitos utilitários de PC, como programas de diagnóstico.

3. Reinicie o computador e encontre o "BIOS" ou "Configurar"-teste. A chave correta é exibida na tela com o logotipo do fabricante do computador quando o PC é inicializado. Essas chaves diferem por marca. As teclas mais usadas são F1, F2, F11 e excluir.

4. Pressione a tecla Setup para entrar no menu BIOS. Se você não pressionar a tecla correta a tempo, o Windows continuará inicializando normalmente. Se você pressionar a tecla correta a tempo, o menu do BIOS será aberto.

5. Navegue até o menu BOOT (menu de inicialização). Use as setas do teclado para abrir o menu BOOT. Cada BIOS tem seu próprio formato, mas a maioria deve ter um menu BOOT ou algo semelhante.

6. Chave "Modo de segurança" ou "Modo de segurança" desligado (se ativado). A inicialização segura impede que a ordem de inicialização do seu computador seja alterada. Esta é uma proteção, mas impede que você inicialize a partir de um CD ou DVD. Desative esta opção antes de alterar a ordem de inicialização. Você encontrará a opção "Modo de segurança" no menu de inicialização.

7. Altere a ordem de inicialização para que o CD/DVD fique no topo. Use a tecla de seta para colocar o CD/DVD acima do disco rígido. Alguns menus do BIOS usam as teclas + e- para alterar esta ordem. Ao alterar a ordem, seu computador tentará inicializar primeiro a partir do CD/DVD e depois do disco rígido.
Se você tiver mais de uma unidade óptica em seu computador, certifique-se de selecionar a unidade correta como o dispositivo de inicialização principal.

8. Salve as alterações e saia do BIOS. Isso reiniciará seu computador e tentará inicializar a partir de seu CD/DVD. Se o seu computador inicializar diretamente no Windows, você não salvou as alterações do BIOS ou a unidade não é inicializável de qualquer maneira.
Pontas
Se o seu laptop não tiver uma unidade óptica, você também poderá comprar uma unidade óptica externa (USB) e usá-la para inicializar a partir de um CD ou DVD.
Artigos sobre o tópico "Inicializando um laptop windows a partir de um cd ou dvd"
Оцените, пожалуйста статью
Similar
Popular