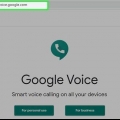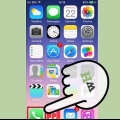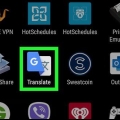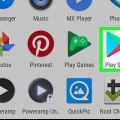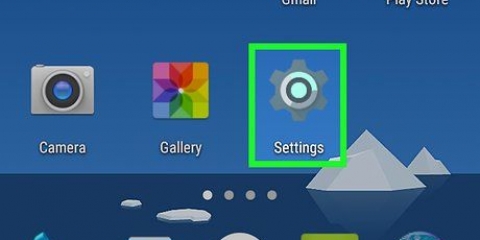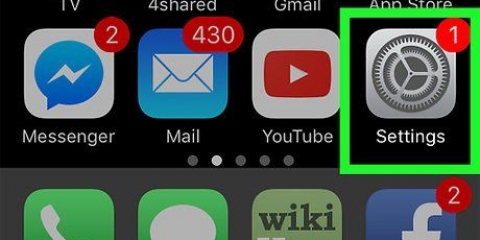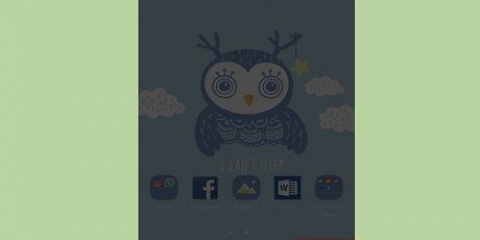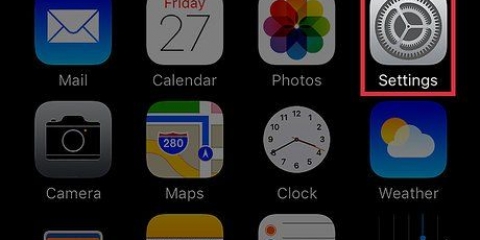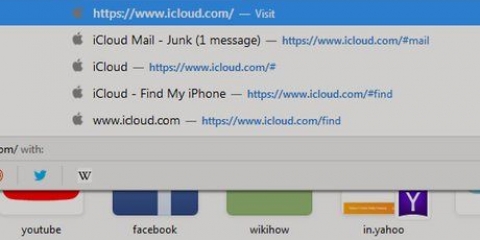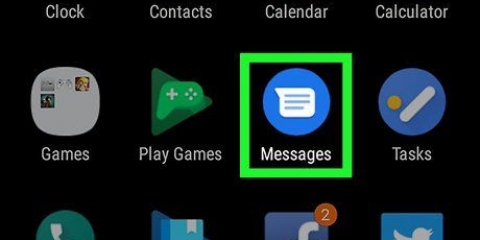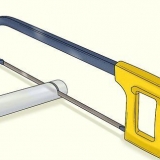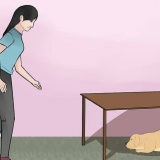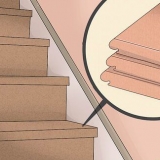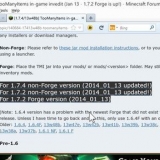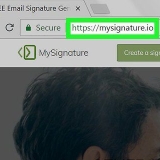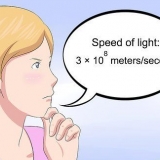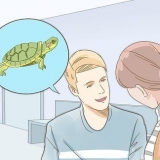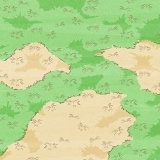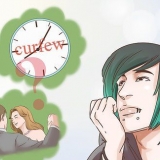Para USB, você precisa conectar seu telefone ao computador via conexão USB e, em seguida, ativar o modo de acesso do desenvolvedor no modo de depurador USB Android (somente Android) acessando Configurações > Cerca de > Opções de desenvolvedor ir. Com o WiFi, verifique se o telefone reconhece e está conectado à rede sem fio do computador. Quase sempre haverá um pequeno ícone de Wi-Fi na tela inicial do seu telefone mostrando sua conexão com uma rede. Para Bluetooth, verifique se o Bluetooth está ativado para o seu dispositivo. Normalmente, você pode ativar ou desativar o Bluetooth no menu `Configurações` do seu telefone. Além disso, o Bluetooth também deve estar habilitado em seu computador através do Painel de Controle ou através do menu de suas conexões sem fio. Aguarde o dispositivo se conectar ao seu computador.






Você deve ver seu status atual (Conectado, Desconectado) e o tipo de conexão (USB, Bluetooth, Wi-Fi) nos painéis na parte inferior da janela do cliente. Assim que a conexão for bem-sucedida, todos os sons captados pelo seu telefone serão enviados para o seu computador. Se você quiser ouvir os sons sendo captados, vá para Opções > Jogue no alto-falante no seu cliente de computador. Você pode clicar através Link > desconectar no computador ou toque no botão Parar no telefone para encerrar a conexão e a gravação
Encontre `Microphone Live` no formulário de pesquisa localizado na parte inferior da tela. O desenvolvedor do aplicativo é Von Bruno. Este aplicativo está disponível apenas na App Store para dispositivos Apple. 







Toque em Microfone frontal do iPhone se ainda não estiver selecionado no canto inferior esquerdo da tela. Você pode ajustar o volume do microfone deslizando o dedo para cima e para baixo na tela.
Toque em conector de encaixe no menu que rola para cima. Você deve ver no seu computador que o nível de entrada na tela Preferências do Sistema mostra os sons captados pelo microfone no seu iPhone. Você precisa manter o aplicativo Microphone Live no seu iPhone aberto para que ele funcione continuamente.
Digite `Smart Recording` na barra de pesquisa na parte superior da tela e toque no resultado da pesquisa mostrando `SmartMob` como desenvolvedor. Toque em para instalar prosseguir para. Alguns telefones Samsung com Android 6.0 tem um aplicativo de gravação de voz pré-instalado chamado Samsung Voice Recorder. Você pode usar esse aplicativo da mesma forma que a Gravação Inteligente, mas a Gravação Inteligente tem avaliações e classificações melhores na Google Play Store. 




Você também pode renomear o arquivo tocando na caixa que exibe o nome padrão (geralmente é algo semelhante a `Gravação 1`). Seu arquivo de áudio será salvo e você poderá encontrá-lo tocando em Gravações no canto inferior esquerdo da tela principal do aplicativo. Você pode compartilhar a gravação tocando Peças abaixo da imagem de visualização.



Use seu telefone como um microfone
Contente
Este tutorial mostrará como usar seu telefone como microfone com um aplicativo pré-instalado ou baixado. Existem vários bons aplicativos gratuitos disponíveis e existem até aplicativos que permitem usar o telefone como microfone no computador.
Degraus
Método 1 de 4: Use seu telefone como microfone de computador no Windows

1. Baixe o cliente de computador, além do aplicativo móvel. Os links de download gratuito do WO Mic para Windows estão disponíveis no site http://www.laranja sem fio.com/womic/. Você também precisa instalar o pacote de driver disponível na mesma página em `Instalar o driver do dispositivo no PC`.
- Você pode baixar o aplicativo WO Mic gratuitamente na Apple Store e na Google Play Store. Embora o aplicativo móvel funcione para telefones iPhone e Android, você só pode usar o cliente de computador em um computador Windows (ou Linux).

2. Abra o WO Mic no seu telefone e computador. O ícone deste aplicativo móvel se parece com um ícone de microfone que você encontra em uma de suas telas iniciais, na gaveta de aplicativos ou pesquisando. No seu computador, você encontrará este aplicativo recém-adicionado no menu Iniciar.

3. Toque no ícone Configurações
no aplicativo móvel. Você encontrará isso no canto superior direito da tela.
4. Toque emtransporte e escolha um modo de transporte. Um menu aparecerá e você pode optar por se conectar via USB, WiFi ou Bluetooth tocando nele. A conexão via USB é a mais recomendada, pois é a mais estável e possui a maior taxa de bits.

5. Retorne à tela principal do aplicativo móvel. Você pode usar os botões de navegação na tela para voltar e fechar o menu. Além disso, é possível fechar e reabrir o aplicativo.

6. Toque no ícone inicial
no aplicativo móvel. Você verá isso no canto superior direito da tela. Isto irá iniciar o servidor. Agora você pode deixar o telefone de lado e trabalhar no computador.

7. Clique na guia Conexão no cliente do computador WO Mic. Você verá isso no canto superior esquerdo da janela do cliente.

8. CliqueFaça uma conexão. Esta é geralmente a primeira opção no menu.

9. Clique para selecionar um tipo de transporte (conexão). Você verá uma lista de opções no painel do lado esquerdo da janela. Você deve selecionar o mesmo tipo de conexão que escolheu anteriormente.

10. Selecione as informações no painel `Detalhes`. Antes de prosseguir com a conexão, você deve especificar certos parâmetros, a menos que esteja usando USB, para não precisar adicionar nenhuma informação específica.

11. Clique emFaça uma conexão. Você pode ver isso na parte inferior da tela.
Método 2 de 4: Use seu iPhone como microfone de computador no Mac

1. Baixe o aplicativo Microfone ao vivo na App Store
no seu iPhone. O aplicativo de microfone é gratuito e tem uma classificação alta na App Store.
2. Conecte o iPhone ao seu Mac através da conexão USB. O cabo de carregamento que acompanha o seu iPhone se conecta à porta de carregamento do seu iPhone e a uma porta USB livre no seu computador.

3. Abra a configuração de áudio MIDI no seu Mac. Você pode acessá-lo clicando no ícone Spotlight na barra de menu, digitando `MIDI` e clicando no primeiro resultado da pesquisa que diz `Audio MIDI Setup`.
Se o seu iPhone estiver conectado e desbloqueado, você o verá como uma opção no painel esquerdo.

4. Clique emChave sob o ícone do seu iPhone. Você pode ver isso no painel do lado esquerdo da janela.

5. Abrir Preferências do Sistema. Este é um ícone de engrenagem na tela ou você pode clicar no logotipo da Apple no canto superior direito do menu e clicar em Preferências do Sistema clique.

6. CliqueSom. Você deve encontrar isso na segunda linha com um ícone de alto-falante.

7. Clique emIphone na guia Entrada. Se já estiver selecionado, você pode pular esta etapa.

8. Abra o aplicativo Microphone Live no seu iPhone. Este ícone de aplicativo se parece com um ícone de microfone em um fundo cinza que você encontrará em uma de suas telas iniciais.

9. Toque no botão de energia
centralizado em sua tela. Este irá de vermelho para cinza para indicar que está ligado.
10. ToqueSem saída (se é isso que você vê). Se isso já mostra as informações corretas, você pode pular esta etapa.
Método 3 de 4: usando o Android

1. Baixe e instale a Gravação Inteligente da Google Play Store
. O Smart Recording é um aplicativo gratuito com suporte para anúncios, mas você pode se livrar dos anúncios pagando uma taxa mensal do Google Play Pass por US$ 4,09/mês. Você pode encontrar a Google Play Store em uma de suas telas iniciais, na gaveta de aplicativos ou pesquisando.
2. Abrir Gravação Inteligente. Este ícone de aplicativo se parece com um microfone ao lado de um ponto vermelho que você pode encontrar em qualquer uma de suas telas iniciais, na gaveta de aplicativos ou pesquisando.

3. Toque no botão gravar. Parece um círculo vermelho com um ícone de microfone diferente dentro.
Se esta for a primeira vez que você usa a Gravação Inteligente, clique em Permitir toque para que o aplicativo possa acessar arquivos para armazenamento e seu microfone para gravar áudio.

4. Aponte o microfone do seu telefone para o som. Na maioria dos smartphones, o microfone fica na parte inferior do telefone, do mesmo lado da tela, então fica perto da boca. Para obter melhores resultados, coloque o microfone o mais próximo possível da fonte do som (até uma ou duas polegadas de distância). Se não conseguir chegar muito perto, basta apontar o microfone para o som.
Se o volume não for um problema (como em uma sala silenciosa), geralmente você pode colocar o telefone virado para cima em uma mesa ao seu lado.

5. Toque na marca de seleção para encerrar a gravação. Para encerrar a gravação e salvar, toque no círculo ao redor da marca de seleção na parte inferior da tela.
Se você quiser pausar a gravação e recomeçar mais tarde, toque no botão circular com o timer ligado. A palavra `Pause` muda para `Resume`, indicando que a gravação pode ser retomada.

6. Veja a gravação (opcional). Se você quiser garantir que sua gravação seja clara e sem ruído, toque no ícone de reprodução para verificar o arquivo.
Método 4 de 4: Usando o iPhone

1. Abrir memorandos de voz. Este ícone do aplicativo se parece com um comprimento de onda vermelho e branco que você pode ver em uma de suas telas iniciais ou na pasta Serviços encontra.

2. Toque no botão circular. Você pode encontrar este botão de gravação na parte inferior da tela.

3. Aponte o microfone do seu telefone para o som. Na maioria dos smartphones, o microfone fica na parte inferior do telefone do mesmo lado da tela, então fica perto da boca. Para obter melhores resultados, coloque o microfone o mais próximo possível da fonte do som (até uma ou duas polegadas de distância). Se não for possível chegar tão perto, basta apontar o microfone para a fonte de som.

4. Toque no ícone de parada. Você verá este botão na parte inferior da tela, onde o botão de gravação costumava ser.
Depois de tocar no ícone de parada, seu memorando de voz será salvo automaticamente. Você pode editá-lo com qualquer dispositivo (como um iPad) conectado com o mesmo ID Apple. Ao gravar, tenha cuidado com o ambiente e problemas de som. Não grave em uma sala grande e vazia cheia de superfícies duras, pois tudo isso pode dar à sua gravação um eco perturbador. Tapetes, tapetes, móveis macios e cobertores trabalham para amortecer um eco. Não grave com ruídos de fundo, como obras de construção, cortadores de grama e aviões, que podem ser muito altos na gravação final. Também não grave fora. Parece tranquilo, mas mesmo uma pequena brisa pode soar como uma tempestade de vento no microfone. Se os memorandos de voz no iPhone não funcionarem para você, experimente o Gravador de voz.
Pontas
- Se você não puder se conectar sem fio ao WO Mic, certifique-se de que a porta de saída TCP 8125 e a porta de entrada UDP 8126 não estejam bloqueadas pelo seu programa de firewall. Veja o WO Mic página de perguntas frequentes (perguntas frequentes) para obter ajuda adicional.
- Se você deseja um aplicativo que grave várias faixas (o que é útil para músicos), experimente J4T Multitrack (Android) ou FourTrack (iOS). A maioria dos melhores gravadores multipista, incluindo este, não são gratuitos.
- Existem outros aplicativos de microfone para fins especializados, mas existem muitos bons aplicativos de gravação de áudio para listar. Algumas outras opções de qualidade destinadas a usos limitados incluem:
- StoryCorps, que é projetado para registrar histórias de família. O aplicativo pode gravar até 45 minutos de áudio por vez e tem opções fáceis para compartilhar e arquivar histórias.
- em aula, que permite gravar áudio enquanto faz anotações e gerencia sua agenda. Perfeito para estudantes.
- Microfones de multidão permitir que os membros do público usem seus smartphones como microfones em grandes reuniões.
- Modificador de voz mais (e aplicativos semelhantes), que permitem personalizar clipes de voz com efeitos divertidos.
Artigos sobre o tópico "Use seu telefone como um microfone"
Оцените, пожалуйста статью
Similar
Popular