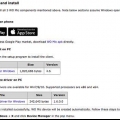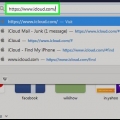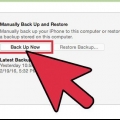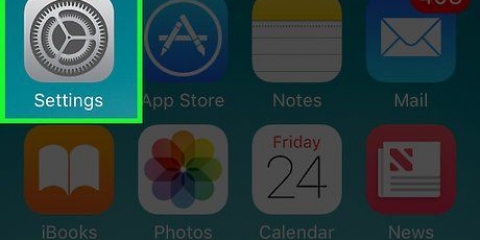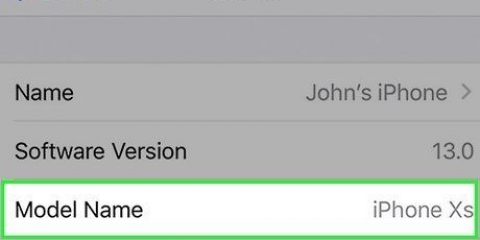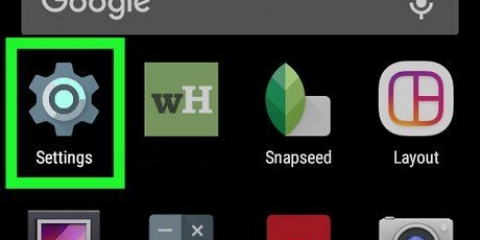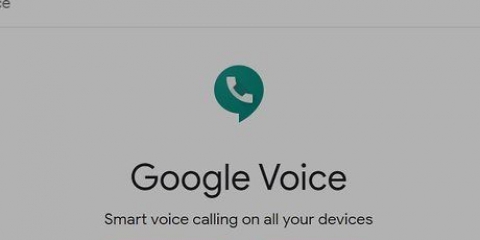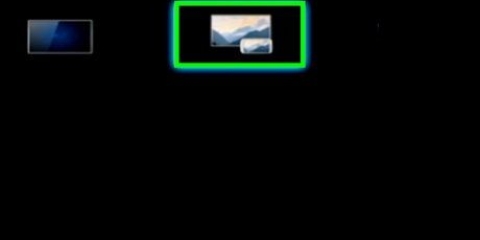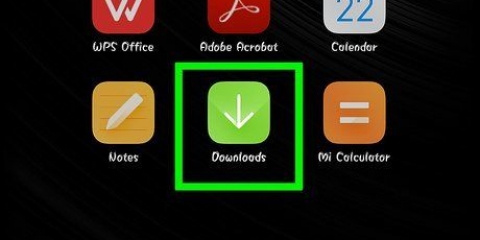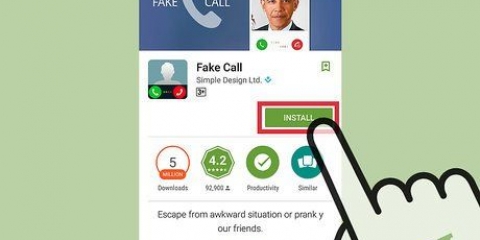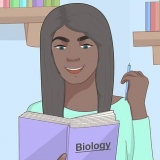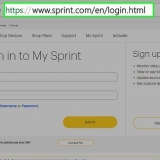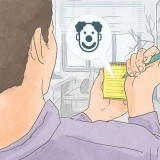Nome da rede – O nome do hotspot mostrado na janela de opções de Wi-Fi do seu computador. Segurança – Escolha neste menu para um WPA2-opção. senha – A senha que você usa para fazer login.










Mantenha seu telefone a 10 pés do seu computador ao conectar via Wi-Fi. Se o seu telefone não tiver a opção de tethering, entre em contato com sua operadora de celular para ativar o tethering. Este recurso pode precisar ser ativado antes que você possa usá-lo.
Conecte seu laptop à internet através de seu telefone
Contente
Esta instrução mostra como usar a conexão de internet móvel em seu dispositivo iPhone ou Android para se conectar à internet em um computador sem internet. Este processo também é conhecido como `tethering`. Nem todas as operadoras de celular suportam tethering. Se sua operadora de celular fizer isso, lembre-se de que o tethering conta para o uso de dados móveis.
Degraus
Método 1 de 4: Conectando-se a um iPhone via Wi-Fi

1. Abra as configurações do seu iPhone
. Este aplicativo tem um ícone cinza com engrenagens e você provavelmente pode encontrá-lo na tela inicial. 
2. Toque emHotspot pessoal. Ele fica próximo ao topo da página Configurações, logo abaixo do Dados móveis ou Rede móvel.

3. Mova o controle deslizante ao lado deHotspot pessoal para a posição Ligado. O interruptor se move da posição Off para a posição On . O ponto de acesso sem fio do seu iPhone agora deve estar ativado.
Clique em Acesso Wi-Fi para alterar a senha do hotspot do seu iPhone.

4. Clique no ícone WiFi no seu computador. Este ícone possui algumas linhas curvas e está localizado no canto inferior direito da tela (Windows) ou no canto superior direito da tela (Mac).
Em um computador Windows, pode ser necessário pressionar ^ clique nesta parte da tela para ver o ícone wifi.

5. Clique no nome do seu iPhone. Você verá o nome do seu iPhone aparecer no pop-up de opções de Wi-Fi.
Em um computador Windows, clique em Conectar no canto inferior direito da janela de opções de Wi-Fi para continuar.

6. Digite a senha do hotspot do seu iPhone. Você pode encontrar essa senha ao lado do título `Acesso Wi-Fi` no meio da página `Personal Hotspot` no seu iPhone.

7. Clique emO próximo (Windows) ou Conectar (Mac). Se a senha estiver correta, seu computador agora estará conectado à internet através do hotspot do seu iPhone.
Método 2 de 4: Conectando a um iPhone via USB

1. Conecte seu iPhone ao seu computador. Use o cabo de carregamento USB que acompanha o iPhone para conectar o telefone ao computador.

2. Abra as configurações do seu iPhone
. Este aplicativo tem um ícone cinza com engrenagens e você provavelmente pode encontrá-lo na tela inicial.
3. Toque emHotspot pessoal. Ele fica próximo ao topo da página Configurações, logo abaixo do Dados móveis ou Rede móvel.

4. Mova o controle deslizante ao lado deHotspot pessoal para a posição Ligado. O interruptor se move da posição Off para a posição On . Após uma breve espera, seu computador reconhecerá seu iPhone como uma conexão de internet com fio.
Método 3 de 4: Conectando-se a um dispositivo Android via Wi-Fi

1. Abra as Configurações no seu dispositivo Android. O aplicativo tem um ícone de engrenagem e pode ser encontrado na gaveta de aplicativos.

2. Toque emLago. Esta opção está sob o título "Sem fio e redes" na parte superior da página Configurações.
Em um telefone Samsung, toque em Conexões.

3. Toque emTethering e ponto de acesso Wi-Fi. Isso está no meio da tela.
Em um telefone Samsung, toque em Ponto de acesso móvel e tethering.

4. Toque emConfigurar ponto de acesso Wi-Fi. Esta opção está no topo da página.
Em um telefone Samsung, toque em Hotspot móvel, em seguida, toque ⋮ no canto superior direito e, em seguida, escolha Configurar ponto de acesso móvel.

5. Defina o ponto de acesso do seu dispositivo Android. Para isso, insira as seguintes informações:

6. Toque emSalve . Está no canto inferior direito da janela `Configurar hotspot WiFi`.

7. Deslize o controle deslizante ao lado de OFF para a posição On. Este controle deslizante está localizado na parte superior da tela. Deslizá-lo ativará o ponto de acesso do seu dispositivo Android.

8. Clique no ícone WiFi no seu computador. Este ícone possui algumas linhas curvas e está localizado no canto inferior direito da tela (Windows) ou no canto superior direito da tela (Mac).
Em um computador Windows, pode ser necessário pressionar ^ clique nesta parte da tela para ver o ícone wifi.

9. Clique no nome da rede do seu telefone. Este é o nome que você digitou anteriormente.

10. Digite a senha do ponto de acesso. Esta é a senha que você digitou anteriormente.

11. Clique emO próximo (Windows) ou Conectar (Mac). Se a senha estiver correta, seu computador agora estará conectado à internet através do hotspot do seu dispositivo Android.
Método 4 de 4: Conectando-se a um dispositivo Android via USB

1. Conecte seu dispositivo Android ao seu computador. Você precisa usar o cabo de carregamento do seu telefone para fazer isso.

2. Abra as Configurações no seu dispositivo Android. O aplicativo tem um ícone de engrenagem e geralmente pode ser encontrado na gaveta de aplicativos.

3. Toque emLago. Esta opção está sob o título "Wireless & Networks".
Em um telefone Samsung, toque aqui Conexões.

4. Toque emTethering e ponto de acesso Wi-Fi. Isso está perto do topo da página.
Em um telefone Samsung, toque em Ponto de acesso móvel e tethering.

5. Mova o controle deslizante ao lado deAncoragem USB para a posição Ligado. Depois de fazer isso, você deverá ver o ícone USB com três `dentes` aparecer no canto superior esquerdo da tela. Seu computador deve reconhecer seu telefone como uma conexão de internet com fio.
Pontas
Avisos
- Fique de olho no seu uso de dados móveis, pois se você ultrapassar o limite do seu pacote de dados, terá que pagar mais.
Artigos sobre o tópico "Conecte seu laptop à internet através de seu telefone"
Оцените, пожалуйста статью
Similar
Popular