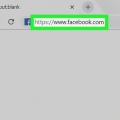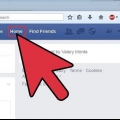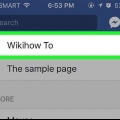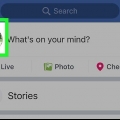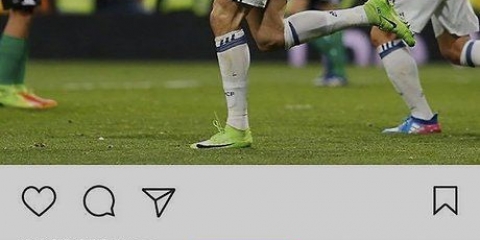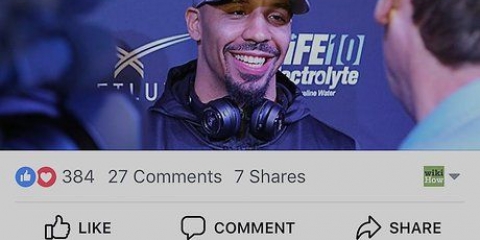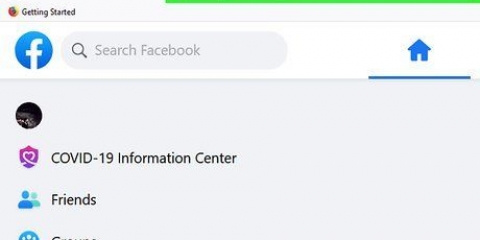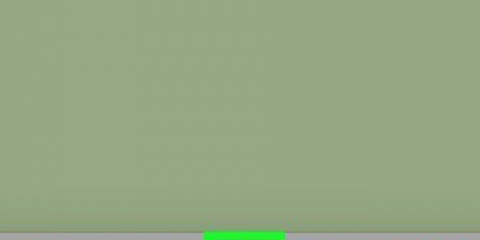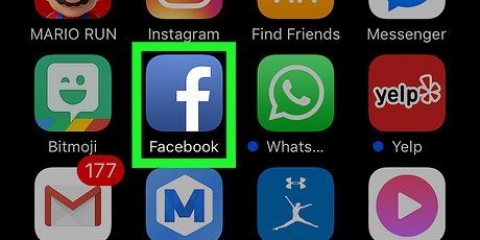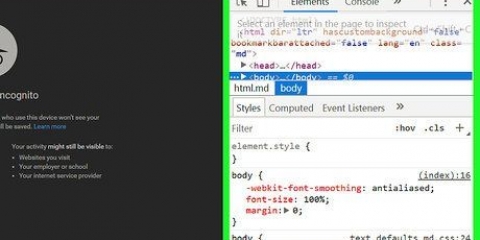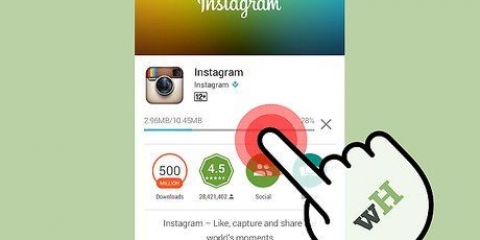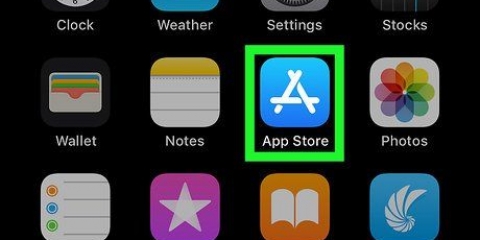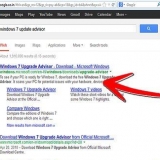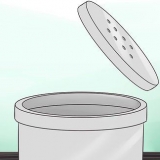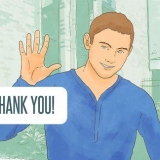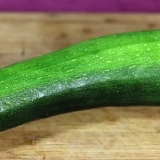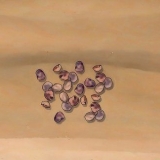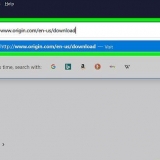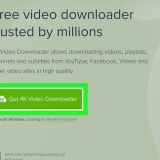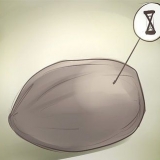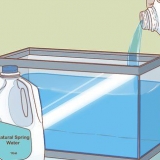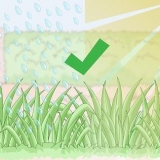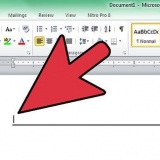o site do Facebook. Você pode usar qualquer navegador para isso.
o site do Facebook. Você pode usar qualquer navegador para isso.



 o site do Facebook. Você pode usar qualquer navegador para isso.
o site do Facebook. Você pode usar qualquer navegador para isso.


Selecione as fotos que deseja enviar do seu computador. Para selecionar e carregar várias fotos de uma vez, mantenha pressionada a tecla CTRL (ou a tecla CMD em um Mac) enquanto seleciona as fotos corretas uma a uma. Clique no botão `abrir` no canto inferior direito da janela aberta. Isso fará o upload das fotos selecionadas para o álbum de fotos selecionado no Facebook. Uma janela `adicionar fotos` aparecerá enquanto suas fotos estão sendo carregadas. No lado esquerdo desta janela você pode ver os detalhes do álbum de fotos.


Selecione as fotos que deseja enviar do seu computador. Você pode fazer upload de várias fotos de uma só vez. Clique no botão `abrir` no canto inferior direito da janela aberta. Isso fará o upload das fotos selecionadas como parte de sua nova postagem no Facebook. As fotos aparecerão no campo onde você também pode digitar uma mensagem.







">
Carregar várias fotos para o facebook
Contente
Existem várias maneiras de fazer upload de várias fotos para o Facebook de uma só vez. Dessa forma, você pode adicionar fotos a um álbum de fotos ou colocá-las diretamente na sua linha do tempo. O Facebook tem uma função de upload que é suportada por Java, mas também uma função de upload regular. Então você tem várias opções ao fazer upload de suas fotos. Você também pode usar o aplicativo do Facebook no seu celular para fazer upload de fotos.
Degraus
Método 1 de 5: Carregar várias fotos para um novo álbum de fotos
 o site do Facebook. Você pode usar qualquer navegador para isso.
o site do Facebook. Você pode usar qualquer navegador para isso.
2. Conecte-se. Use sua conta e senha do Facebook para fazer login. Você pode encontrar os campos de login no canto superior direito da página do Facebook. Em seguida, clique em "entrar" para continuar.

3. Vá para suas fotos. Clique no seu nome na parte superior da barra de tarefas da sua página do Facebook. Isso levará você à sua linha do tempo pessoal. Clique na aba `Fotos`. Você pode encontrar esta guia na sua foto de perfil. Se você clicar nele, você será redirecionado para sua página de fotos pessoais.

5. Selecione as fotos que deseja enviar do seu computador. Para várias fotos"s para selecionar e carregar ao mesmo tempo, mantenha pressionada a tecla CTRL (ou a tecla CMD em um Mac) enquanto seleciona a foto apropriada"s selecionar peça por peça.

7. Veja suas fotos. Uma vez que toda a foto"s foram enviados para o novo álbum de fotos, a foto"s aparecem como imagens em miniatura. Nesta página você pode adicionar uma descrição à sua foto"s ou marque seus amigos como eles estão na sua foto"s para ser visto.
Clique no "Lugar"-botão no canto inferior esquerdo do "fazer álbum"-janela para salvar seu novo álbum de fotos e colocá-lo em sua linha do tempo.
Método 2 de 5: várias fotos"carregar s para um álbum de fotos existente
 o site do Facebook. Você pode usar qualquer navegador para isso.
o site do Facebook. Você pode usar qualquer navegador para isso.
2. Conecte-se. Use sua conta e senha do Facebook para fazer login. Você pode encontrar os campos de login no canto superior direito da página do Facebook. Em seguida, clique em "entrar" para continuar.

3. Vá para suas fotos. Clique no seu nome na parte superior da barra de tarefas da sua página do Facebook. Isso levará você à sua linha do tempo pessoal. Clique na aba `Fotos`. Você pode encontrar esta guia na sua foto de perfil. Se você clicar nele, você será redirecionado para sua página de fotos pessoais.

5. Adicionar fotos ao álbum de fotos. aperte o botão "adicionar foto"vamos" canto superior esquerdo da página do álbum. Uma pequena janela será aberta na qual você poderá ver os arquivos em seu computador.

1. Vá para o Facebook. Visita o site do Facebook. Você pode usar qualquer navegador para isso.

2. Conecte-se. Use sua conta e senha do Facebook para fazer login. Você pode encontrar os campos de login no canto superior direito da página do Facebook. Em seguida, clique em `login` para continuar.

4. Adicionar fotos à mensagem. No campo de texto onde você digita sua mensagem, você encontrará algumas opções diferentes. Por exemplo, você pode tirar uma foto"s, vídeo"s ou adicione seu status à sua postagem no Facebook. Para foto"s, clique na opção foto/vídeo no campo de texto. Uma pequena janela será aberta na qual você poderá ver os arquivos em seu computador.

1. Abra o aplicativo do Facebook. Procure o aplicativo do Facebook no seu telefone e abra-o.

2. Faça login na sua conta do Facebook. Se você estava desconectado da última vez que usou o aplicativo, precisará fazer login novamente. Nesse caso, insira seu endereço de e-mail e senha nos campos apropriados e toque em `login` para acessar sua conta.
Pule esta etapa se você já estiver logado ao abrir o aplicativo.

4. Selecione o álbum ao qual deseja adicionar fotos. Sua foto está no aplicativo móvel do Facebook"s organizados em diferentes álbuns de fotos. Toque no álbum ao qual sua foto extra"deseja adicionar s. Isso abre o álbum de fotos e você pode ver qual foto"s já estão salvos no álbum. Toque no ícone de adição no canto superior direito da barra de tarefas. A galeria de fotos no seu celular será aberta.
Se você quiser adicionar fotos a um novo álbum de fotos em vez de um álbum existente, toque em `criar álbum` no canto superior esquerdo da sua página de fotos.

6. Poste suas fotos. Toque no botão `concluído` no canto superior direito da sua galeria de fotos. Uma pequena janela de `status de atualização` será aberta com suas fotos e um campo de texto vazio. Aqui você pode indicar quem pode ver as fotos ou adicionar uma descrição ou mensagem às suas fotos.
Toque no botão `postar` no canto superior direito da janela `atualizar status` para carregar e postar suas fotos no Facebook. Suas novas fotos e mensagem serão postadas em sua linha do tempo pessoal. Eles também serão salvos no álbum de fotos ao qual você adicionou as fotos.
Método 5 de 5: Carregar várias fotos em uma postagem do Facebook usando o aplicativo móvel do Facebook

2. Faça login na sua conta do Facebook. Se você estava desconectado da última vez que usou o aplicativo, precisará fazer login novamente. Nesse caso, insira seu endereço de e-mail e senha nos campos apropriados e toque em "log in" para acessar sua conta.
Pule esta etapa se você já estiver logado ao abrir o aplicativo.

3. Acesse sua linha do tempo pessoal. Toque no seu nome na parte superior da barra de ferramentas do aplicativo do Facebook. Isso levará você à sua linha do tempo pessoal. Você pode postar suas fotos diretamente em sua linha do tempo pessoal como parte de uma atualização de status ou mensagem. Assim você não precisa criar ou editar um álbum de fotos.

5. Selecione as fotos que deseja enviar. Toque na foto"s você deseja carregar. Você pode tirar várias fotos"carregar s ao mesmo tempo. A foto"s que você selecionou serão destacados. Depois de ter todas as fotos"s selecionado, toque no "pronto"-botão no canto superior direito da sua galeria de fotos.

Artigos sobre o tópico "Carregar várias fotos para o facebook"
Оцените, пожалуйста статью
Similar
Popular