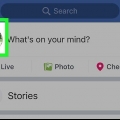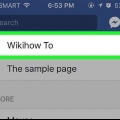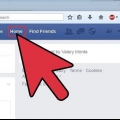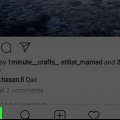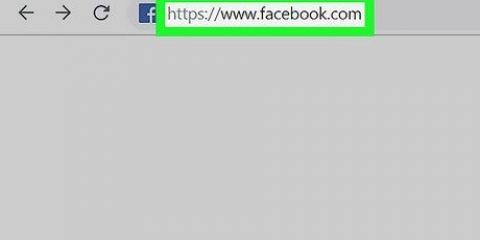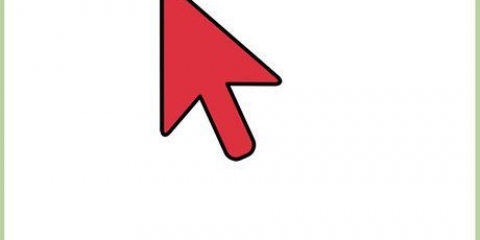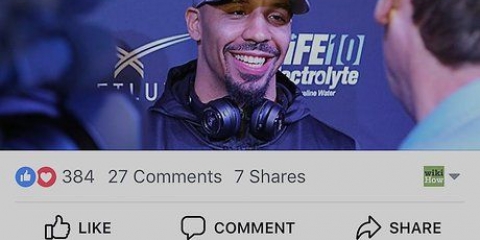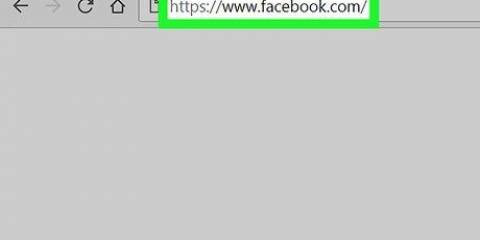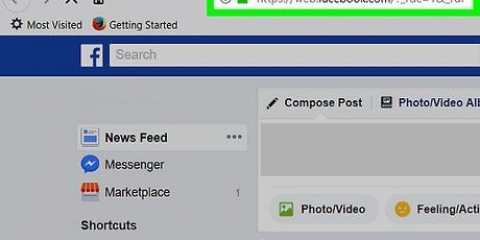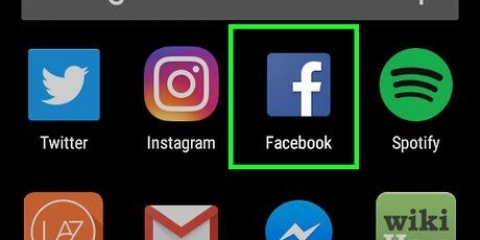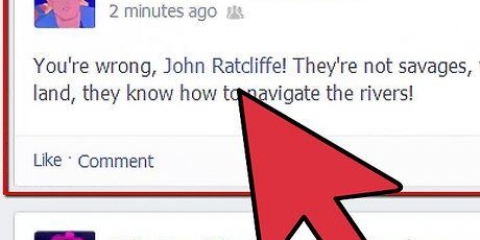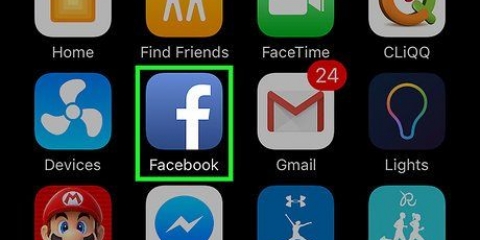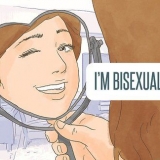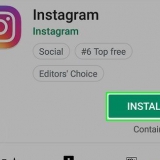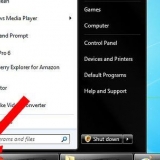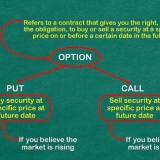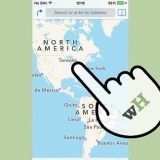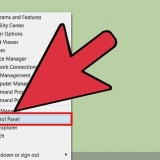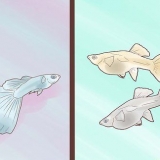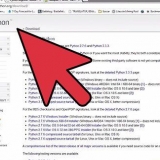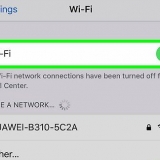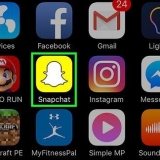https://www.o Facebook.com e faça login com seu nome de usuário e senha.
https://www.o Facebook.com e faça login com seu nome de usuário e senha.






Em um smartphone ou tablet: toque na foto que deseja adicionar e toque em Finalizado canto superior direito da tela. Em um computador: clique na foto que deseja adicionar e clique em Aberto canto inferior direito da sua tela.
 https://www.o Facebook.com e faça login com seu nome de usuário e senha.
https://www.o Facebook.com e faça login com seu nome de usuário e senha. Use este método se você já postou uma mensagem em seu próprio Facebook ao qual deseja adicionar uma foto. 



Em um smartphone ou tablet: toque na foto que deseja adicionar e toque em Finalizado canto superior direito da tela. Para selecionar mais de uma foto, toque em quantas fotos desejar. Em um computador: clique na foto que deseja adicionar e clique em Aberto canto inferior direito da sua tela. Para selecionar mais de uma foto, pressione Ctrl (Windows) ou ⌘ Comando (Mac) ao clicar.
">
Adicionar fotos a uma postagem do facebook
Contente
Este tutorial ensinará como adicionar imagens às suas postagens e comentários no Facebook.
Degraus
Método1 de 3: Crie uma nova postagem com uma foto
 https://www.o Facebook.com e faça login com seu nome de usuário e senha.
https://www.o Facebook.com e faça login com seu nome de usuário e senha.
2. Toque ou clique no que está em sua mente?.
Se você estiver postando na Página de outra pessoa, clique ou toque em Escreva algo para (o nome do seu amigo) Inicio da página.

3. Clique ou toque em Foto/Vídeo. Isso está logo abaixo da caixa de texto.

5. Clique ou toque em Colocar. Sua mensagem e foto(s) agora aparecerão.
Método 2 de 3: Adicionando uma foto a um comentário

1. Abrir Facebook. No seu celular, este é o ícone azul com um “F” branco na tela inicial (iPhone ou iPad) ou na gaveta de aplicativos (Android). Em um computador vá para https://www.o Facebook.com e faça login com seu nome de usuário e senha.
- Use este método para responder à postagem do Facebook de outra pessoa com seu próprio comentário na foto.

3. Toque ou clique em Escrever um comentário…. Este é o espaço na parte inferior dos comentários atuais da postagem onde você normalmente digitaria seu próprio comentário.

4. Digite seu comentário. Se você não quiser escrever texto com sua foto, pule esta etapa.

6. Selecione uma foto.

7. Poste seu comentário na foto. Em um computador, pressione ⏎ Retornar em um Mac ou ↵ Entrar no Windows. Em um celular, toque no ícone de envio no canto inferior direito da tela (parece um avião de papel ). Sua foto aparecerá.
Método 3 de 3: Edite sua postagem para adicionar uma foto
 https://www.o Facebook.com e faça login com seu nome de usuário e senha.
https://www.o Facebook.com e faça login com seu nome de usuário e senha.
2. Encontre a postagem que você deseja editar. Você pode encontrá-lo em sua própria linha do tempo, onde suas postagens são listadas em ordem cronológica (com as mais recentes no topo). Para chegar aqui, clique na sua foto de perfil no canto superior esquerdo da página.

3. Toque ou clique na seta no canto superior direito da sua postagem.

5. Toque ou clique em Foto/Vídeo. Se você estiver usando um computador, é o ícone que se parece com uma câmera no canto inferior esquerdo da mensagem.

6. Selecione uma foto.

Artigos sobre o tópico "Adicionar fotos a uma postagem do facebook"
Оцените, пожалуйста статью
Similar
Popular