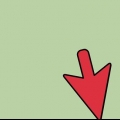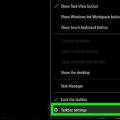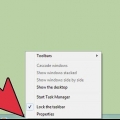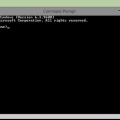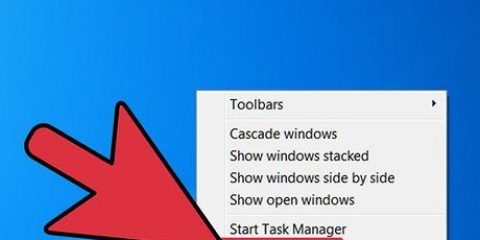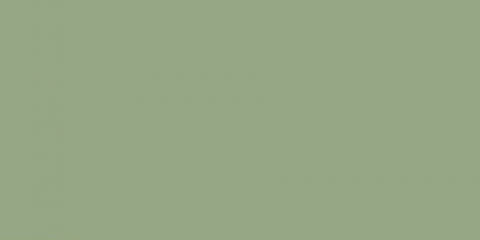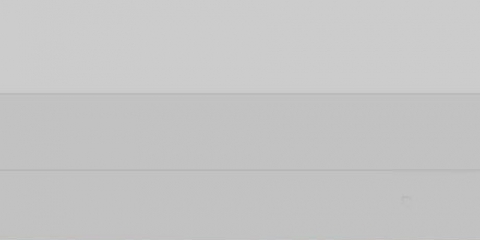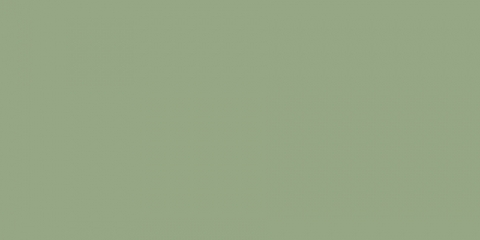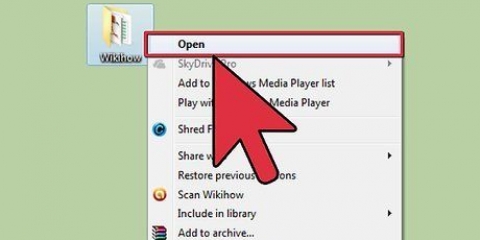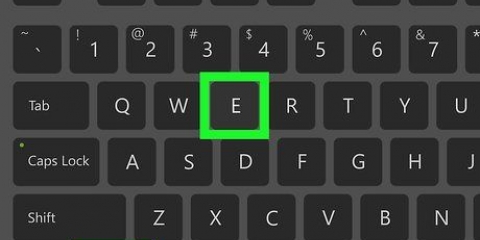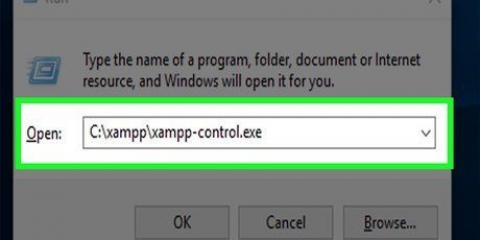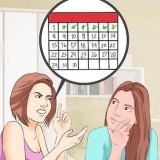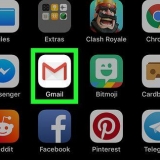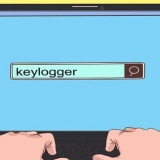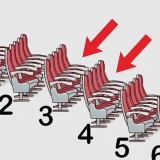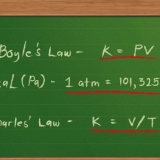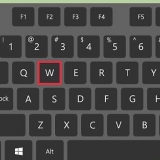Windows 10: Clique no ícone/barra de pesquisa da Cortana. Se estiver oculto, pressione o botão Iniciar . Windows 8.1: Pressione ⊞ vencer+Q. Windows 7 e Vista: Clique no botão Iniciar . Windows XP: Este método não funcionará no XP.

















Inicie o gerenciador de tarefas no windows
Contente
- Degraus
- Método1 de 8: Usando o menu de contexto do Gerenciador de Tarefas
- Método 2 de 8: usando o menu de usuário avançado (Windows 10 e 8)
- Método 3 de 8: Usando o atalho de teclado Ctrl+Shift+Esc (acesso direto)
- Método 4 de 8: Usando a tela de segurança do Windows (Ctrl + Alt + Del)
- Método 5 de 8: Usando a Pesquisa do Windows
- Método 6 de 8: Usando Executar
- Método 7 de 8: usando a linha de comando (prompt de comando e Windows PowerShell)
- Método 8 de 8: Usando o Explorador de Arquivos
- Necessidades
O Gerenciador de Tarefas do Windows permite visualizar e monitorar várias atividades que acontecem no seu computador. Exemplos de informações disponíveis no Gerenciador de Tarefas incluem aplicativos em execução, uso de CPU e RAM, aplicativos de inicialização (somente Windows 8 e 10) e serviços. Claro, você também pode executar tarefas como encerrar aplicativos (o gerenciador de tarefas é frequentemente usado para para fechar aplicativos congelados). Este artigo mostrará diferentes maneiras de abrir o Gerenciador de Tarefas no Windows.
Degraus
Método1 de 8: Usando o menu de contexto do Gerenciador de Tarefas

1. Clique com o botão direito em um espaço vazio na barra de tarefas. Um menu de contexto será aberto.

2. Escolha o Gerenciador de Tarefas ou Inicie o Gerenciador de Tarefas. Vocêencontrará esta opção na parte inferior do menu de contexto.

3. Finalizado.
Método 2 de 8: usando o menu de usuário avançado (Windows 10 e 8)

1. Clique com o botão direito do mouse no botão Iniciar
. Isso pode ser encontrado no canto inferior esquerdo da tela.
2. Escolha o Gerenciador de Tarefas na lista de opções.
Ou pressione a tecla t.

3. Finalizado.
Método 3 de 8: Usando o atalho de teclado Ctrl+Shift+Esc (acesso direto)

1. Pressione simultaneamente as teclasCtrl+⇧Mudança+Esc.

2. Finalizado.
Método 4 de 8: Usando a tela de segurança do Windows (Ctrl + Alt + Del)

1. Pressione simultaneamente as teclasCtrl+alt+del.

2. Escolha `Gerenciador de Tarefas` na parte inferior da lista de links. Se você estiver usando uma versão mais antiga do Windows, pode dizer `Iniciar o Gerenciador de Tarefas`.

3. Finalizado.
Método 5 de 8: Usando a Pesquisa do Windows

1. Inicie a função de pesquisa. Dependendo da sua versão do Windows, isso é feito da seguinte forma:

2. modelo gerenciamento de tarefas.

3. Selecione o resultado correto. A lista deve dizer `Gerenciador de Tarefas`.

4. Finalizado.
Método 6 de 8: Usando Executar

1. Abra a caixa de diálogo Executar. Pressione simultaneamente ⊞ vencer+R.

2. modelo taskmgr.

3. pressione↵ Entrar ou clique em OK.

4. Finalizado.
Método 7 de 8: usando a linha de comando (prompt de comando e Windows PowerShell)

1. AbertoPrompt de comando ou Windows PowerShell. Isso pode ser feito procurando o aplicativo apropriado e selecionando-o nos resultados.

2. Aguarde o aplicativo carregar completamente. Você deve ver o texto de direitos autorais na parte superior e o caminho para sua pasta de usuário.

3. modelo taskmgr.

4. Execute o comando. Pressione o botão ↵ Entrar.

5. Finalizado.
Método 8 de 8: Usando o Explorador de Arquivos


2. Clique na barra de endereço.

3. modelo %SystemDrive%WindowsSystem32.

4. pressione↵ Entrar ou clique em → na extrema direita da barra de endereço.

5. Encontre `Taskmgr` e abra-o. Pode dizer ".exe` após o nome, dependendo das configurações de exibição do arquivo.
Você tem que rolar para baixo pelas pastas que estão sempre no topo.

6. Finalizado.
Necessidades
Computador com Windows
Artigos sobre o tópico "Inicie o gerenciador de tarefas no windows"
Оцените, пожалуйста статью
Similar
Popular