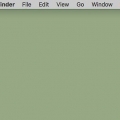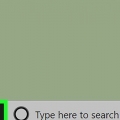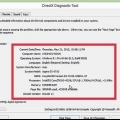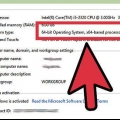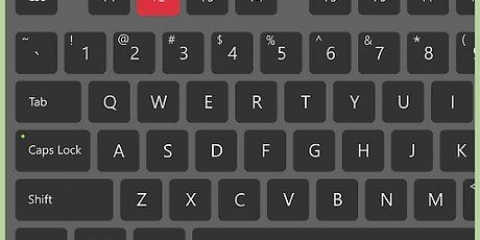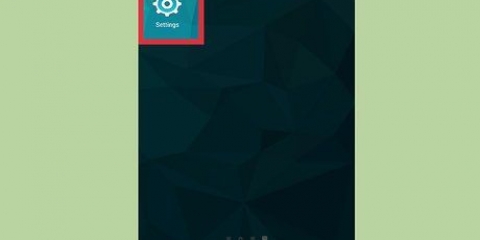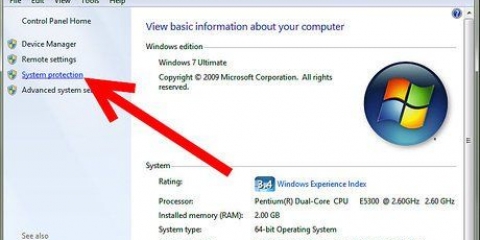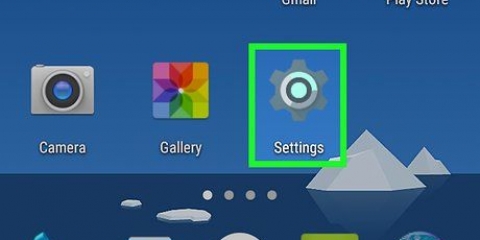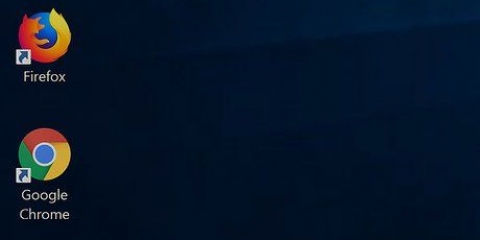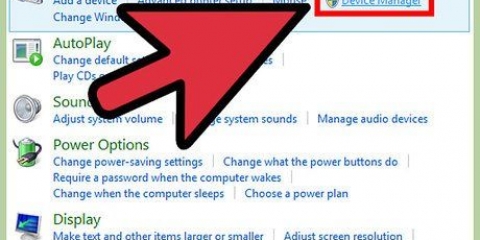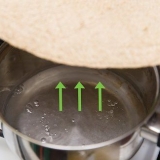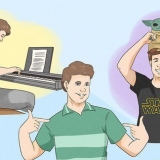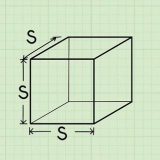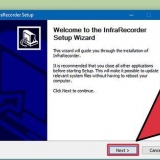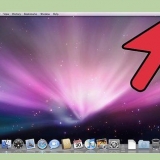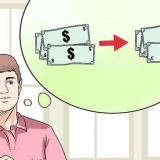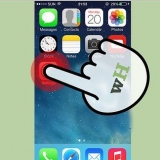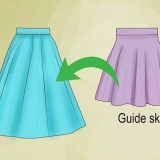Pode demorar um pouco para a janela abrir. Existem várias maneiras de copiar as especificações do sistema no Windows, mas as Informações do sistema fornecem a visão geral mais abrangente, em um só lugar.
Nome do sistema operacional - Esta é a versão do Windows que você está usando. Fabricante/modelo do sistema - Esta é a marca e modelo do seu computador. Tipo de sistema – Isso indica se você tem uma versão de 32 bits (x86) ou 64 bits (x64) do Windows. Processador - Este é o modelo e a velocidade do seu processador. A velocidade indicada é a velocidade teórica do processador. Se o seu processador tiver vários núcleos, eles serão listados aqui. Observe que se sua CPU estiver com overclock, os novos resultados não serão exibidos. Consulte as instruções para obter mais informações sobre como medir a velocidade do processador. Memória física instalada (RAM) - Esta é a quantidade de RAM disponível no seu computador. Fabricante/modelo do rodapé - Este é o fabricante e modelo da sua placa-mãe. O modelo nem sempre é indicado corretamente.






A guia Visão geral oferece uma visão geral rápida das especificações que você mais procura. Esta página deve ser suficiente para determinar se você pode ou não executar um programa. A guia Monitores mostra uma visão geral de todos os monitores conectados. A guia Armazenamento mostra todas as unidades e quanto espaço de armazenamento cada uma tem.
A seção Hardware mostra informações detalhadas sobre todos os seus componentes de hardware. Se vocês "Hardware" então suas informações de CPU serão mostradas no quadro certo. Se sua CPU tiver mais de um núcleo, eles também serão listados aqui. Nota: A velocidade indicada é a velocidade teórica do processador, o que é bom se você quiser verificar se o seu computador atende aos requisitos para executar um programa. Se sua CPU estiver com overclock, os novos resultados não serão exibidos. Consulte as instruções para obter mais informações sobre como determinar a velocidade real do processador.

Debian - sudo apt-get install lshw Red Hat/Fedora - sudo yum install lshw


modelo sudo lshw -curto > especificações.TXT. Você pode dar ao arquivo de texto qualquer nome que desejar. Você pode encontrar o arquivo de texto em sua pasta /home. Você também podesudo lshw -html > especificações.html digitando. Isto irá criar um ficheiro HTML que é um pouco mais fácil de ler quando o abre num navegador.
modelo sudo apt-get install lshw-gtk (Debian) ou sudo yum install lshw-gui (RH/Fedora). modelo sudo lshw -X para iniciar a GUI para lshw. A GUI usa um "3 quadros"-esquema. Quando você expande algo no quadro esquerdo, as subseções aparecerão no quadro direito. Expanda as diferentes categorias para encontrar suas especificações.
Se você tiver Dev Tools no seu dispositivo (Settings → Developer Tools), você pode iniciar o Terminal Emulator de lá. Se você não possui essas ferramentas, pode baixar o aplicativo emulador de terminal. O emulador de terminal gratuito mais popular é "Emulador de terminal para Android". Você pode baixá-lo na Google Play Store. Este método não requer acesso root. 


Conheça as especificações do sistema
Conhecer as especificações do seu computador pode ajudá-lo a tomar melhores decisões na hora de comprar hardware e software. Também é útil na resolução de problemas técnicos, porque você sabe exatamente qual modelo de todo o hardware é. Você pode descobrir rapidamente as especificações do sistema de qualquer sistema operacional.
Degraus
Método 1 de 4: Windows

1. Abra a caixa de diálogo Executar. Você pode encontrá-lo no menu Iniciar ou pressionando ⊞ vencer+R para impulsionar.

2. modelo .msinfo32e pressione↵ Entrar. Isso abrirá uma janela de informações do sistema.

3. Veja a Visão geral do sistema para obter informações básicas. Existem vários detalhes importantes na Visão geral do sistema, que é a exibição padrão quando você abre as Informações do sistema.

4. Expandir a seção "Componentes" a partir de. Componentes mostra as informações sobre sua placa gráfica e discos rígidos.

5. Selecionar "Exibição/Vídeo". Isso mostra a placa gráfica instalada. Se sua placa-mãe tiver um chip gráfico integrado e uma placa gráfica também estiver instalada, você verá dois conjuntos diferentes de especificações.
Se você procurar as especificações de sua placa gráfica, geralmente encontrará o Nome e RAM do adaptador precisa saber. A RAM do Adaptador é mostrada em bytes, mas geralmente é mostrada na lista de requisitos do sistema como gigabytes (GB). Existem cerca de 1 bilhão de bytes em um gigabyte (o Windows exibirá números diferentes do fabricante).

6. Expandir a seção "Armazenar" desligue e selecione: "estações". Isso mostra a quantidade de espaço livre e o espaço de armazenamento total em todas as unidades instaladas ou unidades e partições.
Selecione a opção "Discos" para uma visão geral de suas unidades físicas e as diferentes partições que cada uma contém.

7. Explore as outras seções. Com as informações acima, você poderá determinar as especificações do seu sistema, caso queira saber se ele atende aos requisitos do sistema de software ou hardware. No entanto, estes são apenas o básico, e você pode encontrar informações muito mais detalhadas em cada uma das listagens.
A seção "Ambiente de software" mostrará todos os drivers, processos em execução e programas de inicialização.

8. Exporte o arquivo de solução de problemas. Se você pediu a ajuda de um técnico para solucionar problemas do seu computador, ele pode querer ver um documento listando as especificações do seu computador. Você pode exportar as especificações do sistema clicando "Arquivo" no menu principal e, em seguida, pressione "Exportar". Dê um nome ao arquivo e ele será salvo como um arquivo de texto.
Método 2 de 4:Mac

1. Clique no menu Apple e selecione "Sobre este Mac". Isso abrirá uma janela mostrando sua versão do OS X e uma visão geral das especificações do seu sistema. Isso inclui velocidade do processador, memória (RAM) e adaptador gráfico (se instalado).

2. Use as abas na parte superior da janela (Yosemite). A versão mais recente do OS X tem guias na parte superior da "Sobre este Mac"-janela que permite saltar rapidamente entre as diferentes categorias de hardware. Se você tiver Mavericks (OS X 10.9) ou anterior, então prossiga para a próxima etapa.

3. Clique em .Mais informações (Mavericks ou anterior). Isso abrirá uma nova janela com informações detalhadas de hardware. Use a árvore de navegação à esquerda para encontrar o hardware que deseja investigar.
Método3 de 4:Linux

1. Abra o terminal. Você pode usar um programa simples para exibir o hardware. Este programa faz parte da maioria das distribuições Linux. Se você não tiver um programa desse tipo, ele pode ser facilmente instalado. Você abre o terminal na maioria das distribuições pressionando Ctrl+alt+t.

2. Instalar lshw (Se necessário). Muitas distribuições Linux, incluindo Ubuntu e Mint, têmlshw. Use um dos seguintes comandos para lshw para instalar. Se você já tem, você será informado sobre isso.

3. Toque lshw para uma visão geral do seu hardware instalado. Use o seguinte comando para filtrar a maioria dos dados redundantes e mostrar as partes que a maioria das pessoas está procurando:
sudo lshw -curto.

4. Encontre as peças que procura. Olhe no "classe"-coluna para a parte de sua escolha. Aqui você encontrará o processador, memória (RAM), placa gráfica ("exibição"), e os volumes de disco.

5. Crie um arquivo de texto de suas especificações de hardware. Isso pode ser útil se alguém o ajudar a resolver o problema ou se você quiser vender o computador.

6. Instale a GUI (interface gráfica do usuário). Isto permite-lhe ver o hardware do seu sistema numa janela gráfica. Para usuários que estão acostumados com Windows ou OS X, isso pode ser um pouco mais agradável.
Método 4 de 4: Android

1. Baixe um emulador de terminal. Embora você possa usar o menu Configurações para descobrir informações básicas sobre seu celular, você não verá informações detalhadas sobre seu processador ou memória. Com um emulador de terminal, você pode usar comandos do Linux para exibir as especificações do sistema.

2. Abra o emulador de terminal. Uma janela de terminal semelhante ao Linux será aberta.

3. modelo .cat /proc/cpuinfoe pressione Enter. Isso mostra informações sobre o processador móvel em seu dispositivo Android.

4. modelo .cat /proc/meminfoe pressione Enter. Isso mostra informações sobre a memória (RAM) do seu dispositivo, incluindo a memória total e a quantidade que está sendo usada.
Artigos sobre o tópico "Conheça as especificações do sistema"
Оцените, пожалуйста статью
Similar
Popular