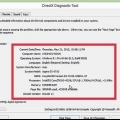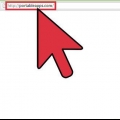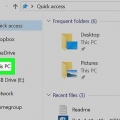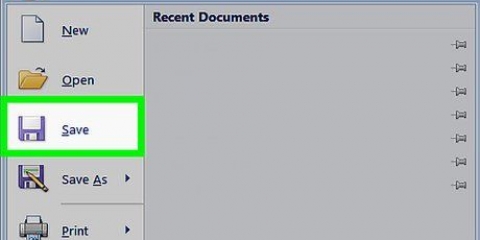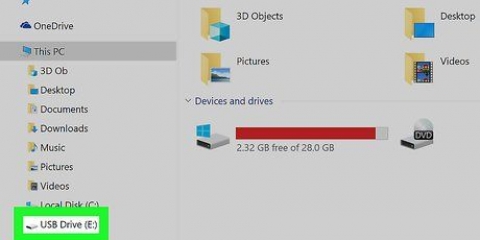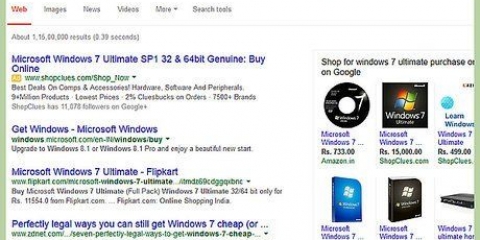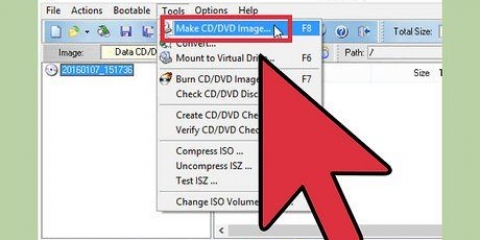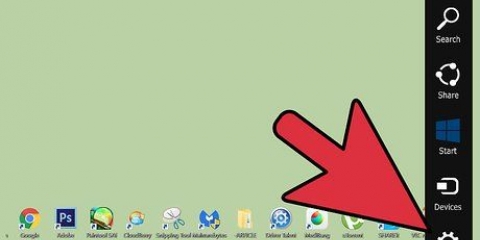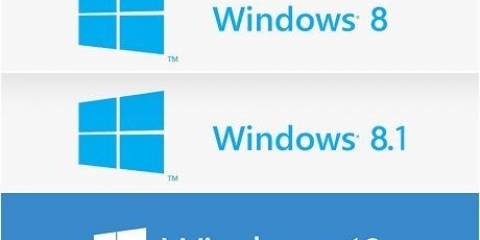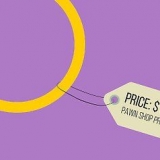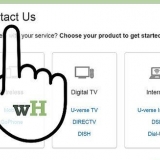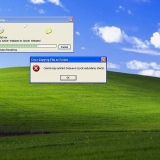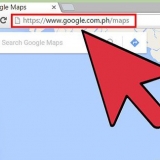Executando um sistema operacional a partir de uma unidade flash
Contente
Você pode instalar um sistema operacional em uma unidade flash e usá-lo como um computador portátil com o Rufus no Windows ou o Utilitário de Disco no Mac. Para cada método você precisa do instalador ou de uma imagem do sistema operacional, formate o pendrive e instale o sistema operacional nele. Não se esqueça de habilitar "USB boot" no BIOS para Windows e mudar para o disco de inicialização em um Mac!
Degraus
Método1 de 2: Criando um disco de inicialização no Windows ou Linux com Rufus

1. Ativar inicialização USB no BIOS. O BIOS (Basic Input/Output System) ajuda você a gerenciar o hardware do seu computador. Durante a inicialização, pressione a tecla de salvamento do BIOS apropriada (geralmente F2 ou del). Use as setas do teclado para ir para a guia `Boot`. Mova o USB para o topo da lista com ↵ Entrar. Selecione `Salvar e Sair` e seu computador agora inicializará com as novas configurações.
- Diferentes fabricantes usam diferentes tipos de BIOS em seus computadores. Verifique as especificações do fabricante para as teclas exatas a serem pressionadas para entrar e alterar a configuração do BIOS.

2. Compre um pendrive adequado. Você precisa de uma unidade flash de pelo menos 16 GB. USB 2.0 funcionará, mas o USB 3 mais rápido.0 é altamente recomendado.
32 GB ou mais é recomendado se você quiser colocar algo mais do que apenas um sistema operacional na unidade. Uma capacidade de armazenamento maior não é tão cara (cerca de US $ 5 de diferença entre uma unidade flash de 16 GB em comparação com uma de 32 GB)!

3. Baixe a `imagem de disco` do sistema operacional que você deseja instalar. site do Rufo tem vários links para imagens de disco para download de vários sistemas operacionais na parte inferior da página, sob o título `Lista não exaustiva de ISOs com os quais o Rufus é conhecido por trabalhar`. O arquivo que você precisa é chamado de ISO.

4. Baixe e abraRufo. Rufus é um programa portátil e não precisa ser instalado – você pode baixá-lo e usá-lo imediatamente.

5. Conecte sua unidade flash ao computador. Ele aparecerá em uma lista, junto com suas outras unidades, em `Este PC`.

6. Clique no menu `Dispositivos` e selecione sua unidade flash USB na lista.

7. Clique no menu `esquema de partição` e selecione `MBR para BIOS ou UEFI`. MBR (Master Boot Record) é um formato de disco mais antigo, mas mais comum, comumente usado em computadores Windows.
Você pode selecionar GPT (GUID Partition Table), que é uma nova tecnologia, mas existe a possibilidade de problemas de compatibilidade ao instalar alguns sistemas operacionais.

8. Clique no menu suspenso `Sistema de arquivos` e selecione o sistema de arquivos apropriado. Use `NTFS` se estiver instalando o Windows na unidade flash inicializável e `exFat` se estiver instalando o Linux.

9. Marque `Criar disco inicializável`. Esta caixa de seleção, localizada sob o título "Opções de formato", permite que você use um ISO para armazenar sua unidade flash inicializável. Um ISO (imagem de disco) é um arquivo que contém todo o conteúdo de um disco - neste caso, o sistema operacional que você deseja instalar.

10. Selecione "Imagem ISO" no menu à direita da caixa de seleção.

11. Clique no ícone do disco e selecione o arquivo do disco baixado. O ícone da unidade pode ser encontrado no lado direito do menu suspenso onde você selecionou a imagem ISO.

12. Pressione começar`. Uma barra de progresso aparece. Você será notificado quando o processo for concluído.
Nota: Este processo irá formatar a unidade flash. A formatação da unidade flash tudo excluir conteúdo nele. Se você tiver dados na unidade flash que deseja manter, primeiro copie-os para o computador para salvá-los.

13. Reinicie seu computador para testar seu disco de inicialização. Com a inicialização USB habilitada, seu computador deve reiniciar e usar o USB para inicializar a partir da imagem do disco.
Alguns tipos de BIOS têm um menu separado especificamente para selecionar sua unidade de inicialização. Este menu tem um botão de acesso diferente durante a inicialização do que no menu normal do BIOS. Verifique as especificações do fabricante para determinar se este é o caso e você não consegue inicializar a partir do seu flash drive.
Método 2 de 2: Instale o MacOS/OSX em uma unidade externa

1. Certifique-se de ter uma unidade flash adequada. Para instalar um sistema operacional macOS/OSX recente, você precisa de uma unidade flash de pelo menos 16 GB. USB 2.0 funcionará, mas o USB 3 mais rápido.0 é altamente recomendado.
- 32 GB ou superior é recomendado se você quiser colocar mais do que apenas o sistema operacional na unidade flash. O aumento da capacidade é relativamente barato (€ 5 a mais para 32 GB em comparação com 16 GB)!

2. Baixe o arquivo de instalação do sistema operacional da App Store. Encontre a versão do macOS/OSX que você deseja instalar e pressione `Download`. O arquivo de instalação aparecerá na pasta Aplicativos quando o download for concluído.

3. Conecte a unidade flash ao seu computador. A unidade flash será montada automaticamente (montada) e aparecerá em sua área de trabalho.

4. Vá para `Programas > Utilitários" e abra o Utilitário de Disco. Você usa o Utilitário de Disco para gerenciar e modificar seus discos. Sua unidade flash aparecerá na lista de unidades à esquerda.

5. Selecione sua unidade flash na lista e pressione `Partition`. O particionamento é uma maneira de dividir o espaço de armazenamento da sua unidade em partes separadas. Este botão é uma das abas que aparecem abaixo da barra de menu. A guia contém opções para formatar a unidade flash e torná-la um disco de inicialização.

6. Entre no menu de particionamento e selecione `1 Partição`. Uma única partição ocupará todo o espaço do seu sistema operacional portátil.

7. Abra o menu Estrutura e selecione `Mac Operating System Extended (Journaled)`. Este formato é necessário para executar o sistema operacional.
Nota: A formatação da unidade flash tudo apague o conteúdo dele. Se você tiver dados na unidade flash que deseja salvar, copie-os primeiro para o seu computador para salvá-los.

8. Pressione `Opções…`. Isso pode ser encontrado na tabela de partições e abre um menu com opções para a partição selecionada.

9. Selecione `Tabela de Partição GUID` e pressione `OK`. Este particionamento é necessário para tornar a partição inicializável.
Outras opções são usadas para tornar uma unidade inicializável em computadores PowerPC ou Windows, mas um sistema macOS/OSX moderno não funcionará corretamente na maioria dos hardwares não-Mac.

10. Pressione `Aplicar` e depois `Partição` na notificação pop-up. Uma barra de progresso aparecerá indicando até que ponto a formatação e o particionamento progrediram. Este processo pode demorar alguns minutos. Depois de concluído, a barra de progresso desaparecerá novamente.

11. Abra o instalador do macOS/OSX. O instalador pode ser encontrado na pasta Aplicativos.

12. Pressione `Continuar` para iniciar o processo de instalação.

13. Pressione `Concordo` e depois `Concordo` novamente no pop-up. Ao clicar neste botão, você concorda com os detalhes da licença, conforme mostrado na janela de instalação.

14. Pressione `Mostrar todas as unidades`. Permite selecionar em quais unidades instalar o sistema operacional.

15. Selecione sua unidade flash na lista de unidades e pressione `Instalar`. A instalação começará e provavelmente levará cerca de 30 minutos ou mais. Quando a instalação estiver concluída, você será solicitado a configurar o novo sistema operacional.
Você pode ser solicitado a inserir seus detalhes de login depois de pressionar Instalar para confirmar sua ação.

16. Insira as informações de inicialização do sistema operacional. Serão solicitadas informações como nome de usuário e senha, localização e informações de Wi-Fi, para configurar seu novo sistema operacional. Quando você terminar com isso, o sistema será inicializado a partir de sua unidade flash.

17. Vá para `Programas > Configurações do sistema" e abra "Disco de inicialização". Certifique-se de restaurar o disco de inicialização padrão no disco rígido do seu computador para evitar problemas se você remover a unidade flash novamente.

18. Selecione o disco rígido do seu computador e pressione `Reiniciar`. Você inicializa de volta no disco rígido do seu computador e agora pode ejetar com segurança a unidade flash.
Pontas
Usar uma unidade flash com macOS/OSX em um computador Windows ou vice-versa provavelmente o enfrentará com problemas significativos devido à incompatibilidade. Uma instalação portátil do Linux provavelmente funcionará em ambas as máquinas.
Artigos sobre o tópico "Executando um sistema operacional a partir de uma unidade flash"
Оцените, пожалуйста статью
Similar
Popular