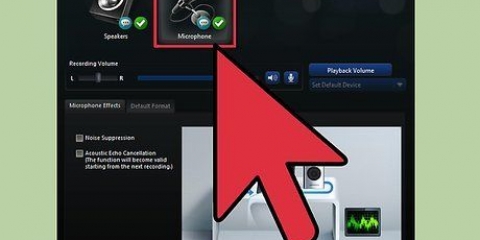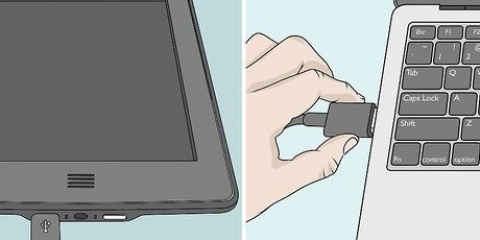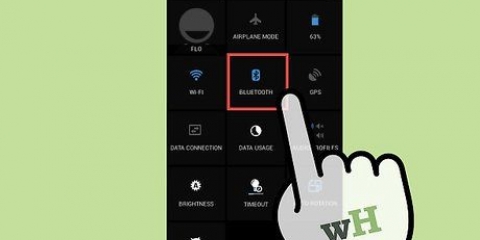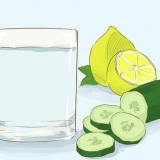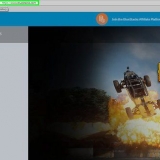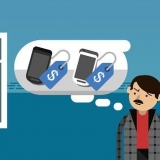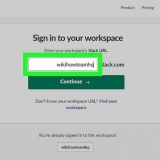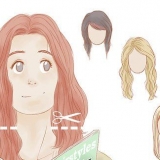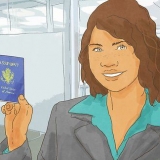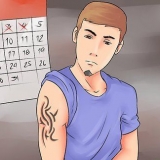No Windows 8, clique em Windows + C para abrir a barra de botões e procure por "Bluetooth". No lado esquerdo aparecerá a opção `Adicionar um dispositivo Bluetooth`. Clique nele e escolha `Adicionar um dispositivo`. Seu computador agora procurará seu mouse Bluetooth. Quando o mouse for encontrado, ele deverá aparecer em uma lista na tela. No Windows 7, clique em "Iniciar" e procure a opção "Adicionar um dispositivo". Em seguida, clique nesta opção. Seu computador irá procurar automaticamente pelo seu mouse. Clique com o mouse quando você vê-lo aparecer na tela. Em seguida, clique em `Avançar`. Você receberá uma notificação quando o mouse estiver conectado ao seu computador. No Mac OS X, clique em Preferências do Sistema e clique em Bluetooth. Verifique se o Bluetooth está ativado. Caso contrário, clique em Ativar Bluetooth. Seu mouse deve aparecer sob o título "Dispositivos". Clique com o mouse sob o título `Dispositivos` para conectá-lo ao seu computador.
Ao conectar, use um mouse com cabo. Isso tornará o processo mais fácil e você ainda poderá operar o computador caso algo dê errado durante a conexão. Também é bom ter um mouse com fio, caso suas baterias acabem de repente. Alguns computadores requerem um receptor Bluetooth porque o computador pode não funcionar com Bluetooth por conta própria. Basta conectar o receptor a uma porta USB e conectar o mouse seguindo as instruções no título `Conectar ao Bluetooth`. Um mouse Bluetooth geralmente possui um pequeno botão na parte inferior que você pode pressionar para que o mouse seja reconhecido por outros computadores e dispositivos. O LED de status também pode piscar quando o mouse estiver visível. Considere usar atalhos de teclado se estiver tendo problemas com seu novo mouse. Salve documentos importantes antes de remover o mouse antigo. Você não poderá salvar seu trabalho tão facilmente se a porta do mouse parar de funcionar de repente.
Conectando um mouse sem fio
Contente
Um mouse sem fio pode deixar sua mesa mais moderna e organizada porque você não precisa de um cabo. Também pode torná-lo mais confortável para usar o mouse. Alguns mouses sem fio usam um receptor USB, enquanto outros usam bluetooth. Este artigo mostrará como conectar os dois tipos de mouse sem fio.
Degraus
Método 1 de 2: Conectando com um receptor

1. Coloque as pilhas no mouse. Vire o mouse, localize a tampa da bateria e deslize-a para fora. Coloque as baterias certas no mouse. Às vezes você precisa usar pilhas AA e às vezes pilhas AAA. Normalmente você também precisa ligar o mouse pressionando ou deslizando o botão liga / desliga.

2. Conecte o receptor ao seu computador. Conecte o receptor em uma porta USB livre.

3. Conecte o mouse ao receptor. Alguns mouses funcionam no princípio plug-and-play, o que significa que eles não precisam de nenhum software para funcionar. Você pode apenas conectá-los ao seu computador. No entanto, para outros mouses, você precisa baixar drivers no seu computador. Se os drivers precisarem ser baixados para o seu computador, eles serão baixados automaticamente ou você será solicitado a baixar os drivers quando conectar o receptor.

4. Teste seu novo mouse. Se o cursor se mover quando você mover o mouse, você conectou o mouse corretamente.

5. Ajustar as configurações do mouse. Você pode ajustar as configurações do seu computador para alterar a sensibilidade do seu novo mouse ou faça isso usando o software do mouse, se o software veio com o mouse.
Resolvendo problemas
 1. Baixar drivers para o mouse. Se você está tendo problemas para usar o mouse e não foi solicitado a baixar nada, tente usar um mecanismo de pesquisa como o Google para descobrir se você precisa de drivers para o mouse. Se você tem um CD com o mouse, coloque-o em seu computador para instalar os drivers.
1. Baixar drivers para o mouse. Se você está tendo problemas para usar o mouse e não foi solicitado a baixar nada, tente usar um mecanismo de pesquisa como o Google para descobrir se você precisa de drivers para o mouse. Se você tem um CD com o mouse, coloque-o em seu computador para instalar os drivers. 2. Verifique se sua porta USB está funcionando. Se você acha que instalou tudo corretamente, mas o mouse ainda parece não funcionar, verifique se a porta USB está funcionando. Remova o receptor da porta e insira algo que você sabe que funcionará, como um pendrive ou seu telefone celular com o carregador. Se esses dispositivos também não funcionarem, a porta provavelmente não está funcionando e você deve tentar conectar seu receptor em uma porta diferente.Além disso, a porta USB pode não ter energia suficiente para executar o receptor. Se você conectar um dispositivo ao computador que não depende do computador para alimentação (como uma câmera digital) e o computador reconhecer o dispositivo, você sabe que tem um problema de energia. Você pode comprar hubs USB alimentados que devem fornecer ao seu receptor energia suficiente para conectá-lo. No entanto, pode ser necessário conectar o hub a um filtro de linha com este método.
2. Verifique se sua porta USB está funcionando. Se você acha que instalou tudo corretamente, mas o mouse ainda parece não funcionar, verifique se a porta USB está funcionando. Remova o receptor da porta e insira algo que você sabe que funcionará, como um pendrive ou seu telefone celular com o carregador. Se esses dispositivos também não funcionarem, a porta provavelmente não está funcionando e você deve tentar conectar seu receptor em uma porta diferente.Além disso, a porta USB pode não ter energia suficiente para executar o receptor. Se você conectar um dispositivo ao computador que não depende do computador para alimentação (como uma câmera digital) e o computador reconhecer o dispositivo, você sabe que tem um problema de energia. Você pode comprar hubs USB alimentados que devem fornecer ao seu receptor energia suficiente para conectá-lo. No entanto, pode ser necessário conectar o hub a um filtro de linha com este método. 3. Veja se há um botão no receptor. Em caso afirmativo, pressione esse botão primeiro e, em seguida, pressione o botão do mouse.
3. Veja se há um botão no receptor. Em caso afirmativo, pressione esse botão primeiro e, em seguida, pressione o botão do mouse.
Método 2 de 2: Conectando com Bluetooth

1. Coloque as pilhas no mouse. Vire o mouse, localize a tampa da bateria e deslize-a para fora. Coloque as baterias certas no mouse. Às vezes você precisa usar pilhas AA e às vezes pilhas AAA. Normalmente você também precisa ligar o mouse pressionando ou deslizando o botão Ligar.

2. Ative o Bluetooth e encontre seu mouse.

3. Ajustar as configurações do mouse. Você pode ajustar as configurações do seu computador para alterar a sensibilidade do seu novo mouse ou faça isso usando o software do mouse, se o software veio com o mouse.
Pontas
Artigos sobre o tópico "Conectando um mouse sem fio"
Оцените, пожалуйста статью
Popular