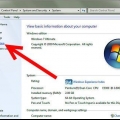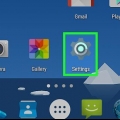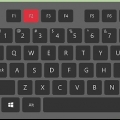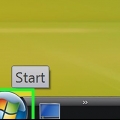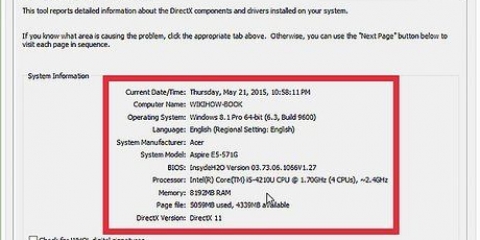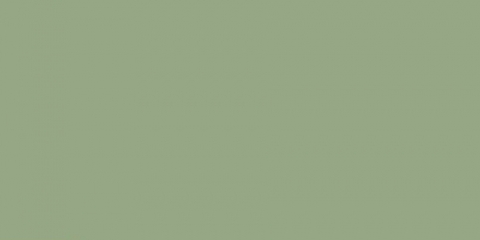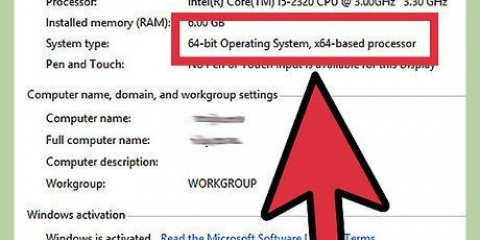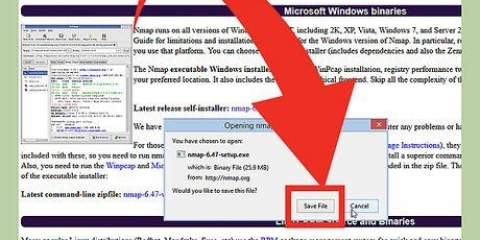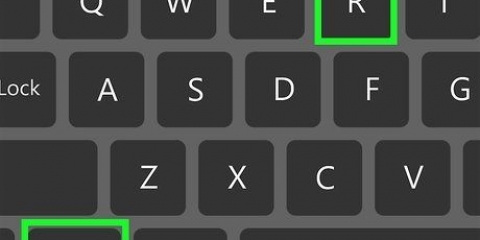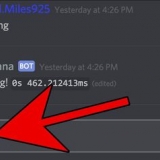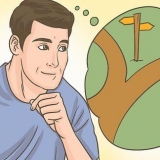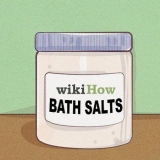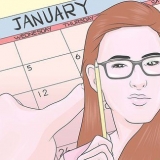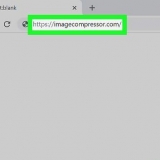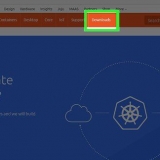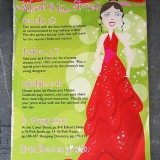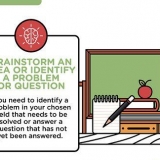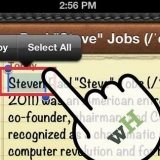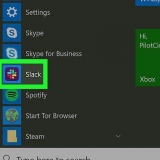Se você tiver algum programa instalado após o horário do ponto de restauração, esses programas serão removidos quando você restaurar o sistema para o horário especificado. É sempre uma boa ideia criar um ponto de restauração antes de fazer qualquer coisa que possa danificar seu computador (como modificar o registro ou instalar um programa que possa causar problemas).
Executando uma restauração do sistema
Contente
Neste artigo você pode ler como você pode restaurar as atividades do seu computador no Windows para um momento anterior usando a Restauração do Sistema. Para poder usar esta função, você deve primeiro criar um ponto de restauração no seu PC. Para restaurar um Mac, você deve usar a função interna Máquina do tempo usar.
Degraus
Método1 de 3:Criar um ponto de restauração

1. Abrir início
. Clique no logotipo do Windows no canto inferior esquerdo da tela. 
2. No menu iniciar, digite recuperação do sistema. Seu computador procurará o menu onde você pode criar o ponto de restauração.

3. Clique emCriar um ponto de restauração. É um ícone em forma de tela na parte superior da janela.

4. Clique emCrio…. Esta opção está localizada no canto inferior direito da janela Restauração do sistema. Uma nova janela será então aberta.

5. Digite um nome para o ponto de restauração. Clique no campo de texto no meio da janela e digite um nome para o seu ponto de restauração.
Você não precisa inserir uma data ou hora. A Restauração do Sistema observará a data e a hora em que você criou o ponto.

6. Clique emCrio. Esta opção está abaixo do campo de texto. Como criar o ponto de restauração. Pode levar alguns minutos para que o ponto de restauração seja criado.

7. Quando solicitado, clique emFechar. Esta opção está na parte inferior da janela.

8. Clique emOK. Esta opção está na parte inferior da janela de recuperação do sistema. Como fechar a janela de recuperação do sistema. A partir de agora você pode restaurar o sistema do seu computador para um momento anterior sempre que quiser.
Método 2 de 3: Restaure seu sistema a partir da área de trabalho

1. Abrir início
. Clique no logotipo do Windows no canto inferior esquerdo da tela.
2. No menu iniciar, digite recuperação dentro. Seu computador irá então procurar o programa `Recovery`.

3. Clique emRecuperar. É um ícone azul em forma de tela na parte superior da janela inicial. Como abrir a janela de recuperação.

4. Clique emRestauração do sistema aberto. Este link está quase no topo da janela de recuperação. Como abrir a janela de recuperação do sistema.

5. Clique emO próximo. Este botão está na parte inferior da janela.

6. Escolha um ponto de restauração. Clique no nome do seu ponto de restauração no meio da página. Antes de prosseguir, verifique se a data à esquerda do ponto está correta.

7. Clique emO próximo. Este botão está na parte inferior da página.

8. Clique emFim. Esta opção está na parte inferior da janela de recuperação do sistema. Seu computador iniciará o processo de recuperação. Esse processo levará de alguns minutos a uma hora e seu computador será reinicializado pelo menos uma vez durante o processo.
Método 3 de 3: Recuperando das Configurações Avançadas

1. Abra as configurações avançadas. Este menu pode ser útil se o seu computador congelou ao reiniciar. Apenas espere o comando "Pressione [tecla] para opções avançadas" (ou algo semelhante) aparecer enquanto o computador inicializa e, em seguida, pressione a tecla mencionada na seção "[tecla]".
- Se você chegou aqui por causa da chamada tela azul da morte, aguarde a tela "Escolha uma opção" aparecer após alguns minutos.
- Para acessar o menu Configurações avançadas de sua área de trabalho, abra Começar, Clique nisso Ligado desligado-ícone no canto inferior esquerdo e segure ⇧ Shift enquanto pressiona Reiniciar pressione e deixe ⇧ Solte Shift quando a tela Opções Avançadas aparecer.

2. Clique emSolução de problemas. É um ícone de chave de fenda e chave inglesa nesta página.

3. Clique emOpções avançadas. Você pode encontrar essa opção na página de solução de problemas.

4. Clique emRecuperação do sistema. É a primeira opção na página `Opções avançadas`. É assim que você acessa a página de login da Restauração do sistema.

5. Selecione sua conta. Clique no nome da sua conta. Se você tiver apenas uma conta no seu computador, deve haver apenas um nome aqui também.

6. Digite a senha da sua conta. Dependendo de suas configurações, esta pode ser uma senha diferente daquela que você usa para entrar em sua conta da Microsoft.

7. Clique emPara prosseguir. Desta forma, sua senha será repassada e você estará logado em sua conta.

8. Clique emO próximo. Você pode encontrar o botão na parte inferior da janela de recuperação do sistema.

9. Escolha um ponto de restauração. Clique no ponto que deseja restaurar. Verifique se a data à esquerda do ponto de restauração está correta.

10. Clique emO próximo. O botão está na parte inferior da janela.

11. Clique emFim. Esta opção está na parte inferior da janela. Assim que você clicar nele, seu computador iniciará o processo de recuperação. O processo pode levar de alguns minutos a uma hora, e seu computador será reinicializado pelo menos uma vez durante o processo.
Pontas
Avisos
- A restauração do seu sistema não recuperará nenhum arquivo ou documento excluído. A restauração do sistema, portanto, não é o mesmo que um sistema de backup!
Artigos sobre o tópico "Executando uma restauração do sistema"
Оцените, пожалуйста статью
Similar
Popular