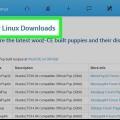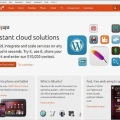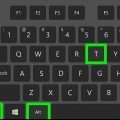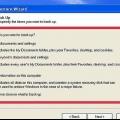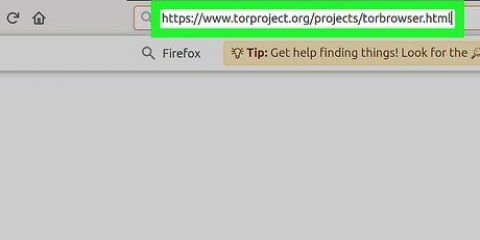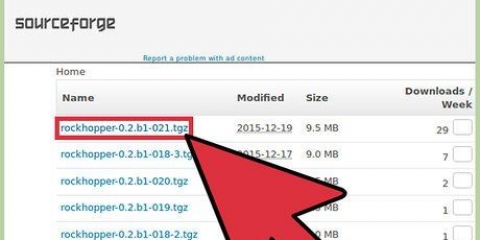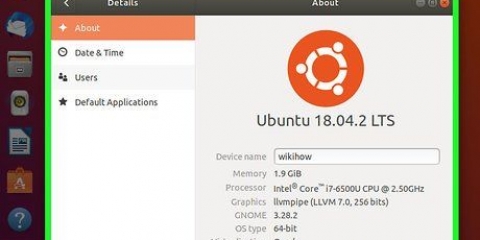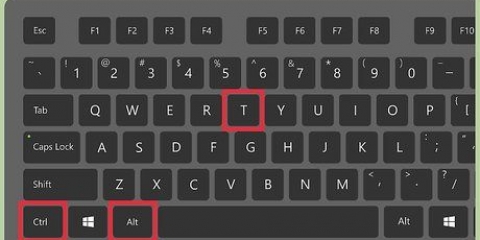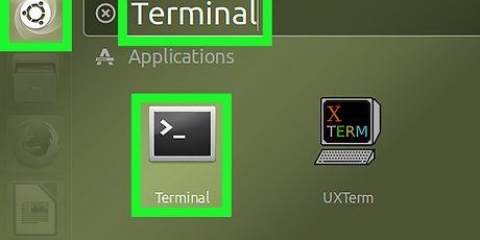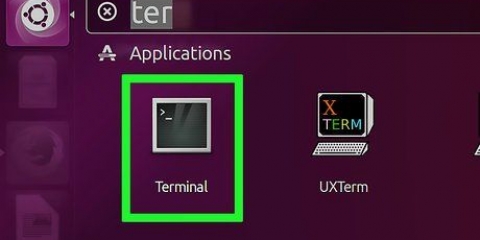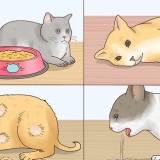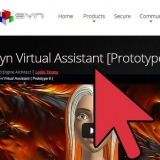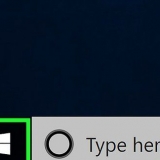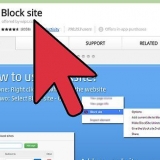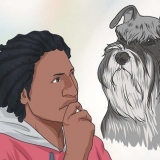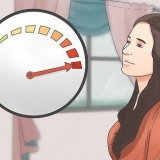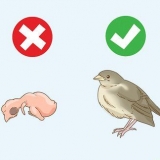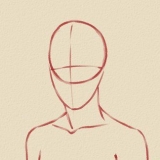Assegure-se de que você BitTorrent se você tem o uTorrent instalado. Vá com seu navegador para https://www.archlinux.org/baixar/. Clique no Torrente-link sob o título `BitTorrent`. Abra o torrent baixado no BitTorrent ou uTorrent. Aguarde o download do arquivo do Arch Linux terminar.



Pule esta etapa em um Mac. Em alguns PCs, você deve primeiro abrir a guia `Avançado` ou selecionar `Opções de inicialização`.


modelo fdisk -l e pressione ↵ Entrar. Encontre o nome do maior disco rígido na janela de resultados. O nome é algo como `/dev/sda` e pode ser encontrado à direita do título `Disco`. 


Selecionar Novo e pressione ↵ Entrar. Selecionar Primário e pressione ↵ Entrar. Insira um número para o número de megabytes (por exemplo,. 1024 para um gigabyte) e pressione ↵ Entrar. Uma regra geral é tornar a partição swap duas ou três vezes o tamanho da sua RAM (por exemplo,. se você tiver 4 gigabytes de RAM, a partição swap será 8192 pf 12288 megabytes). Selecionar fim e pressione ↵ Entrar.
Certifique-se de que a partição Espaço Livre Pri/Log é selecionado. Selecionar Novo e pressione ↵ Entrar. Selecionar Primário e pressione ↵ Entrar. Verifique se o número ao lado de `Tamanho (em MB)` está correto. pressione ↵ Entrar. Selecione a partição primária novamente. Selecionar Inicializável e pressione ↵ Entrar.
Selecione a partição `swap`. Selecionar Modelo e pressione ↵ Entrar. Digitar 82 e pressione ↵ Entrar. Com a partição `swap` selecionada, selecione escrever e pressione ↵ Entrar. modelo sim e pressione ↵ Entrar.








modelo senha e pressione ↵ Entrar. Digite uma senha e pressione ↵ Entrar. Repita sua senha e pressione ↵ Entrar.
modelo nano /etc/locale.gene e pressione ↵ Entrar. Role para baixo para escolher seu idioma preferido. Selecione a letra imediatamente antes do símbolo `#` após o seu idioma e pressione del. Remova o símbolo `#` para qualquer outra versão do seu idioma (por exemplo,. todas as versões de `en_US`). pressione Ctrl+O (ou ⌘ Comando+O em um Mac) e pressione ↵ Entrar. Finalize pressionando Ctrl+X ou ⌘ Comando+X para impulsionar. modelo locale-gen e pressione ↵ Enter para finalizar a configuração do idioma.
modelo cd usr/share/zoneinfo e pressione ↵ Entrar. modelo ls e pressione ↵ Entrar. Encontre seu país ou região e digite cd usr/share/zoneinfo/país (por exemplo. América) e pressione ↵ Entrar. Digite de novo ls e pressione ↵ Entrar. Encontre o seu fuso horário preferido e digite ln -s /usr/share/zoneinfo/país/fuso horário /etc/localtime e pressione ↵ Entrar.

modelo pacman -S grub-bios e pressione ↵ Entrar. modelo y e pressione ↵ Entrar. Aguarde o GRUB terminar de baixar.





Instale o arch linux
Contente
Este tutorial ensinará como substituir o sistema operacional atual do seu computador pelo Arch Linux, uma versão avançada do Linux. Você pode instalar o Arch Linux em computadores Windows e Mac.
Degraus
Parte 1 de 3: Inicializando a partir do instalador

1. Faça backup do seu computador em um disco rígido externo. Você estará limpando o sistema operacional atual, portanto, certifique-se de ter um backup de tudo o que deseja manter antes de continuar.

2. Baixe o instalador do Arch Linux. Arch Linux pode ser baixado como ISO, então você pode gravá-lo em um DVD em branco para instalar a imagem em seu computador. Você baixa esta imagem da seguinte forma:

3. Grave a imagem em um DVD em branco. Depois que o arquivo ISO terminar de baixar através do seu cliente de torrent, você pode instalá-lo em um DVD em branco usando a unidade de DVD do seu computador. Quando o processo de gravação estiver concluído, deixe o DVD em seu computador.
Se o seu computador não tiver uma unidade de DVD, você precisará adquirir uma unidade de DVD externa e conectá-la ao seu computador com um cabo USB.

4. Reinicie seu computador. Clique em Começar
, Clique em potência, e depois reiniciar no cardápio. Em um Mac, clique nele cardápio de maçã
, em seguida Preferências do Sistema > Comece > Disco rígido externo, após o qual você reinicia o computador pressionando Reiniciar clicando no menu Apple e confirmando quando solicitado.
5. Pressione a tecla para alterar a ordem de inicialização. Na maioria dos computadores mais novos, isso é F12, embora a chave exata provavelmente seja indicada no momento da inicialização. Se não houver nenhuma tecla para alterar a ordem de inicialização, pressione a tecla BIOS (geralmente F1, F2, F10, ou del).
Pule esta etapa em um Mac.

6. Selecione seu disco de instalação como disco de inicialização. Configure a unidade que contém o DVD do Arch Linux (por exemplo,. `DVD Drive` ou `Disk Drive`) como a unidade de inicialização principal selecionando-a e pressionando o botão + até que a estação esteja no topo do menu.

7. Salve as alterações e saia da tela `Opções de inicialização`. Você verá um botão no canto inferior direito da tela, que pode ser pressionado para salvar suas alterações e sair. Depois disso, seu computador continuará a reinicializar.
Pule esta etapa em um Mac.

8. SelecionarBoot Arch Linux e pressione ↵ Entrar. Isso iniciará o instalador do Arch Linux, após o qual você poderá prosseguir com o particionamento do disco rígido.
Parte 2 de 3: Criando partições

1. Verifique as estações existentes. Existem pelo menos duas unidades disponíveis: o disco rígido do seu computador e o disco de instalação do Arch Linux. Para verificar as estações atuais:

2. Abra a página de partição. modelo cfdisk [nome da unidade], e substituir [Nome da estação] pelo nome do seu disco rígido e pressione ↵ Entre, então você DOS selecione e pressione ↵ Enter Pressione.
Por exemplo, se a unidade tiver o nome `/dev/sda`, digite cfdisk /dev/sda no terminal.

3. Excluir o conteúdo do disco rígido. Selecione uma partição no meio da tela, clique em excluir na parte inferior da tela, pressione ↵ Entre e repita para outras partições no meio da tela. Você acaba com uma linha chamada Espaço Livre Pri/Log.

4. Crie uma partição `swap` ou swap. Esta partição funcionará como RAM do Arch Linux. Você faz isso da seguinte forma:

5. Crie a partição principal. Esta é a partição onde você armazenará o sistema operacional Arch Linux, arquivos e outros dados. Faça isso da seguinte forma:

6. Nomeie a partição `swap`. Indica-o como a RAM do seu sistema:

7. Anote os nomes de suas partições. Na coluna `Nome` na extremidade esquerda da tela, você deve ver um nome (por exemplo,. `sda1`) ao lado de sua partição `swap` e um nome semelhante (por exemplo. `sda2`) ao lado da partição primária. Você precisa de ambos os nomes para formatar as partições.

8. Feche o utilitário `cfdisk`. Clique em Sair e pressione ↵ Entre para fazer isso.

9. Formate sua partição primária. Isso torna a partição utilizável pelo sistema operacional. modelo mkfs.ext4 /dev/[nome da partição primária] e pressione ↵ Entrar.
Para uma partição chamada `sda2` digite aqui mkfs.ext4 /dev/sda2.

10. Monte a partição formatada. modelo monte /dev/[nome da partição] /mnt e pressione ↵ Entrar. Torna a partição uma unidade utilizável.

11. Adicione um arquivo de troca à partição `swap` ou swap. modelo mkswap /dev/[nome da partição] e pressione ↵ Digite e digite swapon /dev/sda1 e pressione novamente ↵ Entrar. Depois de concluir esta etapa, você pode prosseguir com a instalação do Arch Linux.
Por exemplo, para uma partição `swap` chamada `sda1`, digite aqui mkswap /dev/sda1 e depois disso swapon /dev/sda1.
Parte 3 de 3: Instalar

1. Configurar uma conexão Wi-Fi. Se o seu computador estiver conectado a um roteador via Ethernet, você pode pular esta etapa. Melhor usar ethernet do que wifi.
- modelo link de ip e pressione ↵ Digite para descobrir o nome da interface do seu adaptador de rede.
- modelo pacman -S iw wpa_supplicant e pressione ↵ Enter para instalar o software necessário.
- modelo diálogo pacman -S e pressione ↵ Enter para instalar o menu Wi-Fi.
- modelo pacman -S wpa_actiond e pressione ↵ Enter para instalar o software que conectará você automaticamente a redes conhecidas.
- modelo systemctl habilita netctl-auto@nome da interface.serviço para habilitar o serviço que se conecta automaticamente ao adaptador sem fio.
- Na próxima vez que você reiniciar, digite menu wi-fi nome da interface para entrar no menu do adaptador sem fio. Após conectar-se à rede pela primeira vez, você será conectado automaticamente e reiniciado sucessivamente. Não entre agora, caso contrário, você perderá a conexão com sua rede.

2. Instale a base do sistema. modelo pacstrap /mnt base-devel e pressione ↵ Entrar. O sistema será instalado no seu computador.
O processo geralmente leva cerca de 15 a 30 minutos, dependendo da velocidade da sua conexão com a Internet.

3. Abra o acesso `chroot`. modelo arco chroot /mnt e pressione ↵ Entrar. Permite alterar aspectos do diretório raiz, incluindo a senha.

4. Defina uma senha. Esta é a senha que você usará para acessar sua conta root. Faça isso da seguinte forma:

5. Definir um idioma. Você faz isso da seguinte forma:

6. Selecione um fuso horário. Você faz isso da seguinte forma:

7. Defina um nome de host para seu computador. Você faz isso da seguinte forma: digite eco nome > /etc/hostname e pressione ↵ Entrar.
Por exemplo, se você quiser nomear seu computador como `Panda`, digite aqui eco panda > /etc/hostname.

8. Baixe o carregador de inicialização GRUB. Este é o programa que o Arch Linux irá instalar para você. Você faz isso da seguinte forma:

9. Instalar o GRUB. Certifique-se de instalar o programa em seu disco rígido (por exemplo,. `sda`), e não a partição (por exemplo. `sda1`). Para instalar o GRUB:
modelo grub instala /dev/nome da unidade (por exemplo. grub-install /dev/sda e pressione ↵ Entrar.

10. Crie um arquivo `init`. Este arquivo armazena informações sobre o hardware do seu computador para que possa ser usado pelo Linux. Você faz isso da seguinte forma: digite mkinitcpio -p linux e pressione ↵ Entrar.

11. Crie um arquivo de configuração para o GRUB. Você faz isso da seguinte forma: digite grub-mkconfig -o /boot/grub/grub.cfg e pressione ↵ Entrar.

12. Crie um arquivo `fstab`. modelo genfstab /mnt >> /mnt/etc/fstab e pressione ↵ Entrar. Permite que o Arch Linux reconheça o sistema de arquivos da partição.

13. Reinicie seu computador. Você faz isso da seguinte forma: digite umount /mnt e pressione ↵ Digite, digite reinício, pressione ↵ Entre, remova sua mídia de instalação e espere o sistema terminar de inicializar.

14. Faça login na sua conta. modelo raiz no campo `login` e pressione ↵ Enter, digite sua senha e pressione ↵ Entrar. Agora você instalou e iniciou o Arch Linux com sucesso em seu computador.
Se você deseja instalar uma interface gráfica (GUI) para poder trabalhar com o mouse, precisa instalar o GNOME.
Pontas
- Quando a instalação estiver concluída, você terá um sistema mínimo que usa apenas o prompt de comando. Existem muitos gerenciadores de desktop ou outros programas de `gerenciamento de janelas` que podem ser instalados em seu sistema.
Avisos
- Certifique-se de escolher uma senha de root que seja fácil de lembrar, mas segura. Se você esquecer, não poderá gerenciar o sistema adequadamente.
Artigos sobre o tópico "Instale o arch linux"
Оцените, пожалуйста статью
Popular