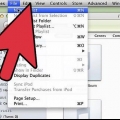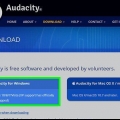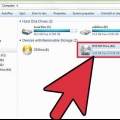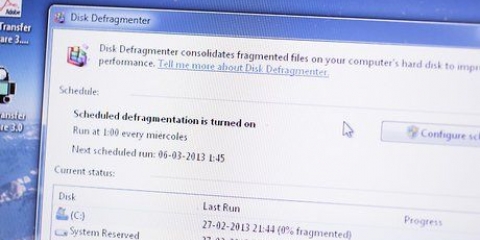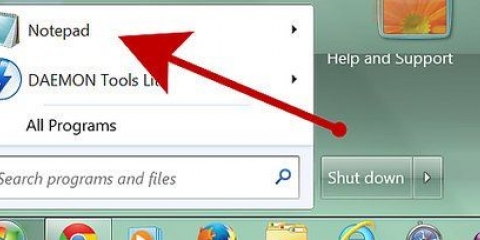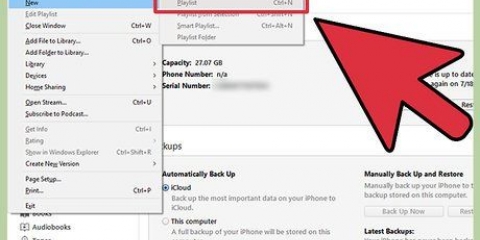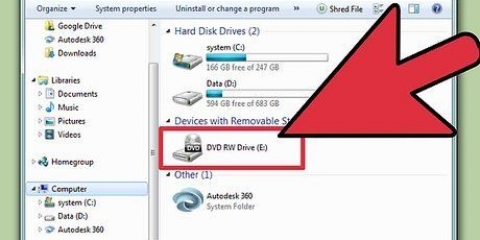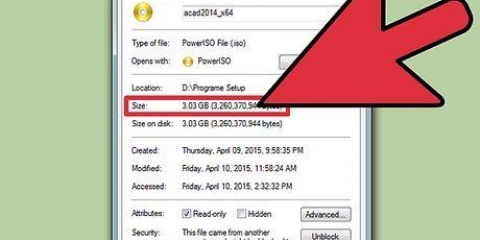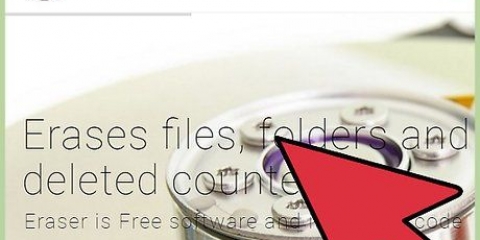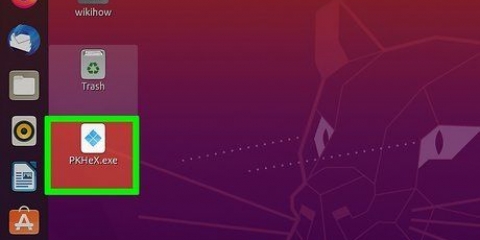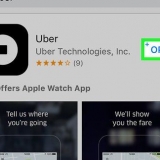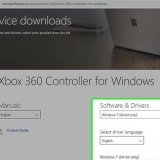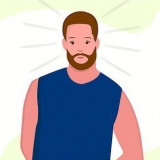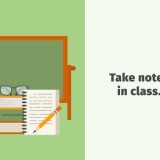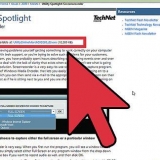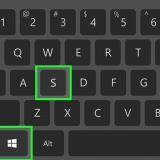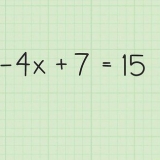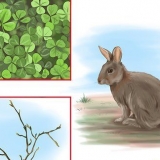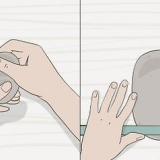Gravar arquivos iso em um dvd
Contente
Uma imagem ISO é um arquivo de imagem de disco (ou um arquivo compactado) de um disco óptico, com a extensão de arquivo ISO. Por exemplo, o Linux é distribuído como uma imagem ISO. Os usuários podem baixar a imagem ISO, gravá-la em um DVD e usá-la como um disco físico. Este artigo o guiará pelo processo de gravação de arquivos ISO em um DVD.
Degraus
Método 1 de 3: Windows 7 e 8

1. Insira um CD, DVD ou disco Blu-ray virgem em seu gravador. Certifique-se de usar uma mídia compatível com o seu gravador.

2. Localize o arquivo ISO. No Windows Explorer, localize o arquivo de imagem de disco e clique com o botão direito do mouse para selecionar `Gravar arquivo de imagem de disco`.

3. Selecione seu gravador de disco. Se você tiver mais de um gravador de disco, clique na lista Gravador de CD/DVD no Windows Disk Burner, no gravador que você deseja usar.

4. Verifique o processo de gravação (opcional). Se você quiser verificar se o arquivo de imagem do disco foi gravado corretamente no disco, marque a caixa Verifique o disco após a gravação no.
Se for um arquivo de imagem de disco importante (por exemplo, o arquivo de imagem de disco contém uma atualização de firmware), marque esta caixa.

5. Clique emQueimar para gravar o disco.
Método 2 de 3: Mac OS X
1. Compre um DVD de camada única ou dupla em branco. Verifique se há espaço de armazenamento suficiente no DVD para a imagem ISO. Nota: Um DVD de camada dupla geralmente pode conter 8 GB de dados.

2. Coloque o DVD no seu computador. Abra o DVD player e insira o disco no gravador de DVD.
Verifique se o seu computador possui uma unidade de DVD que você pode usar para gravar DVDs clicando no logotipo da Apple no canto superior esquerdo da tela e selecione Sobre este Mac. Clique em Mais informações... e depois Armazenar. A unidade e todos os formatos em que ela pode gravar estão listados na parte inferior.


3. Abra o utilitário de disco vialocalizador > Programas > Serviços de utilidade pública > Utilitário de Disco (ou apenas pressione Command(⌘)-U no Finder para abrir Utilitários).

4. Clique emArquivo no menu do utilitário de disco. Selecionar Abrir imagem de disco

5. Encontre e selecione a imagem ISO que você deseja gravar. Clique no Aberto-botão para abri-lo no utilitário de disco.

6. Selecione a imagem ISO na janela esquerda do utilitário de disco e clique no botãoQueimar para gravar seu DVD.
Método 3 de 3: Versões anteriores do Windows
1. Compre um DVD de camada única ou dupla em branco. Verifique se há espaço de armazenamento suficiente no DVD para a imagem ISO. Nota: Um DVD de camada dupla geralmente pode conter 8 GB de dados.

2. Ir para ImgBurn.com. Selecione um dos locais de download para baixar o software ImgBurn gratuitamente. Nota: Existem vários outros aplicativos que oferecem o mesmo serviço.
Dê um duplo clique no arquivo `Setup_FreeBurner.exe` que você acabou de baixar e siga as instruções na tela para instalar o software.

3. Insira seu DVD no gravador de DVD. Nota: Se a sua unidade de DVD for um gravador, ela deve estar marcada como "DVD-RW" na frente da unidade. Você também pode verificar isso clicando com o botão direito Meu computador>Propriedades e, em seguida, no menu subjacente >Hardware, aba > Gerenciador de Dispositivos.
Iniciar ImgBurn.

4. Clique em `Gravar arquivo de imagem no disco`.

5. Selecione sua imagem. Clique na lupa na seção `Fonte` para selecionar a imagem ISO em seu computador.

6. Grave seu DVD. Clique na imagem grande de um disco no canto inferior esquerdo da janela para começar a gravar seu DVD.
Pontas
Existem muitos aplicativos que são capazes de montar uma imagem ISO para que você possa abri-los como se fosse um disco físico real. Dessa forma, você basicamente ignora a necessidade de gravar o arquivo ISO em um DVD.
Avisos
- Não grave o arquivo ISO apenas arrastando o arquivo para um DVD e depois gravando-o. Isso não lhe dará um disco de trabalho.
- Os nomes reais das opções dependem do software usado. Leia a documentação do seu software de DVD (o arquivo de Ajuda) para obter mais informações.
Necessidades
- Software de gravação para CDs, DVDs ou Blu-Rays
- Gravador para CDs, DVDs ou Blu-Rays
- arquivo ISO
- CD gravável ou regravável, DVD Blu-Ray Disc
- Computador com gravador de disco óptico
Artigos sobre o tópico "Gravar arquivos iso em um dvd"
Оцените, пожалуйста статью
Popular