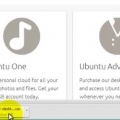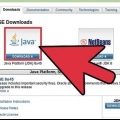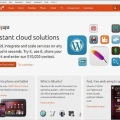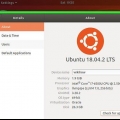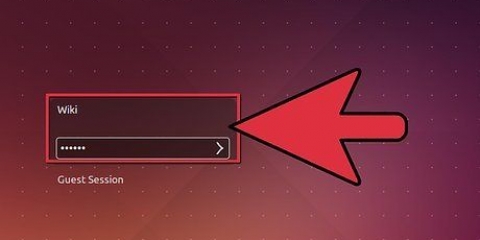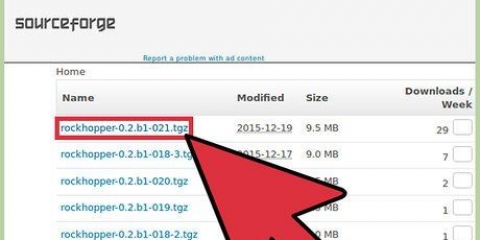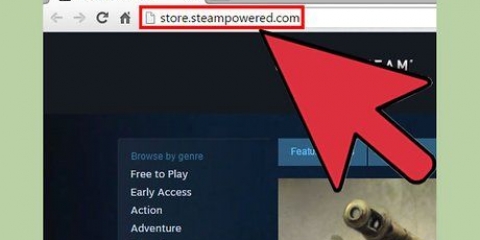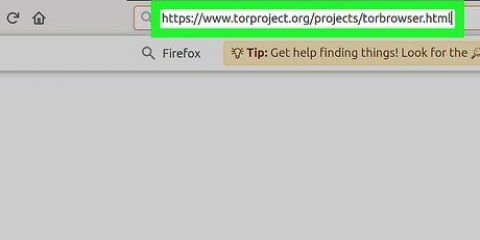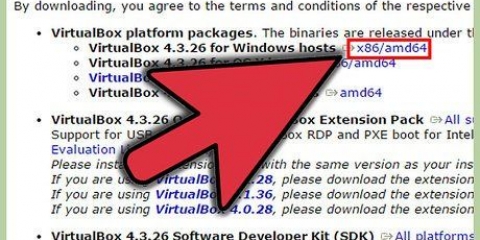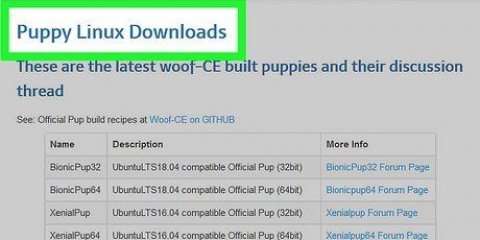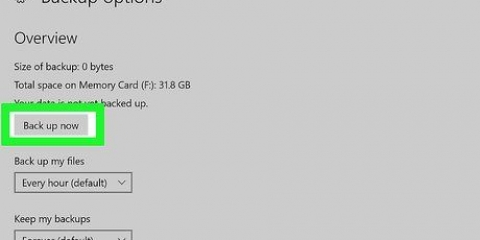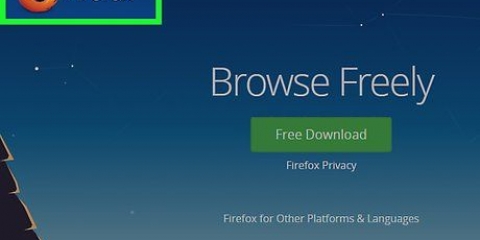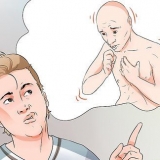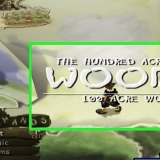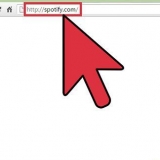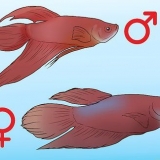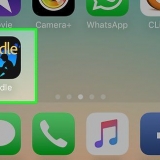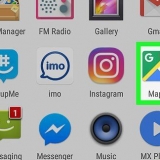Existem várias opções que você encontrará na página de download do Linux Mint. A maioria dos usuários escolherá o "canela" versão, topo da lista. Este é o estilo de desktop padrão do Linux Mint. Várias opções estão disponíveis para os usuários mais experientes. Você precisará garantir que você baixe a versão correta para o seu sistema de computador: 32 bits ou 64 bits.



Isso não instalará o Linux Mint. Agora é possível testar o sistema e ver se o Linux Mint é para você antes de prosseguir com a instalação. Neste modo, você não pode alterar configurações, excluir ou criar arquivos (no DVD), mas é uma boa maneira de ver como o Linux Mint funciona. Linux Mint roda mais devagar normalmente a partir do DVD. Tenha isso em mente ao experimentá-lo porque, uma vez instalado, ele é executado muito mais rápido do que a visualização.


Limpe o disco e instale o Linux Mint – Esta opção apagará todos os dados do disco rígido e instalará o Linux Mint nele. Um sistema operacional ou dados existentes serão excluídos. Use esta opção se quiser que o Linux Mint seja o único sistema operacional em seu computador. Outra coisa – Esta opção permite que você use o espaço livre em seu disco rígido e crie uma partição Linux Mint separada para que você possa instalar o Linux Mint junto com um sistema operacional existente. Com esta opção é possível determinar o tamanho da sua partição Linux.
O Linux Mint requer pelo menos uma partição de 6 GB e as partições de troca devem ser 1,5 vezes o tamanho da quantidade de RAM que você instalou. Se você escolher a primeira opção de instalação, toda a unidade será apagada durante o processo de instalação.

O nome do computador é o nome do seu computador em uma rede. Agora você também precisa definir uma senha. A combinação nome-senha é sua conta de administrador e você precisa dela se quiser fazer alterações no sistema. Você pode optar por fazer login automaticamente ou ser solicitado a fornecer seu nome de usuário e senha. Escolha a opção que funciona melhor para suas necessidades de segurança. Você pode criar mais usuários após a instalação.
Este processo leva algum tempo, especialmente nas máquinas mais antigas. A partir deste momento tudo é automático, então você pode fazer outra coisa primeiro. O assistente de instalação baixará arquivos adicionais durante a instalação, portanto, você precisará de uma conexão com a Internet em funcionamento.




Agora ser-lhe-á pedida a sua palavra-passe de administrador. Os programas são listados por categoria, mas você também pode pesquisar softwares específicos. Lembre-se que a maioria dos programas Windows e Mac não estão disponíveis no Linux, então você terá que procurar alternativas que tenham as mesmas funções. Clique duas vezes em um programa para abrir seus detalhes. Aqui você pode ver o tamanho e também as experiências de outros usuários. Clique no botão Instalar para iniciar o download. Você pode monitorar o progresso do download usando a barra na parte inferior da tela.



Linux Mint é uma das distribuições mais desenvolvidas pela comunidade. É literalmente o caso de você postar uma ideia no fórum hoje e descobrir que ela foi incluída no novo lançamento uma semana depois. Não hesite em usar os fóruns se precisar de ajuda ou tiver sugestões para tornar o Linux Mint ainda melhor. Se você ficar preso, vá para a seção de downloads no LinuxMint.com e leia o Guia do Usuário (pdf), ou encontre uma solução para o seu problema online. O DVD ao vivo do Linux Mint não faz nada ao seu sistema a menos que você decida instalar ou remover arquivos que estão no seu computador. O SO será carregado apenas na sua RAM. Quaisquer alterações que você fizer (downloads ou configurações) serão perdidas assim que você desligar o computador ou instalar o Mint. Você pode instalar programas neste ambiente virtual, mas isso torna essa prévia do Mint muito mais lenta, e não é permanente. Não esqueça que tudo isso está sendo executado a partir do DVD, então tudo fica muito mais lento de qualquer maneira.
Instalar linux mint
Contente
Linux Mint é uma distribuição Linux que está ganhando popularidade rapidamente, em grande parte devido à sua facilidade de uso e interface de usuário simples e clara. Como a maioria das distribuições Linux, é gratuito para baixar e instalar, quantas vezes e em quantos computadores você quiser. O processo de instalação do Linux tornou-se mais simplificado ao longo dos anos e, de muitas maneiras, é mais fácil do que o Windows. Veja a Etapa 1 e além para aprender como instalar e usar o Linux Mint.
Degraus
Parte 1 de 3: Preparando o DVD de instalação

1. Faça backup dos seus dados. Se você instalar o Linux Mint sobre seu sistema operacional existente, perderá todos os seus dados que estão no disco rígido. Antes de iniciar o processo de instalação, certifique-se de que todos os seus documentos e arquivos importantes estejam seguros com um backup.

2. Baixe a ISO do Linux Mint. Um arquivo ISO é uma imagem de disco que você pode gravar em um DVD ou CD. A iso está disponível gratuitamente no site do Linux Mint, mas é um download bastante volumoso. Dependendo da velocidade da sua conexão, pode demorar um pouco para o download ser concluído.

3. Baixe um programa de gravação que possa manipular imagens. Para copiar o arquivo iso para um DVD você precisa de um programa que possa manipular arquivos de imagem. Uma das opções gratuitas mais populares é o ImgBurn, mas há uma série de softwares de terceiros como o Nero.
Se você estiver executando o Windows 7 ou 8, poderá usar os recursos internos do Windows para gravar uma imagem. Clique com o botão direito do mouse no arquivo iso e selecione "Gravar arquivo de imagem de disco".

4. Grave a imagem no disco. Insira um disco em branco em sua unidade de DVD, abra o programa e selecione seu gravador de DVD. Selecione o arquivo iso baixado como o arquivo de origem (isso não é necessário se você clicar com o botão direito do mouse no arquivo do explorer para gravar com o Windows). Clique no botão Gravar para iniciar o processo de gravação. Isso pode levar vários minutos para ser concluído.
Parte 2 de 3: Instalando o Linux Mint

1. Configure seu computador para inicializar a partir da unidade de DVD. Para executar o disco do Linux Mint, você terá que inicializar diretamente do disco. Você pode fazer isso através do BIOS, onde você pode definir a ordem de inicialização.
Uma vez no BIOS, procure o menu de inicialização. Altere a ordem de inicialização para que sua unidade de DVD seja a primeira na lista. Isso garante que seu DVD seja carregado primeiro, antes que o sistema operacional.

2. Inicialize o sistema ao vivo do Linux Mint. Se o seu computador inicializar a partir do DVD do Linux Mint, você será recebido com uma pequena lista de opções. Selecione a opção "Iniciar Linux Mint" para inicializar o sistema operacional Linux Mint a partir do DVD.

3. Inicie a instalação. Depois de passar algum tempo conhecendo o desktop Linux Mint, você pode iniciar a instalação clicando duas vezes no "Instale o Linux Mint" ícone na área de trabalho. Isto irá iniciar o instalador. Selecione seu idioma e clique "Continuar".

4. Revise os requisitos do sistema antes da instalação. Para usar o instalador incluído, você precisa de pelo menos 3,5 GB de espaço livre no disco rígido, além de uma conexão com a Internet.
Se você estiver instalando o Mint em um laptop, certifique-se de não usar as baterias durante a instalação, mas na rede elétrica.

5. Escolha sua instalação. A próxima tela permite que você escolha qual espaço em disco rígido deseja alocar para o sistema operacional Linux. Existem duas opções principais para escolher:

6. Especifique o disco rígido em que deseja instalar. Na próxima tela, use o menu suspenso para escolher em qual unidade você deseja instalar o Linux. Se você o "Algo mais" opção, você pode usar um controle deslizante para determinar o tamanho da partição Linux.

7. Editar configurações de localização e teclado. Após o início da instalação, você será solicitado a indicar o fuso horário e o layout do teclado. Você pode usar o botão Detectar layout do teclado se não tiver certeza sobre o layout do teclado.

8. Criar um usuário. Depois de selecionar as preferências de entrada, você será solicitado a criar seu nome e um usuário. Quando você insere um nome, seu nome de usuário e nome do computador são preenchidos automaticamente com seu primeiro nome. Você sempre pode alterar o nome de usuário.

9. Aguarde a conclusão da instalação. Depois de inserir as informações necessárias, o Linux Mint começará a copiar os arquivos. Você pode acompanhar o progresso usando a barra na parte inferior. Depois que os arquivos forem copiados, a instalação começará e seu hardware será configurado.

10. Clique em "Reinicie agora". Quando a instalação estiver concluída, você receberá uma mensagem informando que pode reiniciar o computador. Clique no "Reinicie agora" botão para reiniciar e começar a usar seu novo sistema operacional.
Parte 3 de 3: Configurando o Linux Mint

1. Inicializar Linux Mint. Dependendo de como você instalou o Linux Mint, você terá a opção de selecioná-lo em uma lista de sistemas operacionais em seu computador ou iniciar sua instalação do Mint imediatamente. De qualquer forma, inicialize o sistema e faça login com sua conta para acessar a área de trabalho.

2. Agora você verá a tela de boas-vindas. Ele contém links para guias e tutoriais, portanto, reserve um tempo e navegue pelos vários recursos.
Esta janela aparece sempre que o Linux Mint é iniciado, a menos que você desmarque a caixa no canto inferior direito.

3. Configure sua área de trabalho. Por padrão, o Mint inicia com um link para o seu computador e o diretório inicial na sua área de trabalho. Você ainda pode adicionar a lixeira para torná-la mais parecida com uma máquina Mac ou Windows. Você faz isso clicando no botão Menu no canto inferior esquerdo e selecionando Configurações do sistema à esquerda. Clique na opção da área de trabalho em Preferências e marque os ícones que deseja selecionar.

4. Instale mais programas. No Mint, alguns programas essenciais já estão instalados, como Firefox, LibreOffice, GIMP Image Editor e VLC Player. Você também pode instalar uma variedade de outros programas, a maioria dos quais são gratuitos. Você pode fazer isso clicando no botão Menu e depois em Gerenciador de software.

5. Inicie seus novos programas. Uma vez que um programa tenha sido instalado, você pode acessá-lo a partir do Menu. Passe o cursor sobre a categoria à qual o programa pertence e você obterá uma lista de programas instalados em seu computador. Clique no programa para iniciá-lo.

6. Alterar o plano de fundo da área de trabalho. Um papel de parede é a maneira mais fácil de mostrar a alguém que este é o seu computador. Clique com o botão direito na área de trabalho para alterar o papel de parede.
Você pode escolher entre uma seleção de papéis de parede incluídos ou clicar no "+ Adicionar" botão para carregar suas próprias imagens.

7. Abra o Terminal. Você pode tirar o máximo proveito do Linux a partir da linha de comando. Você pode acessar diretamente o Terminal clicando no ícone Terminal na barra de tarefas na parte inferior da área de trabalho.

8. Continue explorando e jogando. Linux Mint, como todas as distribuições Linux, é incrivelmente personalizável. Existem inúmeras dicas e truques disponíveis online através das várias comunidades Linux. Navegue pelos fóruns oficiais do Linux Mint e confira os sites entusiastas do Linux para encontrar programas e ajustes que você nem sabia que precisaria.
Pontas
Avisos
- Durante a instalação é possível apagar todo ou parte do disco rígido.Se você for cuidadoso e usar o bom senso, nada pode dar errado. Lembre-se de que, se você não tomar cuidado, poderá perder seus dados.
Artigos sobre o tópico "Instalar linux mint"
Оцените, пожалуйста статью
Popular