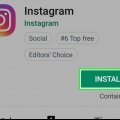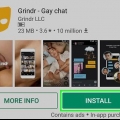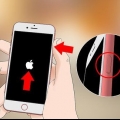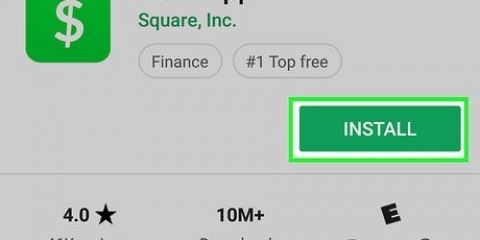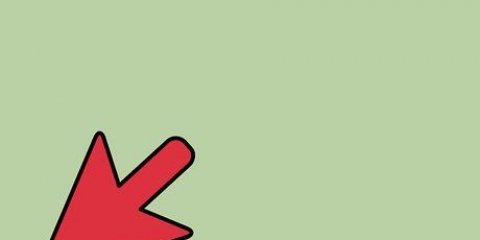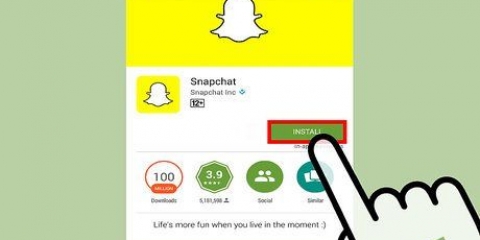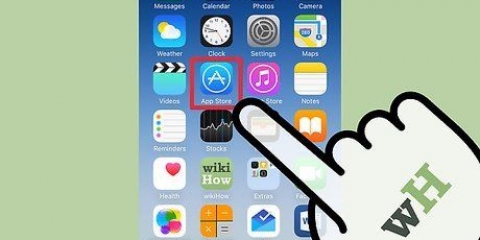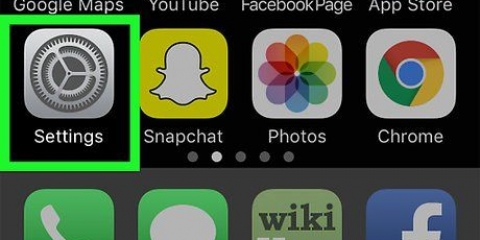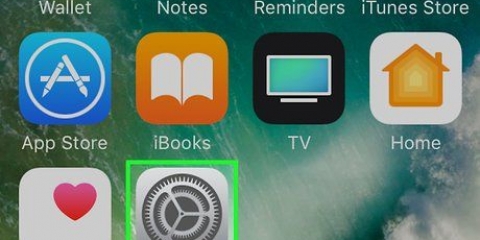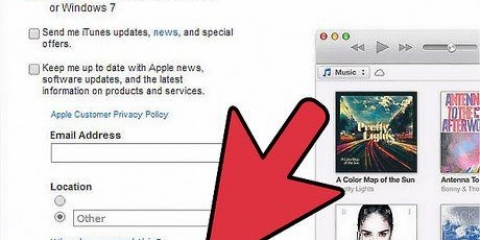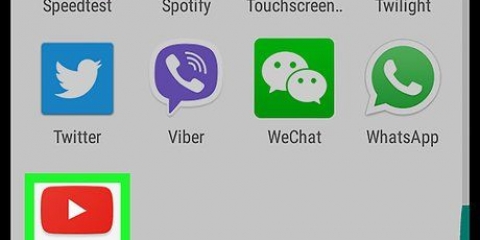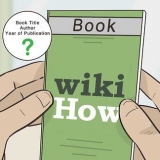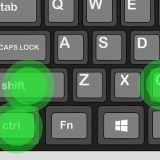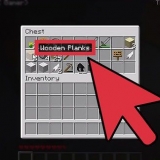$ 25 $ 50 $ 75 $ 100 Você também pode pressionar `Outro` para aumentar incrementalmente o valor em $ 5 entre o valor mais baixo ($ 10) e o valor mais alto que você pode adicionar ($ 100). 4. pressionePagar com (iPhone) ou Formas de pagamento (Android). Isso está na opção `Recarregar`. Aqui você terá que adicionar um método de pagamento. `Adicionar cartão de crédito` – Permite adicionar um cartão de crédito (ex. Visa ou MasterCard) para sua conta Starbucks. `Configurar Chase Pay` - Permite configurar uma opção de pagamento sem cartão com base no Chase. `Adicionar cartão do Visa Checkout` - Permite configurar uma opção de pagamento sem cartão com base no Visa. `Configurar PayPal` - Permite que você insira seu endereço de e-mail e senha do PayPal para que o PayPal seja vinculado à sua conta Starbucks. 7. Insira seus detalhes de acesso ao serviço de pagamento. Este procedimento difere dependendo do serviço escolhido, mas geralmente envolve a inserção do número do cartão de crédito, nome, data de validade e código de segurança, ou a inserção dos detalhes de uma conta bancária do PayPal junto com sua senha para o serviço selecionado. 9. pressioneRECARREGAR (iPhone) ou CONFIRMAR (Android). Isso está respectivamente na parte inferior da tela ou no canto superior direito da tela. Ao pressionar este dinheiro será adicionado ao seu cartão digital de recompensas através do método de pagamento selecionado (exibido no campo `Pagar com`). Você também pode ficar na guia `Destaques`, que mostra vários itens de menu sazonais. Você notará as guias `Anterior` (somente iPhone) e `Favoritos` no canto superior direito da tela. Essas guias contêm pedidos anteriores e pedidos salvos, respectivamente. 4. Pressione em um produto que você deseja encomendar. Isso será adicionado à sua página de pedidos. No iPhone, se você quiser adicionar outro produto ao seu pedido, pressione `Adicionar mais itens` abaixo do seu item nesta página e, em seguida, pressione outro item. No Android, você precisa pressionar `VER PEDIDO` para ir para sua página de pedidos. 8. pressionePEDIR (iPhone) ou a seta branca (Android) na parte inferior da tela. Seu pedido será feito. 3. Digite o número do seu cartão-presente Starbucks. Este é o código na frente do cartão. 4. Digite o código do seu cartão-presente. Este é o código de 8 dígitos na parte de trás do cartão. 4. Peça ao seu barista para escanear o código de barras. Pode ser necessário entregar seu telefone para que o código seja digitalizado, especialmente se você estiver em um local de drive-thru. Assim que o código for digitalizado, seu pedido será pago automaticamente se o saldo for suficiente para o seu pedido.
Usando o aplicativo móvel starbucks card
Contente
Este artigo ensinará como usar o aplicativo móvel da Starbucks para armazenar as informações do cartão Starbucks Rewards, adicionar dinheiro ao saldo do cartão, fazer pedidos no menu ou pagar por produtos.
Degraus
Parte 1 de 5: Crie uma conta
1. Abra o aplicativo Starbucks. O ícone é verde com o logotipo branco da Starbucks.2. pressioneJunte-se a recompensas. É um botão verde no canto inferior direito da tela. Ao pressionar isso, você será levado à página para criar uma conta.
Se você já tem uma conta, pressione `Cadastre-se` à esquerda de `Join Rewards`, digite seu endereço de e-mail e senha e .
3. Insira suas informações pessoais. Para isso deverá preencher os seguintes campos:`Primeiro nome` "Nome de família" `Código postal`
4. Para os detalhes da sua conta em. Para fazer isso, você precisa inserir as seguintes informações:`Endereço de e-mail` – No campo `[email protected]" você deve digitar um endereço de e-mail atual e ativo. `Senha` - No campo `Criar senha` você deve digitar uma senha para sua conta. Você pode pressionar `VIEW` à direita deste campo para visualizar a senha enquanto digita.
5. Selecione uma opção do Starbucks Rewards. O programa Starbucks Rewards permite pagar com seu telefone e acumular pontos para bebidas grátis. Algumas de suas opções são:`Dê-me um mapa digital pronto` - atribui um mapa digital à sua conta. Você poderá usar seu dispositivo móvel para pagar por bebidas, se inscrever para recargas gratuitas e receber outras recompensas. `Aderir com um cartão Starbucks que eu já tenho` - Esta opção solicitará que você insira o número do cartão Starbucks Rewards e o código de segurança.
6. Digite sua data de nascimento. Para fazer isso, você precisa pressionar a barra `Mês` e selecionar um mês e depois pressionar a barra `Dia` e selecionar um número para o dia. 7. Deslize a chave "Termos de Uso" para a direita. Ele ficará verde, indicando que você leu e aprovou os Termos de Uso da Starbucks. Para ler os Termos de Uso, clique no link "Termos de Uso" acima do botão "CRIAR CONTA". Você também pode deslizar a chave "Sim, quero receber e-mails da Starbucks" para a esquerda para cancelar a inscrição de e-mails. Está acima do título "Termos de uso".
8. pressioneCRIAR CONTA (iPhone) ou Join Rewards (Android). Isso está no final da página. Contanto que você tenha preenchido os campos obrigatórios corretamente, isso criará sua conta Starbucks. 9. pressioneRecarregue seu cartão quando solicitado. Isso está no final da página. Agora que sua conta foi criada, é hora de colocar algum dinheiro nela.
Parte 2 de 5: Carregando seu cartão
1. pressionerecarregar no canto inferior esquerdo da tela. Esta opção permite adicionar dinheiro ao seu cartão digital.Se você estiver conectado com uma conta existente, primeiro pressione `Pagar` no canto superior esquerdo da tela (iPhone) ou no menu suspenso `☰` (Android).
2. pressionerecarregar (iPhone) ou Selecione um valor para recarregar (Android). Isso está perto do topo da página. Este campo, que permite selecionar o valor que deseja adicionar à sua conta, oferece as seguintes opções:
3. Pressione quantos dólares você deseja adicionar. Isso adicionará esse valor ao seu cartão.
Se você estiver usando um iPhone, o método de pagamento padrão aqui será `Apple Pay` se você tiver configurado isso.
5. pressioneAdicionar forma de pagamento. Esta opção está perto do topo da página. Você verá várias opções na próxima página:
6. Pressione a opção de pagamento de sua preferência. Isso solicitará que você adicione detalhes do cartão ou o levará à página inicial de um serviço (por exemplo,. PayPal) para verificação.
Quando terminar de inserir os detalhes do seu cartão, você precisará pressionar `Adicionar` no canto superior direito da tela.
8. Toque no botão Voltar no canto superior esquerdo da tela. Isso o levará de volta à página RELOADED e permitirá que você termine de carregar os detalhes do seu cartão.
No iPhone, o valor que você adicionar ao cartão será exibido ao lado deste botão. Por exemplo, se você adicionar $ 25 ao seu cartão, ele lerá "RELOADED $ 25".
Parte 3 de 5: Pedidos
1. pressionePEDIR. Esta é uma guia à direita das opções na parte superior da tela (iPhone) ou uma opção no menu suspenso "☰" (Android).2. pressioneCardápio. Esta guia está próxima ao canto superior esquerdo da tela.
3. Toque em uma categoria. Por exemplo, você pode pressionar `Bebidas expresso` se quiser pedir um mocha, ou pressionar `Padaria` se quiser ver as diferentes opções de rosquinhas.
5. pressionePara prosseguir no canto inferior direito da tela.
Você também pode querer ajustar o produto encomendado; em caso afirmativo, pressione-o e visualize as opções (por exemplo,. tamanho, adições de sabor, etc.).
6. Selecione uma loja. Enquanto a Starbucks tiver acesso aos seus dados de localização, você verá uma lista das lojas mais próximas na parte inferior da tela. Pressione um deles para selecioná-lo.
Se você ainda não concedeu à Starbucks acesso à sua localização, primeiro você deve procurar manualmente sua localização no mapa, ampliando um local e pressionando o ponto verde no mapa.
7. Toque na marca de seleção no lado direito da tela. Isso confirmará a escolha da sua loja e você será direcionado para a página de checkout.
Se não houver dinheiro no seu cartão Rewards, no iPhone esta opção será chamada de `RECARREGAR + ENCOMENDAR`. Ao pressionar isso, você transferirá $ 10 por meio do seu método de pagamento padrão para o seu cartão Rewards.
Parte 4 de 5: Adicionando um cartão-presente
1. pressioneGERENCIAR no canto inferior direito da página PAGAMENTO.2. pressione+ Adicionar cartão Starbucks. Esta é a última opção da página.
Você pode precisar raspar um papel alumínio na parte de trás do seu cartão antes de ver este código.
5. pressioneAdicionar no canto superior direito da tela. Isso adicionará seu cartão à página PAGAMENTO. Se você quiser pagar com este cartão em vez do seu cartão digital Starbucks Rewards, pressione para selecioná-lo antes de pagar.
Parte 5 de 5: Pagando
1. Pressione a abaPagar. Está no canto superior esquerdo da tela (iPhone) ou no menu suspenso `☰` (Android).2. Toque em um cartão que você deseja usar. Se houver apenas um cartão nesta página, ele será selecionado por padrão.
Você pode verificar se um cartão foi selecionado procurando uma marca de seleção no canto inferior direito.
3. pressionePAGAR. Este botão está perto da parte inferior da página. Isso exibirá um código de barras para o cartão selecionado.
Você também pode ler o código de 16 dígitos abaixo do código de barras para seu barista, se preferir segurar o telefone na mão.
Pontas
- Você não precisa de uma conexão de rede para usar as opções de pagamento. No entanto, você precisa disso para atualizar seu saldo.
- Tente aumentar o brilho da tela do telefone se o código de barras não puder ser lido corretamente.
Avisos
- Algumas lojas podem não conseguir processar pagamentos pelo aplicativo. É por isso que você não deve confiar no aplicativo Starbucks como sua única maneira de pagar.
Artigos sobre o tópico "Usando o aplicativo móvel starbucks card"
Оцените, пожалуйста статью
Similar
Popular