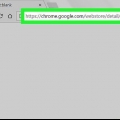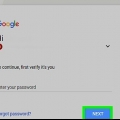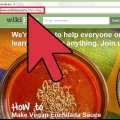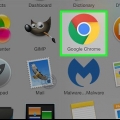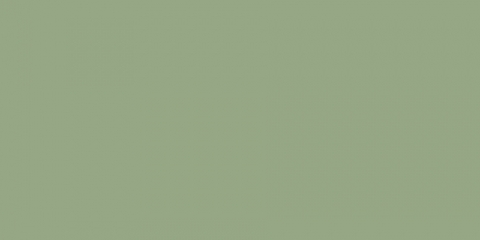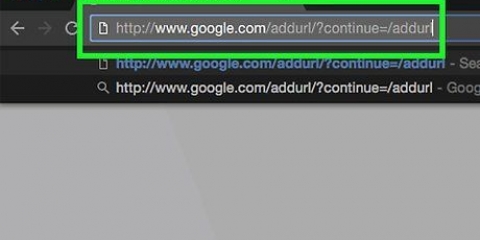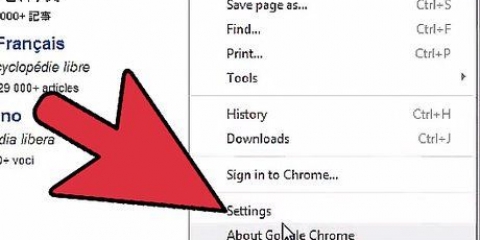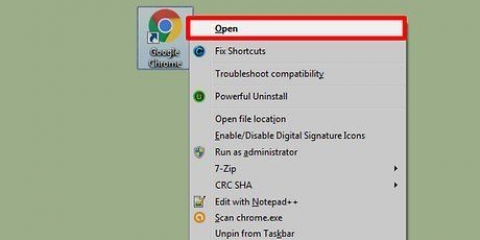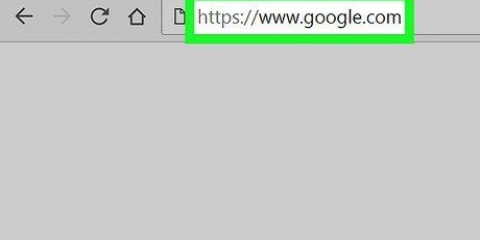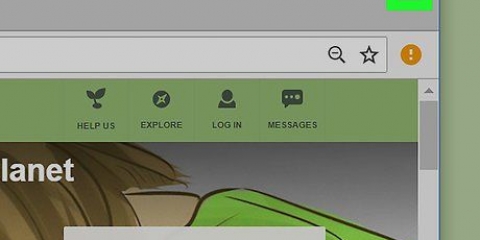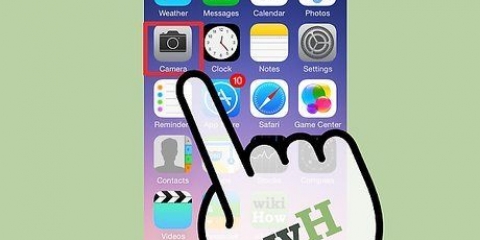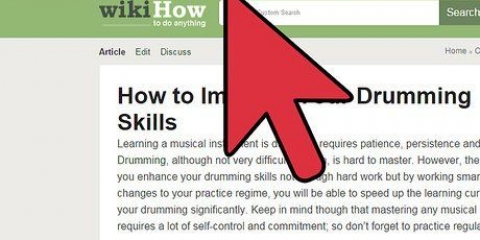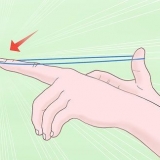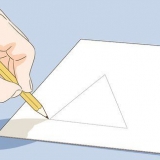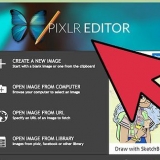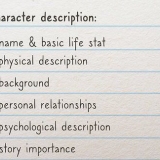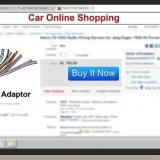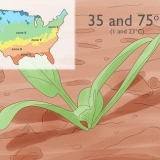Pare de se distrair durante o dia de trabalho instalando um complemento de bloqueio de sites e especificando quando deseja bloquear determinados sites. Por exemplo, se você deseja que o Facebook ou o YouTube sejam bloqueados entre 8h e 17h para evitar que você passe tempo nesses sites, insira esses horários nas configurações de bloqueio de anúncios. Use complementos para bloquear sites e impedir que seus filhos acessem sites pornográficos e outros sites impróprios. Alguns complementos permitem que você defina uma senha, exigindo que os usuários insiram uma senha antes de acessar determinados sites bloqueados. Se você quiser manter os sites longe de seus filhos, mas ainda permitir que os adultos os acessem, você pode definir uma senha.
Bloquear um site no google chrome
Contente
O Google Chrome não possui a capacidade integrada de bloquear determinados sites; no entanto, você pode baixar vários complementos para o Chrome, que bloquearão qualquer site indicado para você. Extensões e complementos para o Chrome para bloquear sites podem ser instalados na Chrome Web Store.
Degraus
Método 1 de 4: usando o Block Site

1. Na Chrome Web Store, acesse a página Block Site emhttps://chrome.o Google.com/webstore/detail/block-site/eiimnmioipafcokbfikbljfdeojpcgbh?hl=pt.

2. Clique em `Adicionar ao Chrome` e, em seguida, clique em `Adicionar` para verificar se você deseja instalar o complemento no Chrome. A extensão será instalada no Chrome e o ícone será exibido à direita da barra de endereços.

3. Clique no ícone Block Site e navegue até o menu Block Site `Settings`.

4. Digite o site ou URL que você deseja bloquear no campo "Lista de sites bloqueados".

5. Clique em `Adicionar página`. O URL que você digitou agora será bloqueado pelo Google Chrome e uma mensagem de erro será exibida quando um usuário tentar acessar este site específico.
Método 2 de 4: Usando Web Nanny

1. Navegue até a página Web Nanny na Chrome Web Storehttps://chrome.o Google.com/webstore/detail/web-nanny/pbdfeeacmbjblfbnkgknimpgdikjhpha?hl=pt.

2. Clique em `Adicionar ao Chrome` e, em seguida, clique em `Adicionar` para verificar se você deseja instalar o Web Nanny no Chrome. A extensão será instalada no Chrome e o ícone será exibido à direita da barra de endereços.

3. Clique no ícone do Web Nanny e navegue até o menu `Configurações` do Web Nanny.

4. Insira o site ou URL que você deseja bloquear no campo "URLs".

5. Clique em `Salvar URL`. O URL que você digitou agora será bloqueado pelo Google Chrome e uma mensagem de erro será exibida quando um usuário tentar acessar este site específico.
Método 3 de 4: Usando StayFocusd

1. Navegue até a página StayFocusd na Chrome Web Store emhttps://chrome.o Google.com/webstore/detail/stayfocusd/laankejkbhbdhmipfmgcngdelahlfoji?hl=pt.

2. Clique em `Adicionar ao Chrome` e, em seguida, clique em `Adicionar` para verificar se você deseja instalar o complemento no Chrome. O StayFocusd será instalado no Chrome e o ícone aparecerá à direita da barra de endereço.

3. Navegue até o site ou URL que você deseja bloquear no Chrome.

4. Clique no ícone StayFocusd à direita da barra de endereços e clique em "Bloquear este site inteiro". O URL que você digitou agora será bloqueado pelo Google Chrome e uma mensagem de erro será exibida quando um usuário tentar acessar este site específico.
Método 4 de 4: usando o bloqueador de sites (Beta)

1. Navegue até a página do Bloqueador de sites (Beta) na Chrome Web Store emhttps://chrome.o Google.com/webstore/detail/website-blocker-beta/hclgegipaehbigmbhdpfapmjadbaldib?hl=pt.

2. Clique em `Adicionar ao Chrome` e, em seguida, clique em `Adicionar` para verificar se você deseja instalar o Bloqueador de sites no Chrome. A extensão será instalada no Chrome e o ícone será exibido à direita da barra de endereços.

3. Navegue até o site ou URL que você deseja bloquear no Chrome.

4. Clique no ícone do Bloqueador de sites à direita da barra de endereço e clique em `Bloquear isso`. O URL que você digitou agora será bloqueado pelo Google Chrome e uma mensagem de erro será exibida quando um usuário tentar acessar este site específico.
Pontas
Artigos sobre o tópico "Bloquear um site no google chrome"
Оцените, пожалуйста статью
Similar
Popular