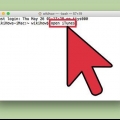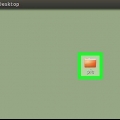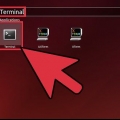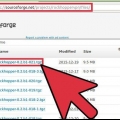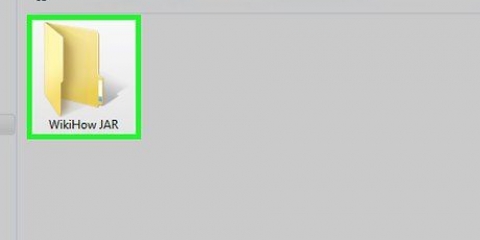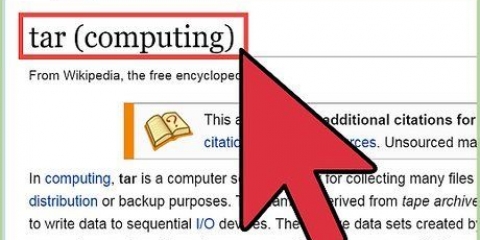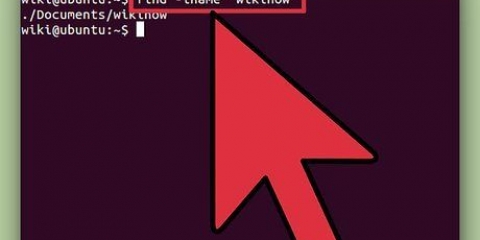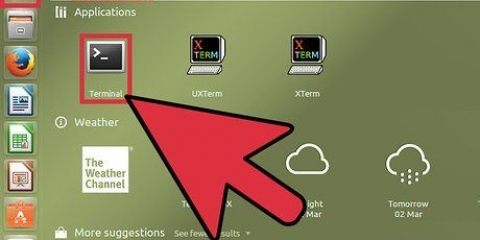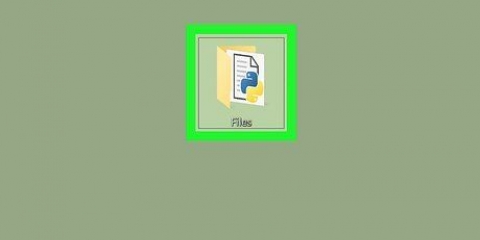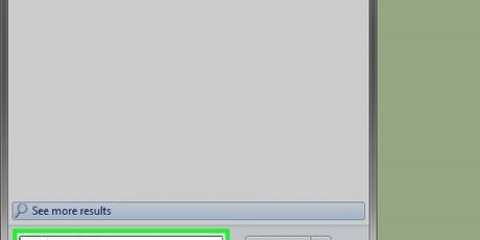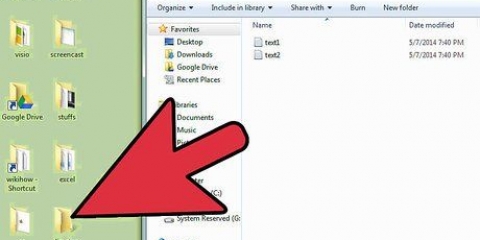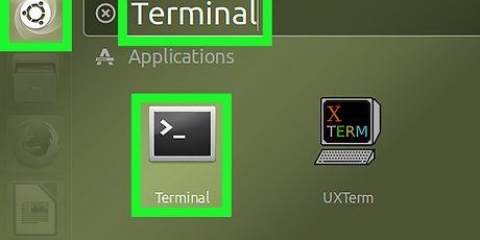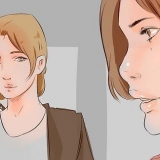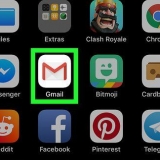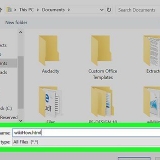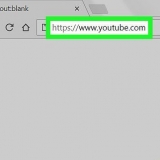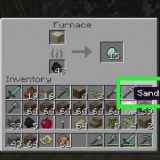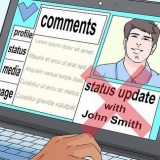Por exemplo, digite área de trabalho de cd para ir para o diretório Desktop através do Terminal. Se você deseja criar um arquivo de texto em uma pasta específica dentro do diretório selecionado, coloque um "/" depois do diretório e digite o nome da pasta. Por exemplo: para ir para a pasta chamada "diversos" para entrar no diretório Documentos, digite Documentos de CD/Diversos.






Por exemplo: para abrir um arquivo "arquivo de texto" para abrir, digite ls -l arquivo de texto.TXT. As letras neste código são minúsculas, não um `L` maiúsculo.

Para um arquivo chamado "taminas", por exemplo, você digita vi tamins.TXT. Se o seu diretório atual já contém um arquivo com o mesmo nome, este comando abrirá esse arquivo. 





Você pode verificar se o arquivo de texto está presente com o comando ls > ↵ Entre no Terminal, após o qual você procurará o nome do arquivo. Você também pode :wq digitando para salvar e sair com um comando.


Por exemplo: um arquivo chamado "novo arquivo" exigiria de você novo arquivo emacs.TXT entrar. Se você inseriu um nome existente para o arquivo de texto, este comando abrirá esse arquivo.
Comandos de controle tem a seguinte forma: C-Ctrl e pressione simultaneamente a tecla da letra indicada (por exemplo,., Ctrl e uma). meta (ou Fuga) comandos são escritas da seguinte forma: M-alt-chave ou Esc-chave, porque nem todos os computadores têm um alt-faça um teste. Um comando como Táxi (ou m-a b) exige que você Ctrl (ou alt ou Esc) enquanto pressiona a primeira tecla (ou seja, uma e, em seguida, solte as duas teclas e pressione imediatamente a segunda tecla (ou seja, b).



O Vim geralmente está presente em todas as versões do Linux, enquanto o Emacs é um editor mais avançado que pode ser mais fácil para iniciantes usarem. Você consegue "Ajuda"-abra a janela do Emacs com Ctrl+Hã, depois disso, você solta as duas teclas e pressiona t pressione. O menu Ajuda agora mostra comandos de teclas adicionais e outros recursos do editor Emacs, que podem ajudar durante a escrita.
Criando um arquivo de texto usando o terminal no linux
Contente
Este tutorial ensinará como usar o aplicativo Terminal no Linux para criar um arquivo de texto. Então você pode usar um dos editores de texto do Linux para fazer alterações no arquivo.
Degraus
Parte 1 de 4: Abertura do Terminal

1. Terminal aberto. Clique em Cardápio e encontre o aplicativo Terminal - uma janela preta com uma branca ">_" nele - e clique nele. O Terminal encontra-se normalmente numa caixa do lado esquerdo da janela do Menu.
- Você também pode clicar na barra de pesquisa na parte superior da janela Menu e terminal digite para procurá-lo.

2. modelo ls no Terminal e, em seguida, pressione↵ Entrar. O Terminal abre em seu diretório pessoal, mas o comando ls mostra todas as pastas em seu diretório atual. Para criar um ficheiro de texto numa destas pastas teráde alterar a pasta actual.

3. Encontre um diretório onde você deseja criar o arquivo de texto. Qualquer nome de diretório que apareça após a execução do ls-comando é exibido (por exemplo., "Área de Trabalho") é um lugar para onde você pode navegar.

4. modelo diretório de cd. você substitui "diretório" por um nome de diretório de sua preferência. Este comando muda o foco do Terminal do diretório atual para o diretório especificado.

5. pressione↵ Entrar. Agora você executa o comando, de modo que o Terminal agora inicie a partir do diretório de destino que você especificou e não mais do diretório inicial.

6. Escolha um editor de texto. Você pode usar ou para criar e editar um arquivo mais complexo. Agora que você está no diretório onde deseja colocar o arquivo de texto, é hora de realmente criá-lo.
Parte 2 de 4: Criando um arquivo de texto simples

1. modelo
gato > nome do arquivo.TXT no Terminal. substituir "nome do arquivo" por um nome de arquivo de sua escolha (por exemplo,., "amostra").Por exemplo: ao criar um arquivo chamado "gatinha", você digita gato > gatinha.TXT.

2. pressione↵ Entrar. Isso criará um novo arquivo de texto com o nome especificado em seu diretório atual. Seu cursor aparecerá em uma linha em branco no Terminal.

3. Digite o texto do seu documento. Você pode simplesmente começar a digitar como faria normalmente em qualquer outro documento de texto. Para salvar a linha de texto atual e ir para a próxima linha, pressione ↵ Entrar.
Se o diretório do arquivo de texto estiver aberto, você também pode clicar duas vezes no arquivo de texto quando ele aparecer para executar esta etapa.

4. pressioneCtrl+z. Esta combinação de teclas salva seu trabalho e retorna à linha de comando do Terminal para que você possa continuar digitando comandos.

5. modelo
ls -l nome do arquivo.TXT no Terminal. substituir "nome do arquivo" pelo nome do arquivo de texto. Este comando localiza seu arquivo, certificando-se de salvá-lo no diretório correto.
6. pressione↵ Entrar. Isso deve mostrar a hora, data e nome do seu arquivo na próxima linha para indicar que ele foi criado e salvo no diretório escolhido.
Parte 3 de 4: Usando o Vim

1. modelo
nome do arquivo vi.TXT no Terminal. Isto "vi"-parte deste comando seleciona o editor de texto Vim como o programa a ser usado. Substituir aqui "nome do arquivo" pelo nome que você deseja atribuir ao novo arquivo.
2. pressione↵ Entrar. Isso criará o novo arquivo e o abrirá no editor Vim. Você deverá ver uma janela do Terminal vazia com um (~) em cada linha, bem como o nome do arquivo de texto na parte inferior da janela.

3. Pressione o botãoeu Do seu computador. Isso colocará seu documento no "inserir"-modo, onde você pode inserir texto à vontade.
Se é bom você vê -- INSERIR -- aparecem na parte inferior da janela quando você pressiona o botão eu pressione.

4. Digite o texto do seu documento. Você pode digitar como faria com qualquer outro documento de texto. Para salvar a linha de texto atual e passar para a próxima linha, pressione ↵ Entrar.

5. Pressione o botãoEsc. Geralmente você pode encontrar isso no canto superior esquerdo do seu teclado. Com esta chave você coloca o Vim no "Comando"-modo.
Agora você deve ver um cursor aparecer na parte inferior da janela.

6. modelo
:C no Terminal e pressione↵ Entrar. Este comando salva seu documento como está atualmente.
7. modelo
:q no Terminal e pressione↵ Entrar. Isso fechará o Vim e retornará à janela principal do Terminal. Seu arquivo de texto está agora no diretório que você especificou.
8. Reabra o arquivo na janela do Terminal. Da mesma forma que você criou o arquivo, você também pode nome do arquivo vi.TXT digite para abrir o arquivo. Desta vez, ao abrir o arquivo, você verá todas as alterações salvas que fez.
Parte 4 de 4: Usando o Emacs

1. modelo
nome do arquivo emacs.TXT no Terminal. substituir "nome do arquivo" pelo seu nome de arquivo de texto preferido.
2. pressione↵ Entrar. Contanto que o nome do arquivo de texto não seja uma duplicata de um arquivo de texto existente em seu diretório atual, este comando abrirá um novo arquivo de texto no editor do Emacs.

3. Conheça os comandos do Emacs. O Emacs vem completo com vários comandos poderosos que permitem navegar em um documento, encontrar informações relacionadas ou de ajuda, manipular texto e entender seu código. Esses comandos podem ser divididos em dois tipos: Comandos de controle e comandos Meta.

4. Digite o texto do seu documento. Você pode digitar o mesmo que faria em qualquer outro documento de texto. Em seguida, salve a linha de texto atual e vá para a próxima linha com ↵ Entrar.

5. pressioneCtrl+X e depois s. Salva o arquivo.

6. pressioneCtrl+X e depois Ctrl+C. Isso fechará o editor de texto do Emacs e retornará ao seu diretório no Terminal. O arquivo de texto deve agora ser salvo com o nome especificado neste diretório.

7. Reabra seu arquivo de texto. Você faz isso digitando nome do arquivo emacs.TXT no Terminal. Contanto que você esteja no mesmo diretório que o arquivo, isso abrirá seu arquivo de texto no Emacs, após o qual você poderá continuar editando-o como desejar.
Pontas
Avisos
- Se você esquecer de salvar seu documento antes de fechá-lo, poderá não receber um aviso, especialmente com os editores do Vim. Sempre salve seu documento antes de fechá-lo.
Artigos sobre o tópico "Criando um arquivo de texto usando o terminal no linux"
Оцените, пожалуйста статью
Popular