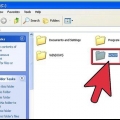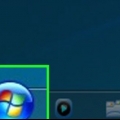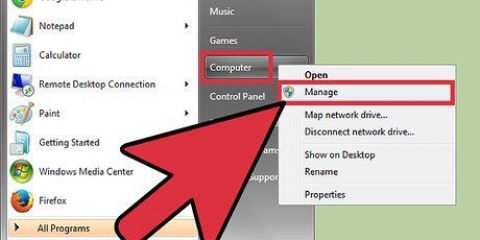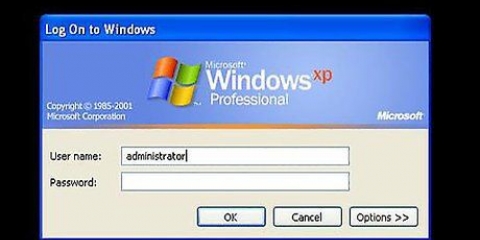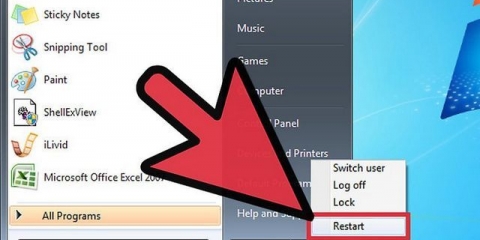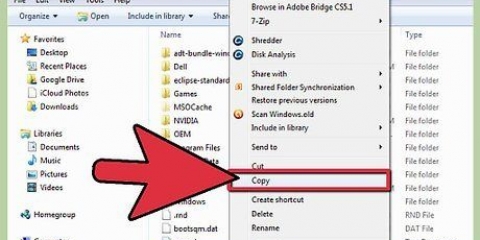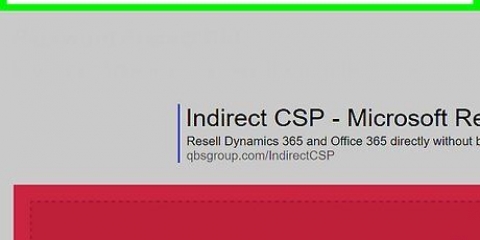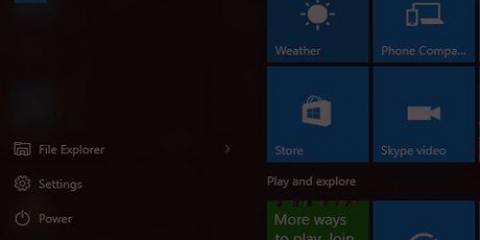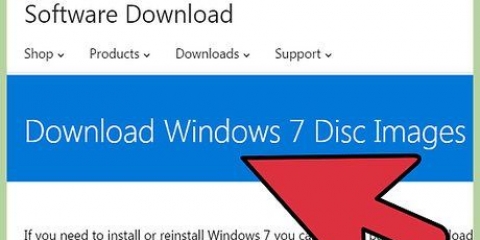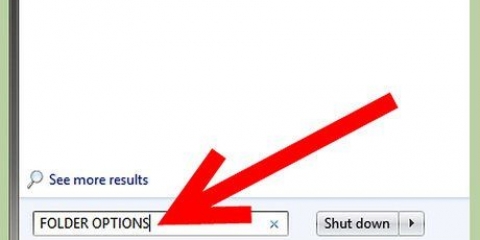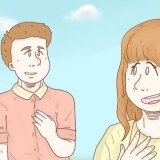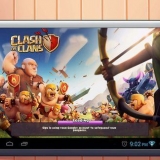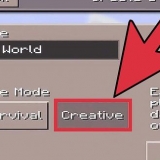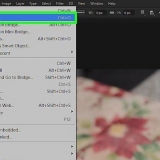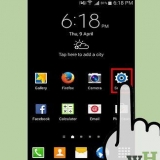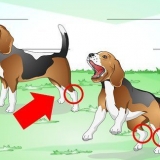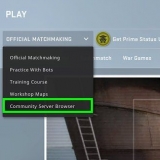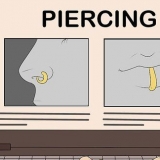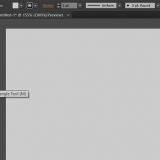Proteja uma pasta com uma senha no windows
Contente
Embora o próprio Windows não suporte a proteção de pastas específicas com uma senha, existem várias maneiras de manter seus arquivos protegidos de olhares indiscretos. Siga as etapas deste guia para garantir que seus arquivos pessoais estejam protegidos de outras pessoas.
Degraus
Método1 de 5: crie vários usuários

1. Configurar uma conta de convidado. A maneira mais fácil de proteger seus arquivos no Windows é criar contas de usuário separadas. Os arquivos na pasta de um usuário só podem ser acessados por esse usuário. Crie uma conta de convidado para que outras pessoas possam usar seu computador sem dar acesso aos seus documentos privados.

2. Abra o Painel de Controle. Selecione Contas de usuário para gerenciar as contas em seu computador. Selecione a conta Convidado e clique no botão Ativar. Isso ativa a conta de convidado, que oferece possibilidades simples, como navegar na Internet, mas o acesso aos arquivos e pastas de outras pessoas é limitado.

3. Proteja sua conta com uma senha. Selecione sua conta na lista de usuários e clique em “Nova senha”. Depois disso, você pode inserir uma senha necessária para fazer login na sua conta ao iniciar o Windows.
Os administradores podem acessar qualquer conta na máquina.
Método 2 de 5: Crie uma pasta compactada no Windows XP

1. Criar uma pasta compactada. Clique com o botão direito do mouse na área de trabalho ou em outro local onde deseja colocar a pasta. Selecione Novo e clique em Pasta compactada.Crie um novo .zip ao qual você pode anexar arquivos, como se fosse uma pasta.

2. Mova seus arquivos. Copie e cole ou clique e arraste seus arquivos para o novo .arquivo zip. Você pode colocar quantos arquivos e pastas nele quiser.

3. Adicione uma senha a ele. abra .arquivo zip. Clique em Arquivo e selecione Adicionar Senha. Digite uma senha de sua escolha e digite-a novamente para confirmar. Agora você tem todas as vezes que quiser acessá-lo .arquivo zip precisa desta senha.
Outros usuários ainda podem ver o conteúdo do arquivo, mas não podem abri-lo sem a senha correta.

4. Remova o original. É o .zip, você terá duas cópias da sua pasta: a original e a .fecho eclair. Excluir ou mover o original para que ninguém possa acessá-lo.
Método 3 de 5: Criar uma pasta compactada no Windows Vista e versões posteriores

1. Baixe e instale software de compressão de terceiros.7-zip é uma das opções gratuitas mais populares disponíveis. Este guia é sobre como usar o 7-Zip.

2. Crie o arquivo compactado. Selecione a pasta que você deseja proteger com uma senha. Clique com o botão direito nele e selecione 7-Zip no menu. No segundo menu, selecione “Adicionar a…” Isso abrirá o 7-Zip.

3. Ajuste as configurações. Você pode renomear o arquivo que será criado. Escolher .zip no menu “File Format” se você quiser que a pasta seja compatível em sistemas sem 7-Zip.

4. Adicionar uma senha. No lado direito da janela do 7-Zip você verá dois campos onde você pode inserir e confirmar uma senha para o arquivo. Você também pode escolher uma forma específica de criptografia e se deseja ou não que os nomes dos arquivos sejam criptografados.
Marque a caixa Criptografar nomes de arquivos, que bloqueará a pasta; se você não marcar isso, os diferentes arquivos na pasta serão bloqueados. Isso não é o que você quer, porque por exemplo um hacker pode ver todos os arquivos nessas pastas que podem motivá-lo a acessar mais. Clique em OK quando terminar.

5. Remova o original.A criação de um arquivo compactado produz duas versões de seus dados: o original e o arquivo compactado. Excluir ou mover o original para que ninguém possa acessá-lo.
Método 4 de 5: Crie uma pasta invisível

1. Clique com o botão direito do mouse na pasta que deseja ocultar. Selecione Renomear… no menu. Se a caixa de texto do nome da pasta estiver ativa, pressione Alt+0160. Cria um caractere vazio. Este caractere se comporta de maneira diferente de um espaço porque inserir um espaço é inválido como nome de arquivo.

2. Altere o ícone. Clique com o botão direito no mapa. A pasta agora não deve ter nome. Selecione Propriedades no menu e a guia Personalizar. Sob o título “Ícones de pasta” clique em Outro ícone… Isso abrirá uma nova janela com uma lista de ícones para escolher e você também verá vários espaços vazios do tamanho de um ícone. Selecione um destes para dar ao seu mapa um ícone vazio. Sua pasta agora terá um ícone vazio e sem nome e não estará visível no Explorador de Arquivos.
A pasta ainda será selecionada se um usuário com uma caixa de seleção selecionar todas as pastas. Ele também ainda ocupará espaço em uma lista ordenada. O arquivo também ficará visível para qualquer pessoa que acesse a unidade no prompt de comando.
Método 5 de 5: Baixe software de terceiros

1. Explore suas opções. Existem vários programas de criptografia diferentes disponíveis, gratuitos e comerciais. Pesquise quais opções estão disponíveis e leia as experiências de outros usuários. Instale apenas programas de segurança de empresas confiáveis.

2. Entenda as diferentes opções. Alguns softwares apenas definirão senhas para pastas que você escolher. Outros criam discos criptografados que são montados como imagem de disco. Essas unidades geralmente são mais seguras do que uma pasta protegida por senha, mas exigem um pouco mais de conhecimento técnico para serem manuseadas corretamente.
Artigos sobre o tópico "Proteja uma pasta com uma senha no windows"
Оцените, пожалуйста статью
Similar
Popular