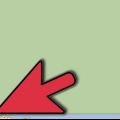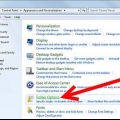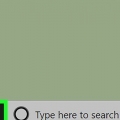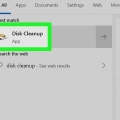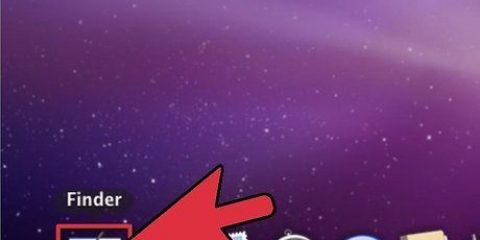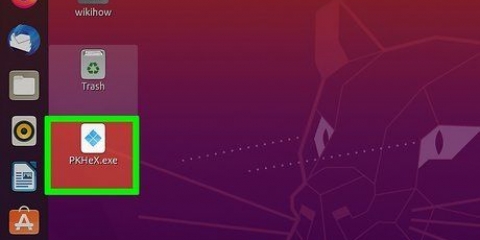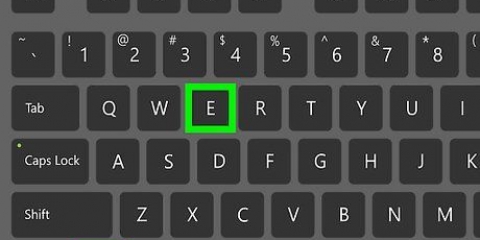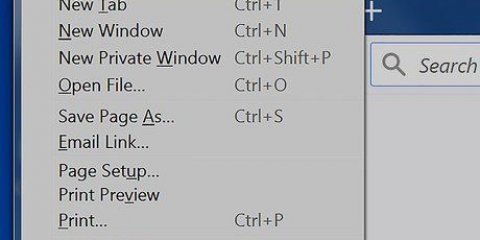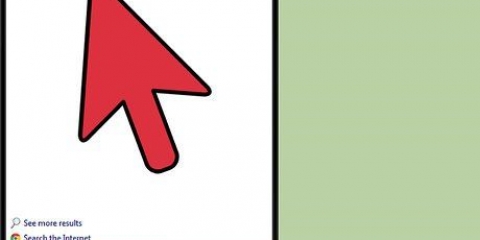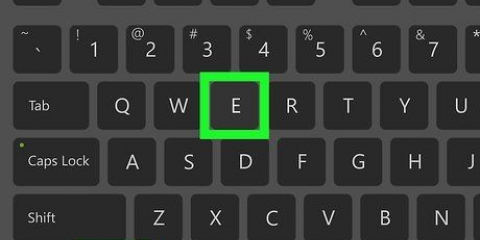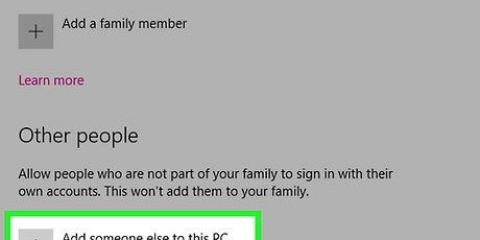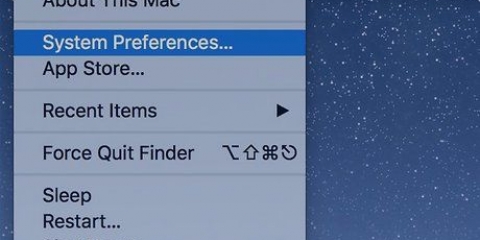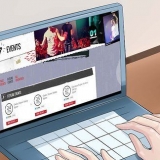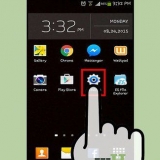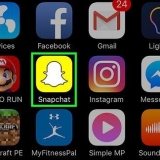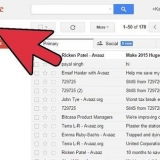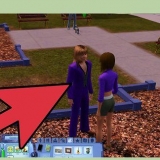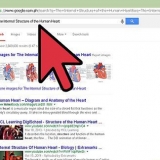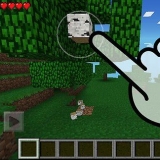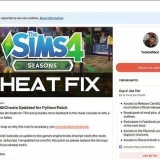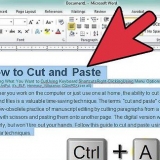*.jpg *.doc *.avi





Mostrar arquivos e pastas ocultos no windows
Contente
Você suspeita que alguém está escondendo certos arquivos em seu computador? Muitas pessoas tornam certos arquivos invisíveis, definindo-os como `Ocultos`. Felizmente, não é difícil ajustar essas configurações para que você ainda possa ver os arquivos secretos. Neste artigo explicamos como fazer isso.
Degraus
Método 1 de 3: Reexibir arquivos e pastas ocultos

1. Abra a janela Opções de pasta. Clique em Iniciar e preencha "opções de Pasta" na caixa de pesquisa.
- No Windows 8, digite "opções de Pasta" na caixa de pesquisa na tela inicial.


2. Clique na aba "Exibição". Neste menu pode ajustar o que vê e o que não vê nas suas pastas. Procure a peça "Arquivos e pastas ocultos".

3. Reexibir os itens ocultos. Clique na opção "Mostrar arquivos, pastas e unidades ocultas" e depois clique em OK. Agora você verá todos os arquivos e pastas ocultos.
Você pode ocultar arquivos e pastas clicando na outra opção: "Não mostrando arquivos, pastas e unidades ocultas".
Método 2 de 3: Procure por arquivos e pastas ocultos

1. Insira um termo de pesquisa. Você não precisa saber a extensão ou o nome do arquivo ou pasta. Clique em Iniciar e digite seu termo de pesquisa na caixa de pesquisa. No Windows 8, pressione a tecla Windows + E para abrir a janela do explorer e clique na guia "Procurar".
- Se você souber apenas o nome, poderá inseri-lo no campo de texto.

Se você estiver procurando por arquivos ocultos de um tipo, como imagens, use um asterisco (*) em vez do nome do arquivo, seguido da extensão. Por exemplo:


2. Defina arquivos e pastas ocultos para mostrar nos resultados da pesquisa. Normalmente, os arquivos e pastas ocultos não são mostrados. Clique em "Busca Avançada". Marque a caixa "Inclui arquivos não indexados, ocultos e de sistema (mais lentos) em".

3. Clique em "Procurar". Clique em "Procurar" para pesquisar novamente, agora também são mostrados arquivos e pastas ocultos.
Método 3 de 3: Ocultar um arquivo ou pasta

1. Encontre o arquivo ou pasta que você deseja ocultar. Clique com o botão direito sobre ele e selecione "Propriedades".

2. Selecione a guia "Em geral". Procure a peça "Características".

3. Marque a caixa de seleção "Escondido" no. Se você ocultar uma pasta que contém outras pastas, agora você pode escolher se deseja ocultar essas subpastas também.

4. Clique em "Aplicar". Agora a pasta está oculta, não ficará visível novamente até que você siga as etapas da primeira parte deste artigo.
Avisos
Tenha cuidado para não excluir arquivos ocultos ou arquivos do sistema que você não sabe para que servem. Pesquise na web ou peça ajuda a um amigo antes de excluir ou mover arquivos.
Artigos sobre o tópico "Mostrar arquivos e pastas ocultos no windows"
Оцените, пожалуйста статью
Similar
Popular