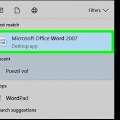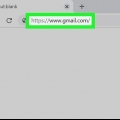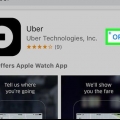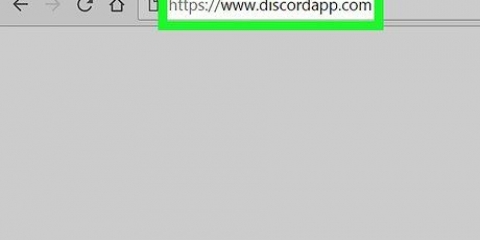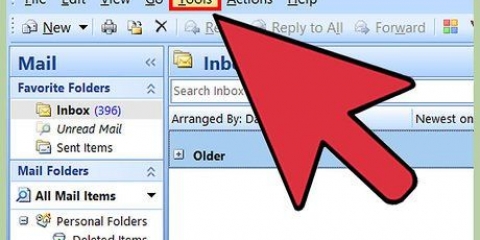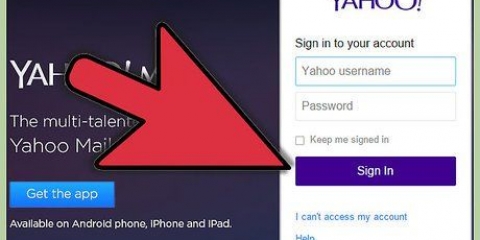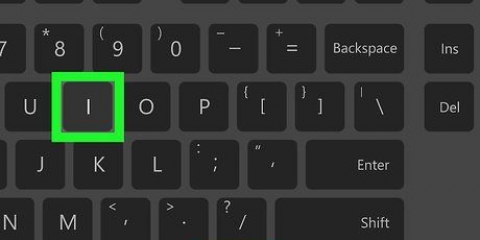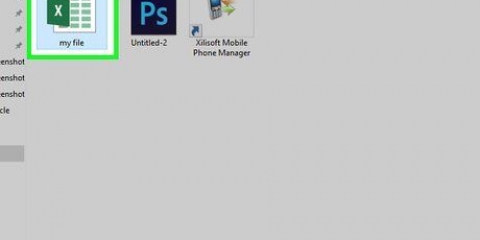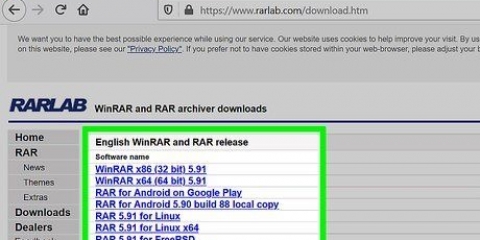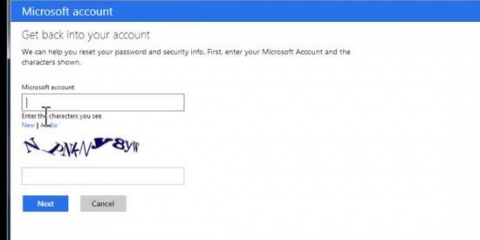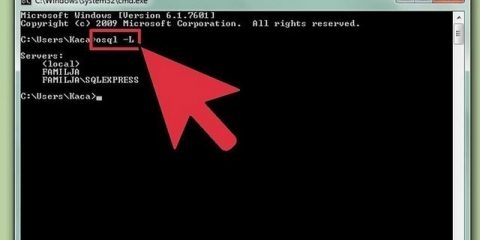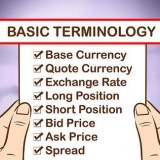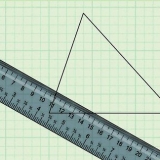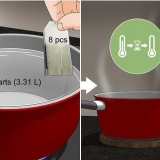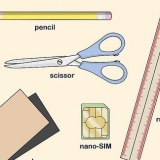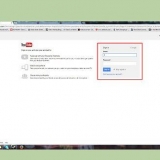Proteja um pdf com uma senha
Contente
Este artigo ensinará como bloquear um PDF com uma senha, impossibilitando abri-lo sem inserir a senha apropriada. Existem alguns serviços online gratuitos para fazer isso ou você pode usar uma versão paga do Adobe Acrobat Pro se tiver um.
Degraus
Método 1 de 3: Usando SmallPDF

1. Abra a página de proteção do SmallPDF. Vamos para https://pequenopdf.com/protect-pdf/ no seu navegador. SmallPDF permitirá que você defina uma senha para o seu PDF, impossibilitando a abertura do arquivo sem a senha.
- Se você deseja bloquear a opção de bloquear um PDF com uma senha, em vez de SmallPDF.

2. Clique emEscolher arquivo. Este é um link em um campo vermelho no meio da página. Uma janela se abrirá.

3. Selecione um PDF. Vá para o local do PDF que você deseja bloquear com senha e clique no PDF relevante.

4. Clique emAbrir. Está no canto inferior direito da janela. Seu PDF será carregado no site do SmallPDF.

5. insira uma senha. Digite a senha que deseja usar no campo de texto "Escolha sua senha" e digite novamente sua senha no campo de texto "Repetir sua senha" logo abaixo.
Suas senhas devem corresponder antes que você possa continuar.

6. Clique emCRIPTOGRAFIAR PDF →. Este é um botão vermelho abaixo dos campos de texto para sua senha. Isso aplicará sua senha ao PDF.

7. Clique emBaixe o arquivo agora. Este botão aparecerá à esquerda da página assim que a senha for atribuída ao seu PDF. Isso fará o download do PDF bloqueado por senha para o seu computador. A partir de agora você terá que digitar a senha escolhida quando quiser abrir o PDF.
Método 2 de 3: Usando PDF2Go

1. Abra o site PDF2Go. Vamos para https://www.pdf2go.com/protect-pdf/ no seu navegador. Assim como o SmallPDF, o PDF2Go permite que você impeça que seu PDF seja aberto sem uma senha; no entanto, também permite bloquear a edição do pdf para que ninguém possa editar o pdf sem conhecer as duas senhas.

2. Clique emEscolher arquivo. Isso está no topo da página. Uma janela se abrirá.

3. Selecione seu PDF. Vá para o PDF que você deseja bloquear com senha e clique nele para selecioná-lo.

4. Clique emAbrir. Está no canto inferior direito da janela. Isso fará o upload do PDF para o site.

5. Role para baixo até a seção `Configurações`. Isso está no meio da página. A partir daqui você pode definir sua senha.

6. insira uma senha. Digite a senha do seu PDF na caixa de texto `Digite a senha do usuário` e repita essa senha na caixa de texto `Repetir a senha do usuário` logo abaixo. Esta é a senha que você usará para abrir seu PDF.

7. Desative as permissões de PDF. Clique em `Não` sob os títulos `Permitir impressão ?’, ‘Permitir cópia’ e ‘Permitir personalização?`.

8. Role para baixo e digite uma senha para editar. Digite a senha desejada para bloquear a edição do seu PDF nos campos de texto "Digite a senha do proprietário" e "Repetir a senha do proprietário" na parte inferior da página.

9. Clique emSALVAR ALTERAÇÕES. Este é um botão verde na parte inferior da página. Isso fará com que o PDF2Go atribua as senhas ao seu PDF.

10. Clique em⇬ Fazer download do arquivo. Este botão verde claro está no canto superior direito da página. O PDF bloqueado por senha será baixado para o seu computador. A partir de agora você terá que digitar as senhas corretas quando quiser abrir ou editar o PDF.
Você também pode clicar em `Baixar arquivo ZIP` no meio da página se quiser baixar o PDF em uma pasta compactada (zipada). Esta pode ser sua única opção com PDFs muito grandes.
Método 3 de 3: usando o Adobe Acrobat Pro

1. Verifique se você está usando a versão paga do Adobe Acrobat. Você não pode editar PDFs (incluindo atribuir senhas a eles) se usar o Adobe Reader gratuito.

2. Abra seu PDF no Adobe Acrobat. Clique em "Arquivo" no canto superior esquerdo, clique em "Abrir" no menu suspenso, selecione seu PDF e clique em "Abrir" no canto inferior direito da janela.

3. Clique emVer. Este item de menu está localizado na parte superior da janela do Adobe Acrobat (Windows) ou da tela (Mac). Um menu deslizante aparecerá.

4. SelecionarFerramentas. Isso está no menu suspenso. Um menu pop-out com opções adicionais será exibido.

5. SelecionarProteger. Isso está no menu pop-out. Isso abrirá outro menu pop-out.

6. Clique emAbrir. Este é o último menu pop-out. Isso abrirá a janela de ferramentas "Proteger".

7. Clique emCriptografar. Isso está no meio da janela.

8. Clique emCriptografar com senha. Isso abrirá a página de opções de criptografia.

9. Marque a caixa "Exigir senha para abrir este documento". Está sob o título "Documento aberto". Isso tornará o campo de texto de senha disponível.

10. insira uma senha. Digite a senha que deseja usar no campo de texto `Senha para abrir o documento`.

11. Selecione um nível de compatibilidade. Clique em `Compatibilidade` e, em seguida, clique na versão mínima do Adobe Acrobat com a qual deseja que o arquivo seja compatível.

12. Marque a caixa `Criptografar todo o conteúdo do documento`. Está na seção "Opções". Isso impedirá que alguém extraia certas informações do PDF.

13. Clique emOK na parte inferior da página.

14. Digite novamente a senha quando solicitado. Digite novamente a senha do documento e clique em `OK`. Isso confirmará as alterações e atribuirá a senha ao PDF. Agora você terá que digitar esta senha quando quiser visualizar o PDF.
Pontas
Ao criar uma senha para o seu PDF, você deve seguir as mesmas regras que normalmente se aplicam a um e-mail ou senha de computador. Isso garantirá que o PDF esteja melhor protegido contra adivinhações.
Avisos
- Com software especial é possível abrir um PDF bloqueado. Mesmo que seu PDF esteja bloqueado por senha, salve o arquivo em um local seguro e privado.
Artigos sobre o tópico "Proteja um pdf com uma senha"
Оцените, пожалуйста статью
Similar
Popular