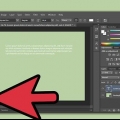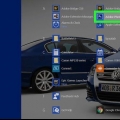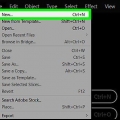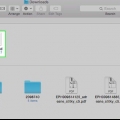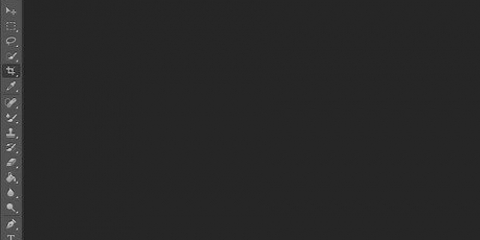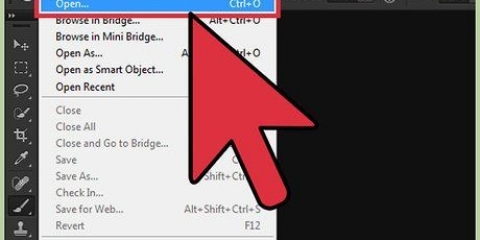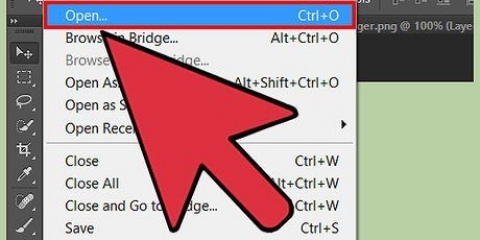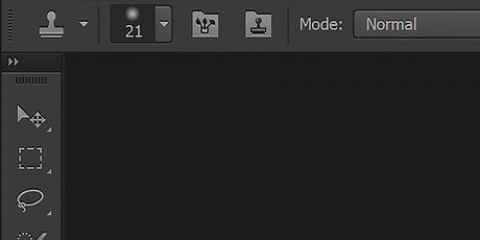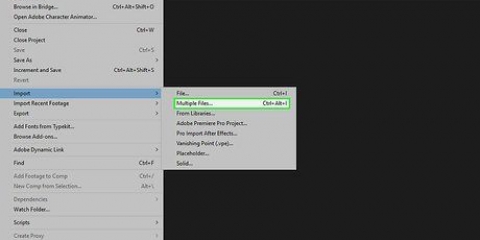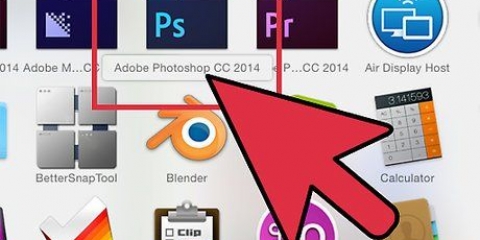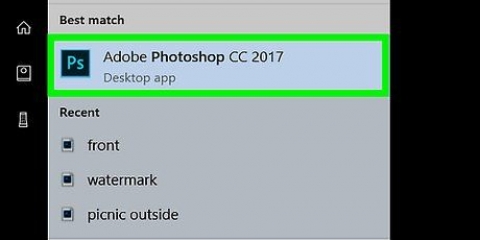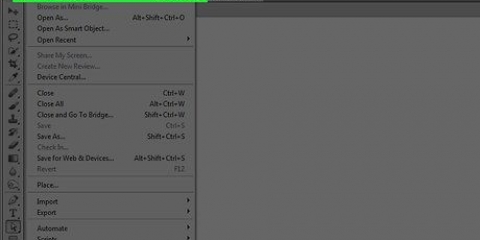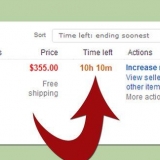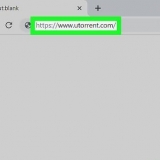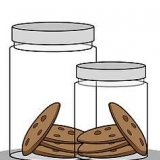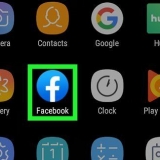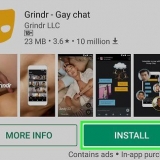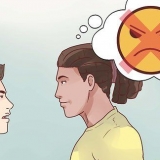Ajustar a opacidade no adobe photoshop
Este tutorial ensinará como ajustar a opacidade das camadas no Adobe Photoshop para que você possa ver ou ocultar imagens na(s) camada(s) abaixo.
Degraus

1. Abra a imagem que deseja editar. Faça isso clicando CTRL + O (Windows) ou ⌘ + O (Mac), selecione o arquivo de imagem que deseja abrir e Abrir clicando no canto inferior direito da caixa de diálogo.

2. Clique na janela. Isso está na barra de menu na parte superior da tela.

3. Clique em Camadas. A janela do menu "camadas" aparece no canto inferior direito da janela do Photoshop.

4. Clique em Camadas. Esta é uma guia no canto superior esquerdo da janela do menu "camadas".

5. Clique em uma camada. Cada camada é exibida com uma miniatura na parte inferior da janela do menu "camadas".

6. Clique em 🔽. Isso está à direita da porcentagem ao lado de Cobertura no topo do cardápio "camadas" e um controle deslizante aparece.
Se as opções de opacidade estiverem esmaecidas e você não puder clicar nelas, talvez seja necessário desbloquear a camada selecionada primeiro. Quando uma camada está bloqueada, há um ícone de cadeado à direita do nome da camada. Clique no ícone de cadeado para desbloquear a camada.

7. Clique e segure a seta de rolagem.

8. Arraste a seta para definir a opacidade da camada. Arraste a seta de rolagem para a esquerda para tornar a camada mais transparente (menor porcentagem) ou para a direita para torná-la mais opaca (maior porcentagem).
Se um ícone de cadeado aparecer em uma camada, ele está bloqueado ou parcialmente bloqueado. Nesse caso, clique duas vezes na camada e defina a porcentagem de opacidade na caixa de diálogo que aparece.
Pontas
- Se você não quiser experimentar a opacidade rolando, digite manualmente um número na caixa que contém a porcentagem de opacidade, pois isso também altera a opacidade.
- O Photoshop altera a opacidade durante a rolagem, o que significa que você pode ver a mudança de opacidade à medida que altera a escala deslizante.
Artigos sobre o tópico "Ajustar a opacidade no adobe photoshop"
Оцените, пожалуйста статью
Similar
Popular