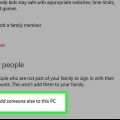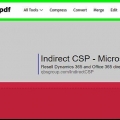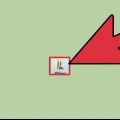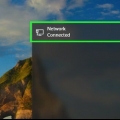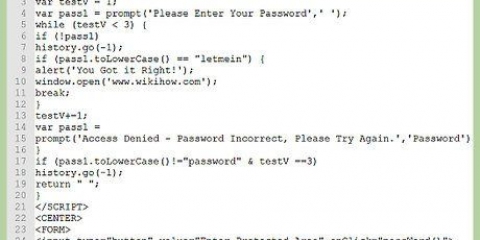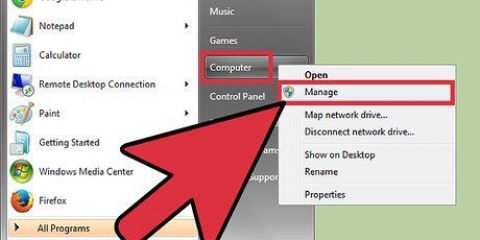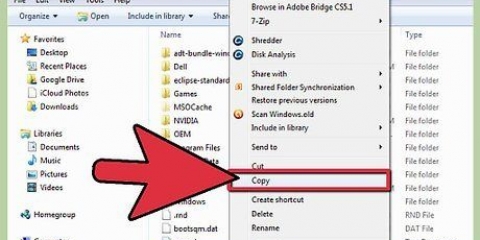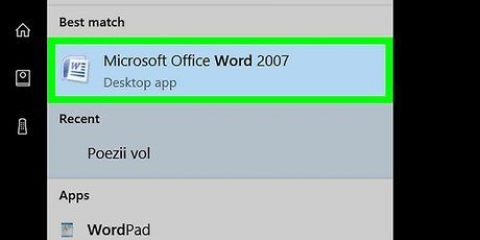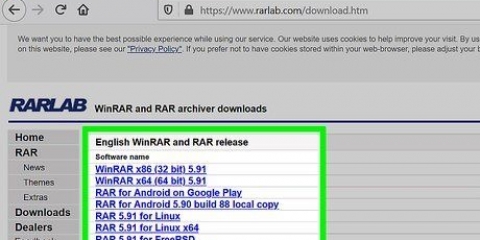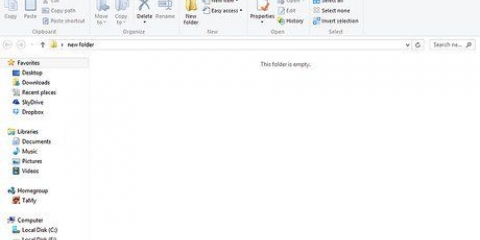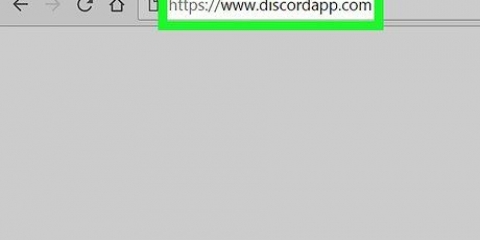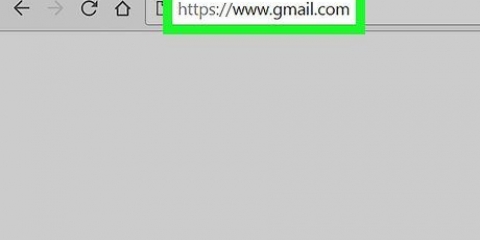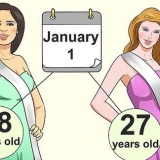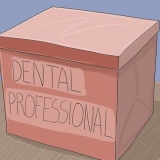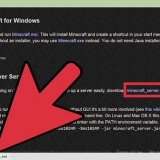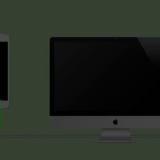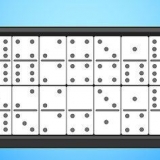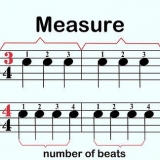Vamos para https://www.axcrypt.somente/ em um navegador da web de sua escolha. Clique no botão verde Baixar. Abra o arquivo de instalação em seu navegador da web ou na pasta Downloads. Clique na caixa de seleção para concordar com os termos e condições da licença. Clique em para instalar. Clique em Lançar. 



Se quiser, anote a senha e guarde-a em local seguro. Se você perder sua senha, talvez não consiga acessar seus arquivos. Depois de entrar no AxCrypt, você não precisa digitar sua senha toda vez que fizer login. Portanto, não tenha medo de usar uma senha forte.





















Clique no ícone da unidade e arraste-o para a lixeira. Clique com o botão direito no ícone e escolha Ejetar`[Nome da sua pasta]` Clique no botão ejetar ao lado do nome da pasta na caixa Pesquisar no lado esquerdo da tela.
Proteja uma pasta com uma senha
Contente
Tanto o MacOS quanto o Windows 10 Pro, o Windows Enterprise e o Windows Education têm seus próprios programas de criptografia que você pode usar para criptografar e proteger com senha pastas e arquivos em seu disco rígido. O Windows 10 Home não vem com software de criptografia, mas você pode usar outro software para proteger suas pastas e arquivos com senha. Neste artigo você pode ler como proteger seus arquivos e pastas.
Degraus
Método 1 de 3: Usando o Windows

1. pressione⊞ vencer+E para o Explorador
abrir. No Explorador de Arquivos há um ícone que se parece com uma pasta com um clipe azul nele. Clique no ícone do Explorador de Arquivos na barra de tarefas ou pressione o botão Tecla do Windows + E para abrir o Explorador de Arquivos. As edições Windows Pro, Enterprise e Education têm seu próprio software de segurança de arquivos integrado chamado BitLocker. O BitLocker permite proteger um disco rígido inteiro, bem como pastas e arquivos individuais. - O BitLocker não está disponível na edição Home do Windows. Se você estiver usando o Windows Home, precisará usar um software diferente para proteger seus arquivos e pastas.

2. Navegue até a pasta que você deseja proteger com senha e clique com o botão direito nela. Um menu será aberto à direita da pasta.

3. Clique emPropriedades. Esta opção está na parte inferior do menu suspenso.

4. Clique emOpções avançadas. Você encontrará esta opção na parte inferior da janela Propriedades ao lado de `Atributos`.

5. Clique na caixa
ao lado de "Proteger conteúdo para proteger dados". Você o encontrará na parte inferior da janela Propriedades avançadas ao lado de "Compactar ou proteger propriedades". Se você deseja abrir uma pasta protegida por senha, siga as etapas acima até este ponto e desmarque esta caixa. Em seguida, digite sua senha.

6. Clique emOK e depois aplicar. É assim que você inicia o processo de proteção de sua pasta.

7. Selecione `Aplicar alterações a esta pasta, subpastas e arquivos` e clique emOK. É a segunda opção de rádio na janela `Confirmar alterações nas propriedades`.

8. Clique no botão `Backup File Security Code` na mensagem que aparece. Você também pode encontrar esta mensagem pop-up no painel de Notificações clicando no ícone que se parece com um alto-falante quadrado na barra de tarefas.

9. Insira um pendrive na porta USB e clique emFazer backup agora (recomendado). É assim que você salva uma cópia de backup do seu código de segurança no seu pendrive. Dessa forma, se você esquecer sua senha, ainda poderá acessar seus arquivos.
Se você não tiver um pendrive, poderá Fazer backup mais tarde para que você seja lembrado da próxima vez que fizer login ou clique Nunca faça um backup. Aviso: Se você não salvar seu código de segurança e esquecer sua senha, corre o risco de não conseguir acessar seus arquivos.

10. Clique duas vezesO próximo. Primeiro clique O próximo na parte inferior da janela do Assistente de exportação de certificados. Em seguida, clique novamente O próximo para criar uma nova senha.

11. Selecione `Intercâmbio de informações pessoais - PKCS #12` e clique emO próximo. Esta é a opção padrão na janela do Assistente de Exportação de Certificados. Então clique O próximo canto inferior direito.

12. marque a caixa
Verifique `Senha` e digite sua senha duas vezes. Para criar uma senha, clique duas vezes na caixa ao lado de `Senha` e digite a senha escolhida nos dois campos abaixo da caixa. Certifique-se de inserir exatamente a mesma senha nas duas vezes.
13. Clique emO próximo. Esta opção está no canto inferior direito da janela Exportação de Certificado.

14. Vá para o seu pendrive. Use o explorador de arquivos para navegar até o local do seu cartão de memória. Esta pode ser uma unidade temporária `D:` ou `E:`.

15. Digite um nome para o certificado e clique emSalve . Como salvar o certificado como um `.arquivo pfx`.

16. Clique emO próximo e depois Fim. Isso conclui o processo de proteger sua pasta com senha. Agora você pode remover o pendrive da porta e mantê-lo em um local seguro.
Para abrir a pasta, siga os passos um a quatro. Em seguida, desmarque a caixa que diz "Proteger conteúdo para proteger dados". Em seguida, digite sua senha para desbloquear a pasta.
Método 2 de 3: Usando o AxCrypt

1. Baixe Axcrypt e instale-o. A edição Windows Home não vem com o BitLocker, que é o software de segurança padrão usado no Windows. Você terá que usar um programa de criptografia diferente. AxCrypt permite proteger arquivos e pastas em seu computador com uma senha ou uma chave de criptografia. A versão gratuita usa a chamada criptografia de 128 bits e a versão premium usa criptografia AES-256 bits. Ambos atendem aos padrões internacionais. Siga os passos abaixo para baixar e instalar o AxCrypt:

2. Digite seu endereço de e-mail e cliqueOK. Certifique-se de inserir um endereço de e-mail válido. Um código de verificação será enviado para o seu endereço de e-mail.

3. Copie o código de verificação do seu e-mail. Abra o endereço de e-mail fornecido e veja se você recebeu um e-mail do AxCrypt. Esse e-mail conterá seu código de verificação.
O e-mail pode acabar na sua pasta de lixo eletrônico ou spam.

4. Insira a verificação ou o código de verificação. Digite o código de verificação do e-mail na pequena caixa que diz `Código de verificação` na janela do AxCrypt.

5. Digite sua senha duas vezes e clique emOK. Certifique-se de inserir exatamente a mesma senha em ambos os campos. Esta é a senha que você usará para proteger e desbloquear suas pastas.

6. Digite sua senha e cliqueOK. Como se inscrever no AxCrypt.

7. Clique emIniciar teste ou não agora. Se você quiser experimentar o Premium AxCrypt gratuitamente, clique em Iniciar teste. Se não, clique Agora não.

8. pressione⊞ vencer+E para o Explorador
abrir. O ícone do Explorador de Arquivos se parece com uma pasta com um clipe azul. Clique no ícone do Explorador de Arquivos na barra de tarefas ou pressione o botão Tecla do Windows + E para abrir o Explorador de Arquivos.
9. Vá para a pasta que você deseja proteger com senha e clique com o botão direito nela. Um menu será aberto ao lado da pasta.

10. DeslizarAxCryptName e clique em Criptografar. Depois de instalar o AxCrypt e fazer login, você verá esta opção no menu suspenso que aparece quando você clica com o botão direito do mouse em um arquivo ou pasta no Explorador de Arquivos. Um submenu aparecerá então. Clique em criptografar no submenu.

11. Digite sua senha e cliqueOK. É assim que você converte a pasta e todos os arquivos nela para proteger `.arquivos axx.
Para abrir os arquivos novamente, clique com o botão direito do mouse na pasta no Explorador de Arquivos e deslize AxCryptName. Clique em Desbloquear. Digite sua senha e clique OK.
Método 3 de 3: Usando um Mac

1. Abrir destaque
. Você encontrará esta opção no canto superior direito da tela.
2. modelo utilitário de Disco e pressione⏎ Retornar. Como abrir o Utilitário de Disco.

3. Clique emArquivo. Você encontrará este item no menu no canto superior esquerdo da tela do seu Mac.

4. EscolherNova imagem, em seguida, clique em Imagem da pasta. É assim que você abre uma janela de pesquisa.
Se você tiver um Mac mais antigo, esta opção pode ser chamada de "Imagem de disco da pasta".

5. Selecione a pasta que você deseja proteger com senha e clique emAberto. Clique no campo na parte superior da janela suspensa, clique no local da sua pasta (por exemplo Área de Trabalho), clique no seu mapa e clique em Aberto.

6. Digite um nome para sua pasta. Faça isso no campo `Salvar como`.

7. Clique na caixa suspensa `Bloquear` e escolhaCriptografia AES de 128 bits. Você pode encontrar esta opção no menu suspenso `Bloquear`.

8. Clique na caixa suspensa "Tamanho da imagem".

9. Clique emler escrever. Esta opção permite adicionar ou remover arquivos da sua pasta segura posteriormente.

10. Clique emSalve . Este botão está no canto inferior direito da janela.

11. Crie uma senha e clique emSelecionar. Digite uma senha de sua escolha para a pasta no campo `Senha` e digite-a novamente no campo `Verificar` para confirmação. Em seguida, clique no botão `Escolher` para confirmar a senha.
Para continuar, ambas as senhas devem corresponder.

12. Clique emSalve . Para fazer isso, clique no botão azul na parte inferior da janela. É assim que você cria uma cópia segura da pasta original.
Se você nomeou sua imagem da mesma forma que a pasta original, quando solicitado, clique em Para substituir para substituir a pasta.

13. Quando solicitado, clique emFinalizado. Você acabou de criar uma pasta protegida por senha. Sua nova pasta protegida será exibida como `.arquivo dmg`.
Você pode excluir a pasta original da qual criou a pasta protegida, se desejar. Seus arquivos agora estão seguros no `.dmg` que você acabou de criar.

14. Abra a pasta que você protegeu com a senha. Clique duas vezes no botão `.dmg` que você acabou de criar para abrir a pasta protegida por senha. Em seguida, você será solicitado a inserir uma senha.

15. Digite a senha que você criou anteriormente e clique emOK. A pasta será aberta como uma `unidade` virtual montada na área de trabalho. Depois de desbloquear a pasta, uma janela será aberta e você verá seus arquivos.

16. Bloqueie a pasta. Quando terminar, você pode bloquear novamente a pasta `Removendo` a unidade aberta anteriormente, de uma das seguintes maneiras:
Pontas
- É melhor fazer um backup não seguro de todas as pastas que você deseja proteger usando uma senha. Você pode usar um disco rígido externo para isso ou a unidade na nuvem.
Avisos
- Se você esquecer a senha da pasta, talvez não consiga abrir os arquivos afetados.
Artigos sobre o tópico "Proteja uma pasta com uma senha"
Оцените, пожалуйста статью
Similar
Popular