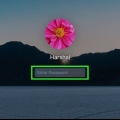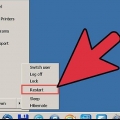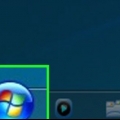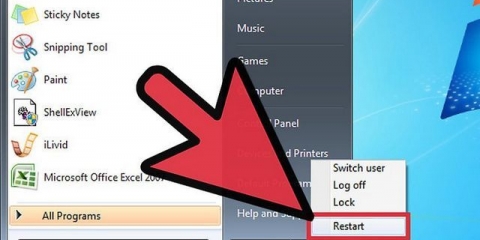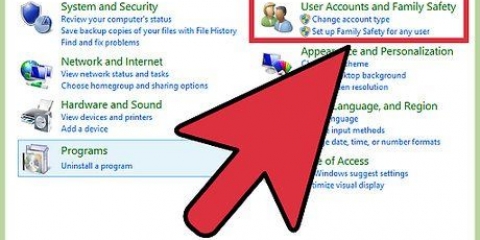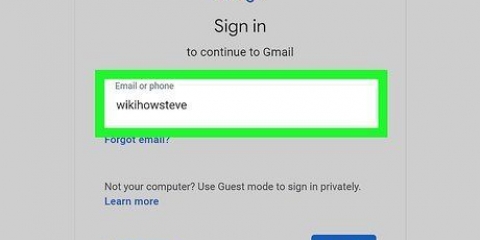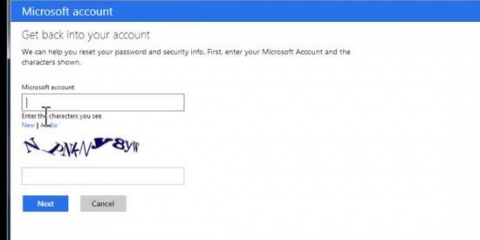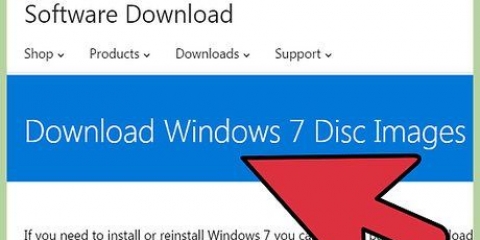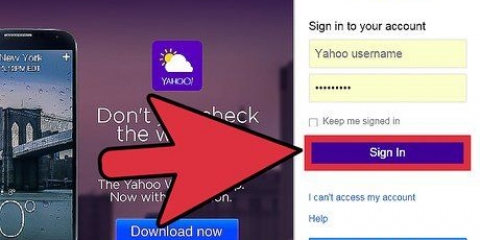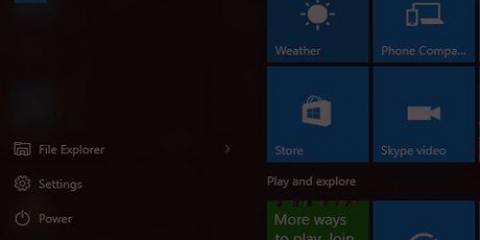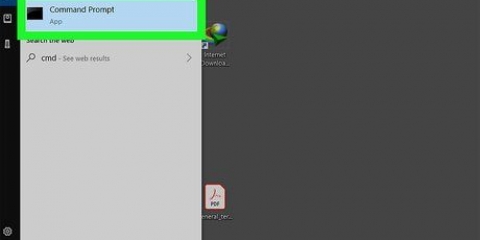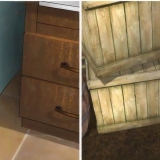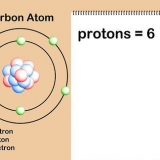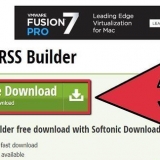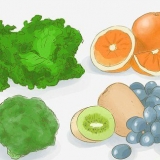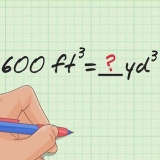Se você não vir isso e vir a tela de login novamente, seu computador pode não estar configurado para inicializar a partir de CD/DVD. Verifique as configurações de inicialização do BIOS. Se o sistema ainda não inicializar a partir do disco, tente gravar um novo disco em um sistema diferente.

modelo modelo modelo modelo modelo 






modelo modelo modelo modelo 



modelo modelo modelo 

modelo modelo modelo 
A senha do administrador está em branco por padrão. Se ela nunca foi alterada, você poderá fazer login como Administrador deixando o campo de senha em branco. É uma boa ideia criar um disco de recuperação de senha caso você perca ou esqueça a senha do administrador.
Alterar a senha do administrador no windows 7
Contente
O Windows 7 vem com uma conta administrativa padrão (o administrador) que gerencia todos os aspectos do sistema. Além desta conta, outros usuários podem ter direitos de administrador aplicados em suas próprias contas, possibilitando que esses usuários realizem tarefas como realizar backups e redefinir senhas. Se você perdeu (ou nunca soube) a senha da conta de administrador do Windows, pode estar preocupado com a necessidade de reinstalar o sistema. Felizmente, redefinir a senha do administrador é menos difícil do que parece.
Degraus
Método1 de 4: Faça login como um administrador diferente

1. Faça login com outra conta de administrador. Se você não conseguir acessar uma conta de administrador específica (como o usuário Administrador), faça login como qualquer outro usuário com privilégios de administrador. É provável que a primeira conta que você criou ao configurar o computador tenha essas permissões. Se você não tiver outra conta de administrador, tente outro método.

2. Abra o menu Iniciar e selecione `Painel de Controle`. Se você não vir o link do Painel de Controle no menu Iniciar, pressione ⊞ vencer+s para iniciar a pesquisa e digite
Ao controle. Se `Painel de Controle` aparecer nos resultados da pesquisa, clique nele.
3. Clique em `Adicionar ou remover contas de usuário`. O Windows solicitará que você confirme sua senha para continuar.

4. Clique no nome da conta que deseja alterar. Os administradores podem alterar a senha de qualquer conta no sistema. Se a conta que você deseja alterar se chama Administrador, clique nessa conta.

5. Clique em `Alterar senha`. Siga as instruções na tela para definir uma nova senha. Você tem que digitá-lo duas vezes para confirmar a alteração. Depois que o Windows aceitar a nova senha, você poderá fazer login com essa conta.
Método 2 de 4: Usando um disco de recuperação de senha

1. Verifique se você tem um disco de redefinição de senha. Você precisará criar um CD de recuperação para sua senha ou colocá-lo anteriormente em uma unidade flash. Se não tiver, tente outro método. No entanto, você não pode emprestar o disco de redefinição de senha de outra pessoa, pois esses discos estão associados à sua conta.

2. Tente fazer login como administrador no Windows. Se você não conseguir fazer login, receberá uma mensagem de erro como `Nome de usuário ou senha incorretos`. Clique em `Ok`.

3. Insira o disco de senha. Use o botão de ejeção da sua unidade óptica para abrir sua bandeja. Se você estiver usando uma unidade flash de redefinição de senha, conecte-a primeiro.

4. Clique em `Redefinir senha`. Isso iniciará o `Assistente de redefinição de senha`.

5. Clique em `Avançar` para inserir uma nova senha. Escolha algo que você se lembrará facilmente. Você será solicitado a inserir isso novamente, para ter certeza de que digitou corretamente, então digite-o novamente.

6. Clique em `Concluir`. Agora você pode fazer login com sua nova senha.
Método 3 de 4: Use uma unidade de recuperação para o sistema

1. Insira o disco de recuperação no CD ou DVD player. Se você ainda não criou um disco de recuperação, peça a outra pessoa com Windows 7 para criar um para você.

2. Inicialize a partir do disco. Reinicie o computador e aguarde uma mensagem dizendo `Pressione qualquer tecla para inicializar a partir do CD ou DVD.`Pressione uma tecla do seu teclado.

3. Selecione o sistema operacional e o disco (drive). A menos que você tenha vários sistemas operacionais em execução e vários discos rígidos instalados, você pode ver apenas uma opção. Escolha o marcado "Windows 7" e observe a letra da unidade (provavelmente C: ou D:). Coloque uma marca de seleção ao lado de `Usar ferramentas de recuperação` e clique em `Avançar` para continuar.

4. Selecione `Prompt de comando` na lista de opções de recuperação. Uma janela será aberta onde você digitará os seguintes comandos para renomear os arquivos:
C: ou D: (a letra da unidade que você anotou anteriormente) e pressione ↵ Entrarwindowssystem32 e pressione ↵ Entrarexecutar utilman.utilitário exe.Exe e pressione ↵ Entrar. Utilman.exe é um arquivo do Centro de Facilidade de Acesso. Você tem que renomeá-lo temporariamente para que este método funcione.copiar cmd.exe utilman.Exe e pressione ↵ Entrarsaída e pressione ↵ Entrar 
5. Pressione o botão de ejeção da unidade de CD/DVD e reinicie o computador. Ejetar o disco impedirá que o computador tente inicializar a partir do CD/DVD.

6. Clique no botão Acessibilidade no canto inferior esquerdo da tela de login. Este é um pequeno botão azul que geralmente abre várias opções de acessibilidade. Desta vez, você inicia o prompt de comando com ele (você pode desfazer isso em um momento).

7. Defina sua nova senha. modelo
net user nova senha de administrador, mas substitua `newpassword` por uma nova senha. pressione ↵ Entrar.
8. modelo
saída para fechar o prompt de comando. Você volta para a tela de login.
9. Faça login com sua nova senha. Use a nova senha para fazer login novamente.

10. pressione⊞ vencer+s para abrir a tela de pesquisa. Agora você desfaz as alterações feitas na Central de Facilidade de Acesso. modelo
comando no campo de texto e aguarde o `Prompt de comando` reaparecer nos resultados da pesquisa. Clique com o botão direito do mouse em `Prompt de comando` e selecione `Executar como administrador`.
11. Digite os seguintes comandos no prompt de comando.
C: (ou quais estações você anotou anteriormente) e pressione ↵ Entrar.cd windowssystem32 e pressione ↵ Entrarutilitário de cópia.exe utilman.Exe e pressione ↵ Entrarsaída e pressione ↵ Entrar.Método 4 de 4: Inicializando a partir de um DVD de configuração ou unidade flash

1. Insira o DVD de instalação do Windows 7 ou unidade flash. O DVD de instalação do Windows 7 é o disco usado para instalar o Windows 7 (ou o disco de instalação do Windows que acompanha o computador). Você pode ter gravado um DVD de instalação de uma data anterior usando a ferramenta USB/DVD no Windows. Se você criou anteriormente uma unidade flash de instalação do Windows 7, pode usá-la em vez de um DVD. Se você também não tem, pode pegar emprestado de outra pessoa.

2. Reinicie o computador para inicializar a partir de um DVD ou unidade flash. Certifique-se de que seu computador esteja configurado para inicializar a partir de um CD/DVD ou uma unidade flash no BIOS. Quando você vir a mensagem "Pressione qualquer tecla para inicializar do CD ou DVD" (ou "Pressione F12 para escolher um dispositivo de inicialização"), siga as instruções na tela.

3. Clique no `X` no canto da janela Idioma. O Windows acha que vai instalar um novo sistema operacional, mas você vai apenas renomear temporariamente o programa StickyKeys.

4. pressione⇧Mudança+F10 na tela de inicialização. Isso abrirá o Prompt de Comando, onde você pode inserir os seguintes comandos:
copie d:windowssystem32sethc.exe d: e pressione ↵ Entrar. Se o Windows não estiver na unidade D:, digite a letra da unidade em que o Windows está (como E: ou F:). Você saberá que é a unidade errada quando vir a mensagem "Não é possível encontrar o caminho especificado".copie /y d:windowssystem32cmd.exe d:windowssystem32sethc.Exe e pressione ↵ Entrar. Novamente, se o Windows não estiver na unidade D:, digite a letra da unidade correta.saída e pressione ↵ Entrar.
5. Ejete o DVD ou unidade flash do Windows e reinicie o computador. Isso garante que o computador não inicialize a partir do DVD ou da unidade flash.

6. Pressione (rapidamente) cinco vezes⇧Mudança na tela de login. Normalmente, esta ação iniciará o programa StickyKeys, mas desta vez iniciará o Prompt de Comando. Digite os seguintes comandos:
SENHA do administrador do usuário da rede e pressione ↵ Entrar. Substitua `PASSWORD` por uma nova senha para a conta de administrador.copie /y d:sethc.exe d:windowssystem32sethc.Exe e pressione ↵ Entrar. substituir d: por uma letra de unidade diferente, se necessário. Isso renomeará o programa StickyKeys que modificamos anteriormente.saída e pressione ↵ Entrar.
7. Reinicie o computador. Agora você pode fazer login com a conta de administrador.
Pontas
Artigos sobre o tópico "Alterar a senha do administrador no windows 7"
Оцените, пожалуйста статью
Similar
Popular