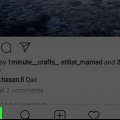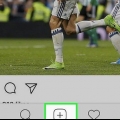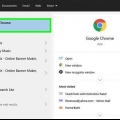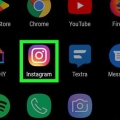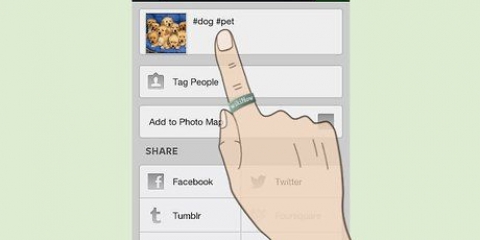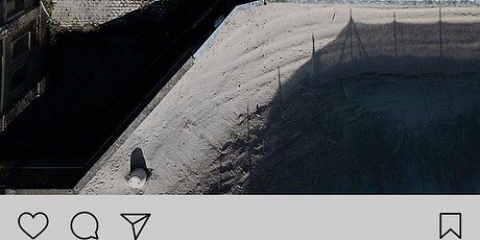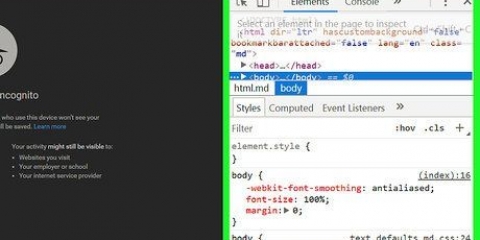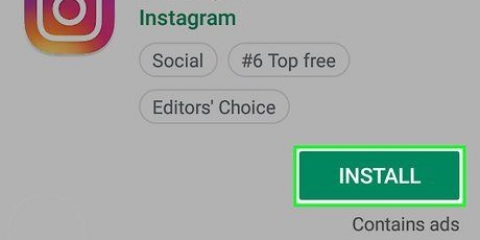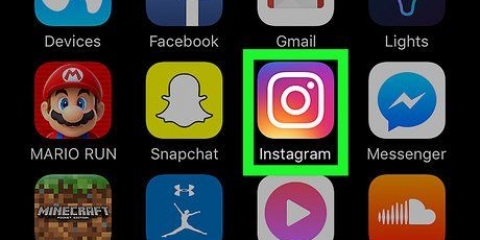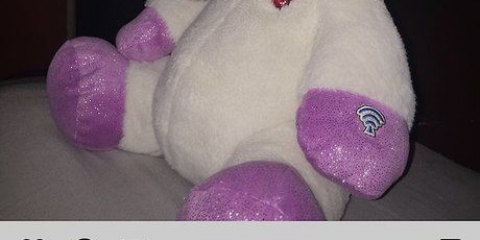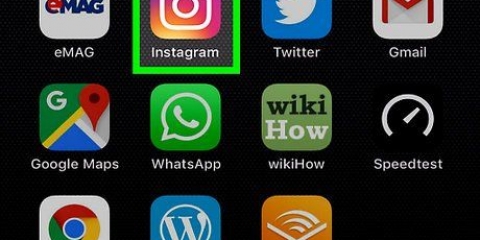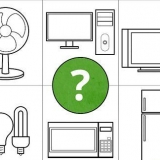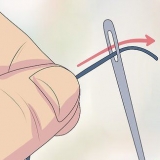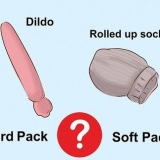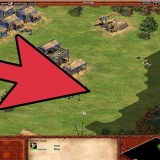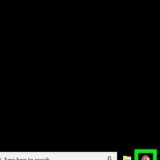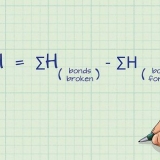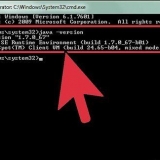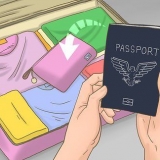andróide ou .
andróide ou .








Cortar: Este ícone tem a opção de cortar, girar e inverter sua imagem. `Filtro`: este ícone contém uma variedade de filtros que você pode selecionar para alterar a aparência da sua imagem. `Proporção`: Este ícone permite que você altere a proporção da sua imagem de imagem quadrada 1:1 para Instagram, imagem 4:5 para Instagram, 9:16 para TikTok, 16:9 para widescreen e 3:4 para retrato imagem. `Ajustar`: Este ícone contém as opções para ajustar Brilho, Contraste, Matiz, Saturação e Desfoque da imagem. `Texto & Snap: Ambas as opções permitem que você adicione texto à sua imagem. `Sticker`: esta opção permite adicionar emojis e adesivos à sua imagem.

Direto: Esta opção envia a imagem diretamente para outro usuário do Instagram. Para usar esta opção, toque em "Direto" e depois em "Enviar" ao lado de um usuário do Instagram para o qual você deseja enviar a imagem. Feed: Esta opção publicará a imagem no seu feed do Instagram. Para usar esta opção, pressione `Feed`. Toque na seta no canto superior direito. Se desejar, você pode selecionar um filtro e pressionar `Avançar`. Em seguida, pressione `Compartilhar`. `Stories`: esta opção permite que você publique a imagem em sua história do Instagram. Para usar esta opção, toque em `Histórias`. Em seguida, pressione `Sua história` no canto inferior esquerdo para publicar a imagem em sua história.
Abra a `App Store`. Pressione `Pesquisar` na parte inferior da tela. Digite `Insta Square` na barra de pesquisa. Pressione `Insta Square`. Pressione `DOWNLOAD` ao lado do Insta Square. 



Desfocado: toque no ícone que se assemelha a dois círculos para selecionar uma borda desfocada. Esta opção adicionará uma versão desfocada da sua imagem acima e abaixo da sua imagem. `Mosaico`: Pressione o ícone de 5 quadrados pequenos para selecionar um mosaico desfocado. Isso adicionará um mosaico pixelado acima e abaixo da sua imagem. `Cor`: toque no ícone que se assemelha a um conta-gotas para selecionar uma borda colorida. Pressione um dos quadrados coloridos para selecionar um quadrado. `Padrão`: toque no ícone em forma de estrela para selecionar uma borda padronizada. Em seguida, toque em um dos padrões na parte inferior da tela para selecionar uma borda. Para esta opção, você precisa de uma assinatura Pro. `Spread`: toque no ícone de 6 linhas para usar uma versão espelhada da sua imagem como borda.




Abra a Google Play Store. Digite `9Square` na barra de pesquisa na parte superior. Pressione `9Square` nos resultados da pesquisa. Pressione `Instalar`. 

















Publique fotos grandes no instagram
Contente
Quando o Instagram surgiu, você só podia fazer upload de fotos na proporção de 4:5 para fotos de retrato. Hoje o Instagram suporta imagens em 1:1 para imagens quadradas, proporção 4:5 para retratos e 16:9 para fotos de paisagem. As imagens podem conter 320x320 a 1080x1080 pixels. Você também pode usar um aplicativo de terceiros para preparar imagens para o Instagram. Outro truque é usar um aplicativo para cortar fotos em quadrados de grade. Se você carregá-los no Instagram na ordem correta, eles aparecerão como uma única imagem em uma grade no seu perfil do Instagram. Este artigo irá ensiná-lo a fazer upload de fotos grandes para o Instagram.
Degraus
Método 1 de 5: Cortar no Instagram

2. pressione+. Esteélocalizado centralmente na parte inferior do ecrã Esteéoícone para criar uma nova mensagem.

3. Selecione uma foto. Você pode pressionar qualquer foto que deseja enviar para o Instagram.
 andróide ou .
andróide ou .
5. pressioneO próximo. Está no canto superior direito. Isso abrirá a página de filtros.

6. Selecione um filtro para sua imagem (opcional) e pressioneO próximo. Se você deseja selecionar um filtro para sua imagem, toque no filtro que deseja usar na parte inferior. Caso contrário, pressione `Next` no canto superior direito para continuar. Se você usa um filtro de imagem, deve usar o mesmo filtro para todas as suas imagens para que elas permaneçam consistentes.

1. Baixe e instale o Square Pic. Square Pic é um aplicativo de terceiros que permite converter imagens muito grandes para o Instagram em uma forma adequada (um quadrado). Use as etapas a seguir para definir Sem corte & Square para Instagram para baixar e instalar.
- Abra a `Google Play Store`.
- Digite "Sem Corte" & Quadrado` na barra de pesquisa na parte superior.
- Pressione `Sem Cortar & quadrado`.
- Pressione `Instalar`.

2. Pico Quadrado Aberto. Square Pic tem um ícone com uma linha através de um quadrado de corte. Toque neste ícone na tela inicial ou no menu de aplicativos para abrir o Square Pic. Você também pode pressionar `Abrir` na Google Play Store após o download do aplicativo.

4. Pressione um aplicativo para fotos. Você pode abrir sua Galeria (recomendado), Google Fotos ou qualquer outro aplicativo instalado em seu telefone.

5. Pressione uma foto. Você pode usar o Square Pic para pesquisar fotos ou álbuns. Toque em uma imagem que você deseja preparar para o Instagram.

7. Pressione um papel de parede. Por padrão, o fundo da imagem é desfocado. Toque no ícone que se assemelha à sua imagem para selecionar este plano de fundo ou pressione um dos outros quadrados coloridos na parte inferior para selecionar um plano de fundo diferente.

8. Adicionar uma borda (opcional). Se você quiser adicionar uma borda colorida ao redor de sua imagem, toque em `Border` na parte inferior da tela. Isso tem um ícone que se parece com uma imagem dentro de outra imagem. Em seguida, pressione um dos círculos coloridos na parte inferior da tela para selecionar uma borda colorida. Toque no ícone que se parece com um círculo com uma linha para selecionar nenhuma borda.

10. Adicione recursos extras à sua imagem (opcional). Existem outros recursos que você pode adicionar à sua imagem com o Square Pic. Use as seguintes opções na parte inferior da tela para editar ainda mais sua imagem:

11. pressioneSalve . Está no canto superior direito. Você pode precisar assistir a um anúncio enquanto espera que sua imagem seja salva.

13. Selecione uma opção para compartilhar e pressioneApenas uma vez. Existem três opções que você pode selecionar. Selecione uma das opções e pressione `Apenas uma vez` para indicar que você deseja fazer isso apenas para esta imagem. Use uma das seguintes opções para publicar sua imagem no Instagram:
Método 3 de 5: Quadrar uma imagem em um iPhone ou iPad

1. Baixe e instale o Insta Square. Insta Square é um aplicativo de terceiros que permite converter imagens muito grandes para o Instagram em uma forma adequada (um quadrado). Use as etapas a seguir para baixar e instalar o Insta Square para Instagram:

3. Selecione uma imagem. Toque em uma imagem no rolo da câmera para selecionar uma imagem para preparar.

4. pressioneTela. Esta é a primeira opção na parte inferior da tela e o ícone se parece com um quadrado. Permite selecionar uma proporção para sua imagem.

6. pressioneBeira. Este é o ícone na parte inferior que se parece com um quadrado de grade. Permite selecionar um quadrado de grade na parte inferior da tela.

7. Selecione um tipo de borda e pressione
. A borda aparecerá ao redor de sua imagem. Use as opções para ajustar a borda e pressione a marca de seleção para selecionar. Aqui estão suas opções para a borda:
9. Pressione o ícone quadrado com uma seta. Está no canto superior direito. Toque neste ícone quando estiver pronto para enviar a imagem para o Instagram.

10. pressioneInstagram. Isso exibirá uma lista de aplicativos para os quais você pode enviar a imagem.

12. pressioneO próximo. Está no canto superior direito. Isso abrirá a página de filtros.

13. Selecione um filtro para sua imagem (opcional) e pressioneO próximo. Se você deseja selecionar um filtro para sua imagem, toque no filtro que deseja usar na parte inferior. Caso contrário, pressione `Next` no canto superior direito para continuar. Se você usar um filtro em sua imagem, certifique-se de usar o mesmo filtro para todas as suas imagens para que elas permaneçam consistentes.

1. Baixe e instale o 9Square. 9Square é um app que permite dividir imagens em imagens menores e depois carregá-las no seu perfil do Instagram. Use as seguintes etapas para baixar o 9Square para Android:

2. Abrir 9 Quadrados. 9Square tem um ícone azul com uma grade 3x3 branca. Você pode pressionar `Abrir` na Google Play Store para abrir o 9Square ou pressionar o ícone na tela inicial ou no menu de aplicativos para abrir o 9Square.

4. Selecione uma fonte de imagem. Pressione um dos ícones para selecionar uma fonte. Pressione `Câmera` para tirar uma foto com sua câmera. Pressione `Arquivos` para abrir uma imagem da sua pasta de arquivos. Pressione `Galeria` para abrir uma imagem da sua galeria.

5. Selecione uma imagem. Use sua câmera para tirar uma foto ou toque em uma imagem que você deseja dividir e enviar para o Instagram.

7. Ajustar o corte da imagem. Pressione o quadrado e arraste para o centro da imagem para colocar sobre a imagem. Pressione os cantos da imagem e arraste para ampliar. Este quadrado e as finas linhas brancas no centro indicam como a imagem será dividida quando você a cortar.

8. pressionecolheita e depois Salvar tudo. Isso exibirá uma tela mostrando a imagem após o corte. Também indica a ordem em que as imagens devem ser carregadas no Instagram. Pressione `Salvar tudo` para salvar as imagens no seu telefone.

10. Digite um nome para o álbum e pressioneSalve . Dê um nome descritivo como "[Nome da foto] Grade" ou algo assim. Toque em `Salvar` no canto superior direito quando terminar. Isso salvará a imagem no seu telefone.

11. Abrir Instagram.

13. Carregue as outras imagens. Você tem que fazer upload de cada imagem individualmente. Repita as etapas acima para fazer upload das imagens restantes. Certifique-se de carregá-los na ordem correta. Você já carregou a primeira imagem no canto inferior direito. Carregue a imagem centralmente na parte inferior e depois a imagem na parte inferior esquerda. Depois disso, vá para a próxima linha e continue enviando imagens da direita para a esquerda. Continue até que todas as imagens sejam carregadas.
Para fazer upload de uma única linha de imagens para seu feed, pressione o ícone `+`. Pressione `Selecionar vários`. Selecione as imagens em sua linha e comece da direita para a esquerda. Carregue as fotos e deslize para a esquerda na imagem em seu feed para ver a imagem completa.

14. Pressione sua foto de perfil. Este é o ícone no canto inferior direito que se parece com uma pessoa. Sua imagem agora deve aparecer como uma grade em seu perfil.
Método 5 de 5: Criando um perfil de mosaico no iPhone ou iPad

2. Abra o 9SquareforInstagram. Este é um ícone roxo com um quadrado 3x3 branco. Toque neste ícone na tela inicial para abrir o 9SquareforInstram ou toque em `Abrir` depois de baixá-lo da App Store.

3. pressioneComeçar. Está abaixo da imagem na tela de título.

5. Pressione um tipo de grade. Toque em um dos tamanhos de grade na parte inferior para selecionar um tipo de grade. Selecione 3x1 para uma única linha de imagens. 3x2 é bom para fotos widescreen 16:9. 3x3 é bom para imagens quadradas. 3x4 é bom para imagens de retrato mais amplas.
Você pode fazer upload de uma linha de 3 x 1 para seu feed como uma única linha de imagens para as pessoas visualizarem deslizando para a esquerda na imagem em seu feed.

6. Ajuste o corte. Você verá uma prévia de como sua imagem será cortada no meio. Toque e arraste a imagem para ajustar como a imagem é cortada. Coloque o polegar e o indicador na imagem e afaste-os para ampliar a imagem.

8. Abrir Instagram. Este é um ícone da cor do arco-íris que se assemelha a uma câmera. Toque no ícone do Instagram na tela inicial ou no menu de aplicativos para abrir o Instagram.

9. pressione+. Isso está localizado centralmente na parte inferior da tela. Esteéoícone para criar uma nova mensagem.

11. Selecione um filtro para sua imagem (opcional) e pressioneO próximo. Se você deseja selecionar um filtro para sua imagem, toque no filtro que deseja usar na parte inferior. Caso contrário, pressione `Next` no canto superior direito para continuar. Se você usar um filtro em sua imagem, certifique-se de usar o mesmo filtro para todas as suas imagens para que elas permaneçam consistentes.

12. pressionePeças. Isso publicará a imagem no Instagram.

14. Pressione sua foto de perfil. Este é o ícone no canto inferior direito que se parece com uma pessoa. Você verá suas imagens como uma grade em seu perfil.
">"> Artigos sobre o tópico "Publique fotos grandes no instagram"
Оцените, пожалуйста статью
Similar
Popular