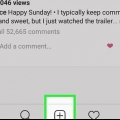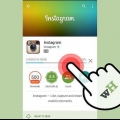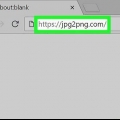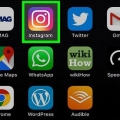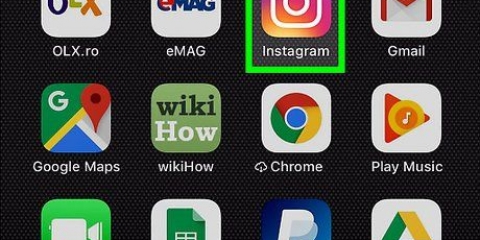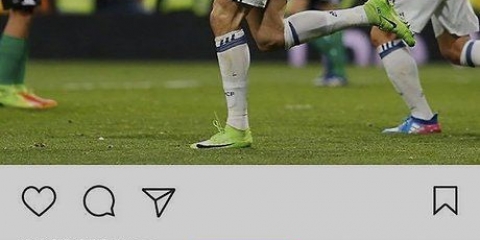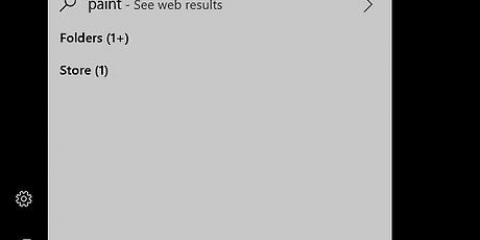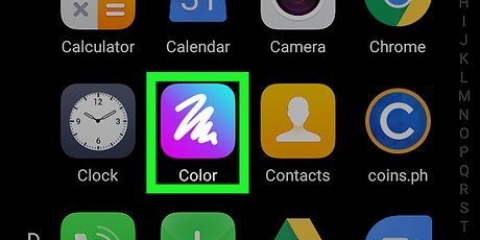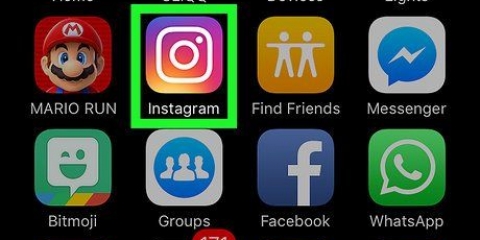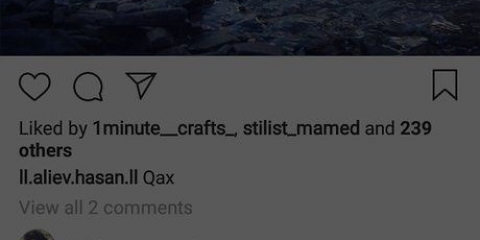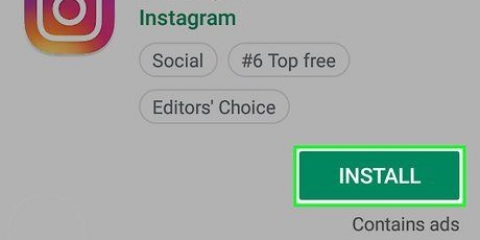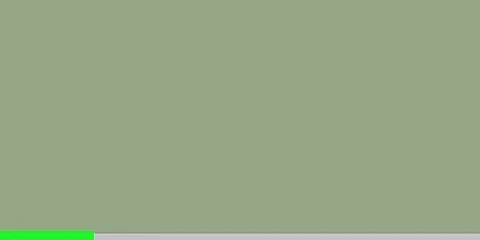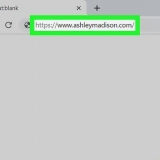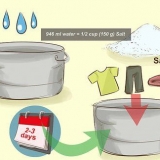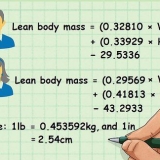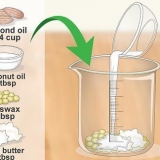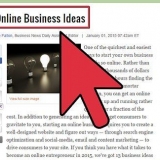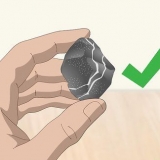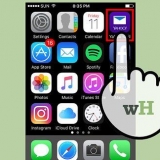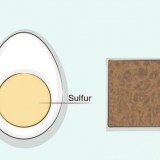Clique no menu Safari na parte superior da tela. Clique em Preferências.... Clique em Avançado. Marque a caixa `Mostrar menu do desenvolvedor na barra de menus`. Feche a janela Preferências.































Publique imagens no instagram do seu pc
Contente
Neste artigo você pode ler como você pode colocar fotos no Instagram através do navegador da web no seu PC. Embora infelizmente você não possa mais postar novas fotos no Instagram com o aplicativo Instagram para Windows 10, você pode publicar fotos (em todos os sistemas operacionais) ajustando várias configurações do Chrome, Firefox ou Safari.
Degraus
Método 1 de 3: usando o Google Chrome

1. Abra o Google Chrome no seu computador. Normalmente esta opção está no menu iniciar do seu PC e, se você tiver um Mac, está na pasta Aplicativos.
- Você pode postar fotos no Instagram usando esse método, mas infelizmente não terá acesso às ferramentas para editá-las.

2. Clique no cardápio⋮. Este botão está localizado no canto superior direito da tela do Chrome. Um menu suspenso aparecerá então.
Se você não vir o ícone do menu, clique em Visualizar na parte superior da tela e clique em Desenvolvedores e finalmente em Ferramentas de desenvolvimento. Então vá direto para o passo 5.

3. EscolherMais ferramentas. Esta opção está quase na parte inferior do menu suspenso.

4. Clique emFerramentas de desenvolvimento. Você encontrará esta opção quase na parte inferior do menu. Uma janela será aberta com todos os tipos de códigos à direita. Essa é a janela Ferramentas do desenvolvedor.

5. Clique no ícone `móvel`. Você encontrará este ícone no canto superior esquerdo da janela Ferramentas do desenvolvedor. Parece um celular sobrepondo um retângulo. O ícone ficará azul e a janela do navegador aparecerá na página aberta, parecendo que apareceria em um smartphone ou tablet.
Se este ícone estiver azul, significa que a visualização móvel já está ativada.

6. Vamos parahttps://www.Instagram.com. Se você já fez login no Instagram em seu computador, agora verá seu feed de notícias do jeito que aparece quando você o visualiza em seu smartphone ou tablet.
Se você ainda não estiver logado, clique em Login e siga as instruções na tela para fazer login.

7. Clique em+. Este botão está logo abaixo do centro da página. Para abrir a janela do Explorador de Arquivos (no Windows) ou do Finder (no Mac) no seu PC.

8. Escolha uma foto. Pode ser necessário abrir a pasta onde a foto está armazenada primeiro.

9. Clique emAbrir. Este botão está no canto inferior direito da janela. É assim que você carrega a foto no Instagram.

10. Editar a foto. Se você fizer upload de fotos pelo Chrome, terá apenas um número limitado de opções para editar sua foto. Você pode clicar no ícone de rotação no canto inferior direito da visualização para girar a foto ou clicar em Filtrar no canto inferior esquerdo e escolher um dos filtros disponíveis.
Dependendo das configurações de segurança do seu computador, talvez você não veja a barra "Filtros". Você pode tentar desabilitar qualquer extensão de privacidade e/ou adblock e ver se isso faz alguma diferença.

11. Clique emO próximo. Para fazer isso, clique no link azul no canto superior direito da página `Novo Post`.

12. Acrescente uma descrição. Clique no campo de texto `Adicionar legenda...` e digite uma descrição da sua foto aqui.
Se você quiser adicionar um local à sua foto ou marcar outro usuário do Instagram em sua postagem, clique na opção apropriada na tela.

13. Clique emPeças. Clique no link azul no canto superior direito da página. Sua foto agora será postada em sua página do Instagram.
Quando estiver pronto para retornar à visualização normal do navegador, clique no X no canto superior direito do painel Ferramentas do desenvolvedor.
Método 2 de 3: Usando o Safari

1. Abrir Safari. Você pode fazer isso clicando no ícone de bússola azul no Dock do seu Mac. Normalmente este ícone está na parte inferior da tela.

2. Ative o menu `Desenvolver`. Pule esta etapa se você já vir um menu intitulado `Desenvolver` na barra de tarefas na parte superior da tela. Caso contrário, ative o menu da seguinte forma:

3. pressione⇧Mudança+⌘ cmd+N. Para abrir uma nova janela privada no Safari.

4. Clique no cardápioDesenvolver. Este botão está na parte superior da tela.

5. Selecione osAgente de usuário. É uma das primeiras opções no menu suspenso. Ao selecioná-lo você abre outro menu.

6. Clique emSafari -- iOS 12 -- iPhone. Se uma versão mais recente estiver disponível, clique nela. O Safari será recarregado na visualização móvel.

7. Vamos parahttps://www.Instagram.com. É assim que você acaba na página de login do Instagram.

8. Faça login na sua conta do Instagram. Para fazer login, siga as instruções na tela. Depois de se inscrever, você verá seu feed do Instagram.

9. Clique em+. Este botão está na parte inferior central da página. Uma janela do Finder será aberta.

10. Selecione a foto que deseja postar. Se a foto estiver em outra pasta, abra essa pasta primeiro para encontrá-la.

11. Clique emSelecionar. Você encontrará esta opção no canto inferior direito da janela. É assim que você anexa a foto a uma nova postagem.

12. Escolha um filtro (se desejar). Nesta versão do Instagram, você pode usar menos ferramentas para editar sua foto do que em um smartphone ou tablet. Você pode editar sua foto com um dos filtros disponíveis clicando no filtro de sua escolha.

13. Clique emO próximo. Clique no link azul no canto superior direito da página.

14. Acrescente uma descrição. Clique no campo `Adicionar descrição...` e digite uma legenda lá para sua foto.
Se você deseja adicionar um local ou marcar outro usuário do Instagram, clique na opção apropriada na tela.

15. Clique emPeças. Clique no link azul no canto superior direito da página. É assim que a foto acaba na sua página do Instagram.
Para retornar à visualização normal no Safari, clique no menu Desenvolver, escolha User Agent e selecione Default.
Método 3 de 3: Usando o Firefox

1. Abra o Firefox. Em um PC com Windows, você encontrará esta opção no menu Iniciar. Em um Mac, geralmente está na pasta Aplicativos.

2. Pressione as teclasCtrl+⇧Mudança+p (em um PC) ou em ⌘ Comando+⇧Mudança+p (em um Mac). Uma tela privada será aberta.
Você também pode clicar no botão ☰ no canto superior direito da tela do Firefox e depois clicar no botão Nova tela privada.

3. Clique no cardápio☰. Esta opção está no canto superior direito da tela do Firefox.

4. Clique emdesenvolvedor web. É uma das últimas opções do menu.

5. Clique emconsole da web. Esta opção está no topo do menu. Um novo painel aparecerá na parte inferior do Firefox com todos os tipos de códigos nele. Este painel é chamado de Console da Web.

6. Vamos parahttps://www.Instagram.com. É assim que você abre a página de login do Instagram.

7. Clique no ícone `móvel` no console da Web. Essa opção está próxima ao topo no canto do Console da Web; na forma de um painel na parte inferior da tela. Parece um iPhone em miniatura sobrepondo um quadrado. Você verá a versão móvel da página de login, por assim dizer.
Você também pode simplesmente pressionar as teclas Ctrl+⇧Mudança+m (no Windows) ou ⌘ Comando+⌥Opção+m (em um Mac) pressione e segure. Se essa combinação de teclas não funcionar, clique primeiro no Console da Web.

8. Clique no cardápioAcessibilidade. Você encontrará esta opção no topo da página. Você verá uma lista de vários tipos diferentes de smartphones e tablets.

9. Clique emiPhone 6/7/8. Na verdade, você pode escolher qualquer um desses modelos. Desta forma você simplesmente determina o tipo de tela que você verá.
Se você vir uma mensagem na parte superior da página informando que suas alterações não serão salvas até que você recarregue, clique com o botão direito do mouse em um local em branco na página para abrir o menu de contexto e clique no botão Atualizar (uma seta circular giratória).

10. Clique emConecte-se. Para fazer isso, clique no botão azul próximo ao centro da página.

11. Faça login em sua conta. Insira suas credenciais para se inscrever ou clique em Continuar com o Facebook para se inscrever pelo Facebook.

12. Clique em+. Você encontrará esta opção na parte inferior da página. Isso abrirá a janela do Explorador de Arquivos (em um PC) ou do Finder (em um Mac) em seu computador.
Você pode ter que rolar para baixo para encontrá-lo +-assinar na parte inferior da tela. Nesse caso, verifique se o cursor não está na "tela" do seu iPhone no meio da página enquanto rola para baixo.

13. Escolha uma foto. Você pode fazer isso abrindo a pasta onde a foto está armazenada e clicando uma vez na foto.

14. Clique emAbrir. Esta opção está no canto inferior direito da janela. Sua foto será anexada a uma nova postagem em pouco tempo.

15. Clique emFiltro. Clique na aba abaixo da foto para isso. Aparecerá uma lista de filtros que permite editar sua foto.
Se você não vir esta opção, suas configurações de privacidade podem estar bloqueando esta ferramenta. Desative todos os complementos em seu navegador e tente novamente.

16. Escolha um filtro. A visualização da foto agora será exibida com o filtro escolhido.

17. Clique emO próximo. É um link azul no canto superior direito da página `Novo Post`.

18. Adicionar uma legenda. Clique no campo de texto `Adicionar legenda...` e digite uma legenda lá para sua foto.
Se você deseja adicionar um local ou marcar outro usuário do Instagram, clique na opção apropriada na tela.

19. Clique emPeças. Clique no link azul no canto superior direito da página. É assim que a foto será postada na sua página do Instagram.
Para retornar o navegador à exibição normal, clique no X no canto superior direito do Console da Web.
Pontas
- Se preferir não postar fotos no Instagram pelo navegador, você pode usar o Gramblr. Gramblr é um programa gratuito que você pode usar tanto em um PC Windows quanto em um Mac.
- BlueStacks é outra ferramenta gratuita que permite baixar o aplicativo móvel do Instagram para o seu PC e usá-lo a partir daí.
Avisos
- Infelizmente, você não pode mais postar fotos do seu computador com o Instagram para Windows 10. Com o aplicativo Instagram para Windows 10 você só pode enviar fotos tiradas com sua webcam para outros usuários em uma mensagem privada ou adicioná-las ao seu story.
- Você pode postar fotos maiores no Instagram recortando-as dentro do próprio Instagram ou criando um mosaico de perfil em um smartphone iPhone ou Android.
Artigos sobre o tópico "Publique imagens no instagram do seu pc"
Оцените, пожалуйста статью
Popular