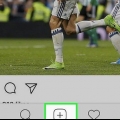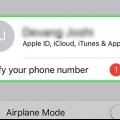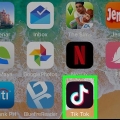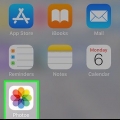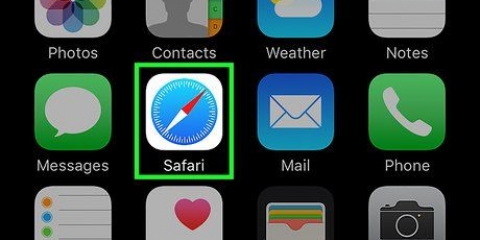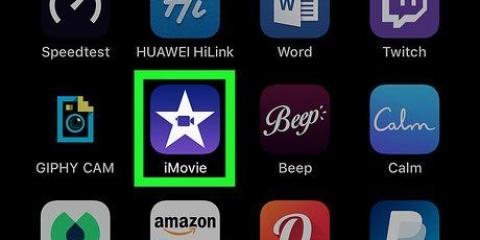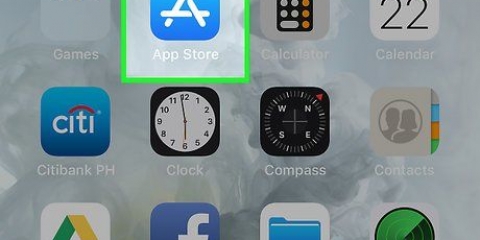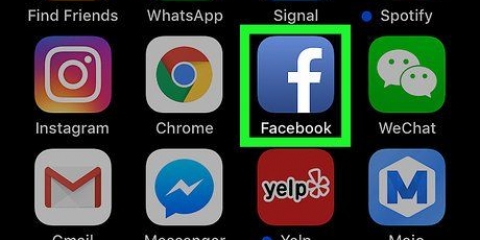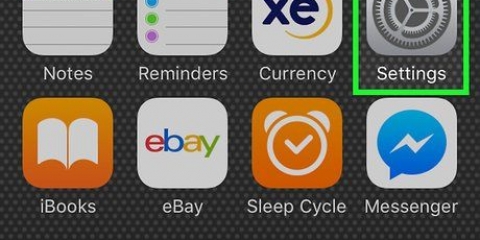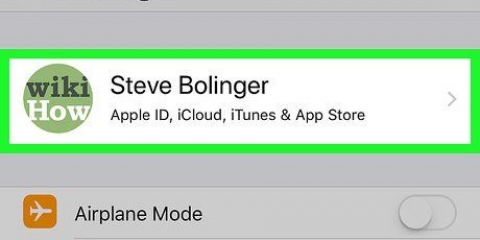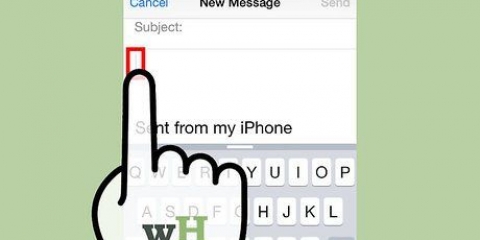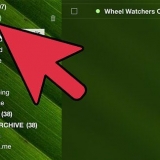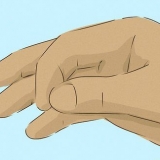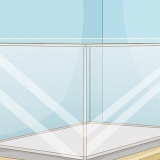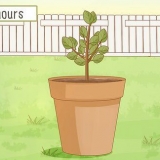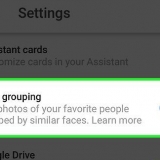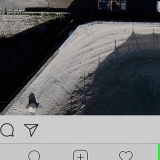. Está na linha de ícones logo acima do teclado.
. Está na linha de ícones logo acima do teclado.Toque na lupa azul perto do canto superior direito da Loja. modelo giphy (ou adesivos se preferir procurar pacotes de adesivos individuais) e pressione Procurar. Ao lado de “GIPHY: The GIF Search Engine” (ou qualquer pacote de adesivos de sua preferência), pressione “PICKUP”. Se você escolher um pacote de adesivos gratuito, verá a palavra `PICK UP` em vez do preço. Siga as instruções na tela para concluir a instalação. Pressione `x` no canto superior direito da loja para minimizar a janela.
A câmera no aplicativo Mensagens permite adicionar adesivos às fotos que você tira com o aplicativo. Se você tiver um iPhone X ou iPad Pro, poderá adicionar adesivos Memoji às suas fotos sem baixar aplicativos adicionais. Você deve criar um Memoji antes que esta opção fique disponível na câmera.


`Procurar`: Abaixo da barra de pesquisa existem várias abas (POPULAR, FAVORITOS, ACESSÓRIOS, etc.).). Deslize para a esquerda acima das guias para ver todas as categorias e toque em uma guia que lhe interessa. Role para baixo para ver quais adesivos estão disponíveis e toque em um adesivo para adicioná-lo. `Pesquisar`: digite uma palavra-chave na barra `Pesquisar adesivos` na parte superior da tela e pressione Procurar. Pressione o adesivo que você deseja adicionar.

Para ampliar o adesivo, coloque dois dedos nele ao mesmo tempo e afaste os dedos um do outro. Para diminuir o adesivo, você precisa juntar dois dedos no adesivo. Para virar o adesivo, coloque dois dedos juntos no adesivo e gire os dedos para a esquerda ou para a direita, conforme necessário. Para remover o adesivo da foto, mantenha-o pressionado e arraste o adesivo para a lixeira na parte inferior da tela.

Se você deseja salvar a foto sem enviá-la, pressione o `x` no canto superior direito para retornar à sua mensagem e pressione o `x` no canto superior direito para remover o anexo da mensagem. A foto agora está salva em sua Galeria no aplicativo Fotos. Para enviar a foto imediatamente ao destinatário, pressione o botão com a seta azul e branca no canto inferior direito. Para adicionar uma mensagem à foto, pressione o `x` no canto superior direito, digite sua mensagem no campo em branco e pressione as setas azul e branca para enviar.



Toque no avião de papel azul e branco no canto inferior direito da tela para compartilhar sua criação no Snapchat. Você pode escolher uma pessoa ou grupo de pessoas específico para compartilhar ou publicá-lo em sua história. Se você escolher uma imagem ou vídeo em seu telefone ou tablet, você pode tocar no ícone Compartilhar no canto inferior esquerdo da tela e depois tocar em `Salvar imagem` (ou `Salvar vídeo`) para salvar sem compartilhar.



Para pesquisar um adesivo específico, você precisa digitar uma palavra-chave na barra de pesquisa na parte superior do menu. Para mais opções animadas, pressione o botão `GIF` no menu Sticker (na segunda linha) para abrir o mecanismo de busca do GIPHY e, em seguida, encontre um adesivo. Observe que quando você salvar a imagem, ela será salva como um vídeo curto em vez de uma imagem.
Para ampliar o adesivo, coloque dois dedos nele ao mesmo tempo e afaste os dedos um do outro. Para diminuir o adesivo, você precisa juntar dois dedos no adesivo. Para virar o adesivo, coloque dois dedos juntos no adesivo e gire os dedos para a esquerda ou para a direita, conforme necessário. Para remover o adesivo da foto, mantenha-o pressionado e arraste o adesivo para a lixeira na parte inferior da tela.
Se você não tiver o Messenger, abra o aplicativo do Facebook e toque no ícone da câmera no canto superior esquerdo. Isso permite que você use os mesmos adesivos. 



Para ampliar o adesivo, coloque dois dedos nele ao mesmo tempo e afaste os dedos um do outro. Para diminuir o adesivo, você precisa juntar dois dedos no adesivo. Para virar o adesivo, coloque dois dedos juntos no adesivo e gire os dedos para a esquerda ou para a direita, conforme necessário. Para remover o adesivo da foto, mantenha-o pressionado e arraste o adesivo para a lixeira na parte inferior da tela.
">">
Adicione adesivos a fotos no iphone ou ipad
Contente
Este artigo ensinará como adicionar adesivos e formas às suas fotos no iPhone ou iPad. Você pode usar a câmera embutida no aplicativo Mensagens para adicionar adesivos a novas fotos ou pode usar aplicativos de terceiros como Snapchat, Instagram e Facebook Messenger para editar fotos da sua Galeria.
Degraus
Método1 de 4: Com a câmera em Mensagens



2. Abra o Mensagens no seu iPhone ou iPad. Este é o ícone verde com um balão de fala branco dentro.

4. Pressione o ícone cinza com uma câmera. Está no canto inferior esquerdo do post. Isso abrirá a tela da câmera.

5. Pressione o botão Efeitos da câmera. Esta é uma estrela dentro de um círculo e está no canto inferior esquerdo. Isso abrirá a câmera de mensagens e é um pouco diferente. Você verá que existem vários ícones sob o visor.
Se você instalou um pacote de adesivos, um ícone para ele aparecerá na linha de ícones na parte inferior da tela.

8. Encontre um adesivo e pressione-o. Se você estiver adicionando um adesivo de texto, deslize para cima no painel na parte inferior da tela para ver o que está disponível e toque no que deseja usar.
Se você estiver usando o GIPHY, use estas dicas para encontrar um adesivo:

9. Adicione texto ao seu adesivo. Se você selecionou um adesivo de texto, a palavra "Texto" aparecerá no centro e o teclado também será exibido. Digite o texto que deseja ver no adesivo e toque em um local em branco na foto para retornar ao painel de adesivos.

11. Arraste o adesivo para o local desejado. Basta colocar o dedo na tela, à direita da parte superior do adesivo, e movê-lo para onde quiser.

12. Adicione mais adesivos se desejar. Você pode adicionar quantos adesivos (de quantos pacotes de adesivos) quiser.

14. Envie ou salve a foto. Você tem três opções:
Método 2 de 4: Com Snapchat

1. Abrir Snapchat
no seu iPhone ou iPad. Este é o ícone amarelo com um fantasma branco dentro.
3. Pressione o ícone de adesivo. Este é o ícone quadrado com um canto plissado no lado direito da tela. Isso abrirá o menu de adesivos.

4. Selecione um adesivo. Você pode pesquisar os adesivos deslizando para a esquerda pelas categorias e rolando para ver todas as opções. Você também pode pesquisar palavras-chave usando a barra de pesquisa na parte superior da tela. Quando vir um adesivo que você gosta no menu, toque nele para adicioná-lo à sua foto.

6. Compartilhe a imagem ou vídeo.
Método 3 de 4: Com Instagram Stories

1. Abra o Instagram no seu iPhone ou iPad. Este ícone é laranja e roxo e tem uma câmera branca dentro. Você pode usar o recurso Stories do Instagram para adicionar adesivos às fotos.

3. Pressione o ícone Galeria. É o quadrado no canto inferior esquerdo da tela. Isso abrirá uma lista de fotos adicionadas recentemente à Galeria.

4. Toque na foto que você deseja editar. Percorra as fotos e pressione uma para selecioná-la. Se você não vir a foto, pressione o menu suspenso próximo ao canto superior esquerdo para pesquisar outras pastas.

6. Encontrar um adesivo. Role para baixo para ver todas as opções disponíveis e toque em um adesivo para selecioná-lo.

7. Ajuste o tamanho e a posição do adesivo. Você pode arrastar o adesivo para qualquer lugar na foto com o dedo. Se você precisar ajustar o tamanho do adesivo, faça o seguinte:

1. Abra o Messenger no seu iPhone ou iPad. Este é o balão azul com um raio branco dentro.

2. Pressione o ícone com a câmera. Está no canto superior direito da tela.

4. Toque na imagem que você deseja editar. Isto irá abrir a imagem no modo de edição.

5. Pressione o ícone de adesivo. Este é o adesivo quadrado sorridente na parte superior da tela com um canto plissado. Isso abrirá o menu de adesivos.

7. Ajuste o tamanho e a posição do adesivo. Você pode arrastar o adesivo para qualquer lugar na foto com o dedo. Se você precisar ajustar o tamanho do adesivo, faça o seguinte:

8. pressioneSalve . Está no canto inferior esquerdo. Isso salvará uma cópia da foto na sua Galeria.
Artigos sobre o tópico "Adicione adesivos a fotos no iphone ou ipad"
Оцените, пожалуйста статью
Similar
Popular