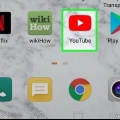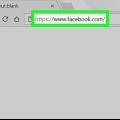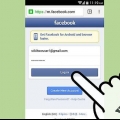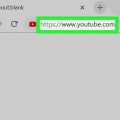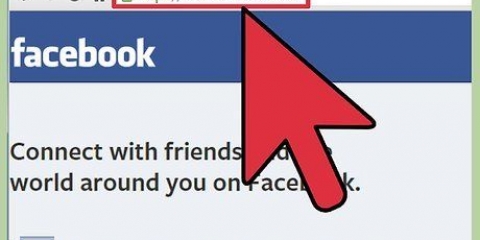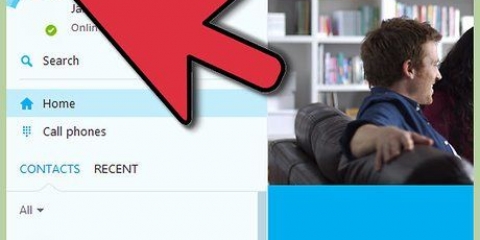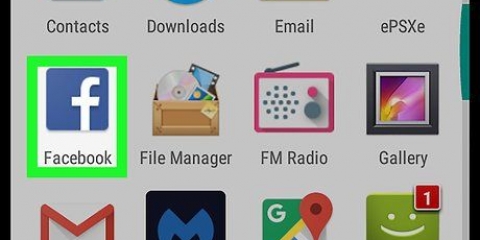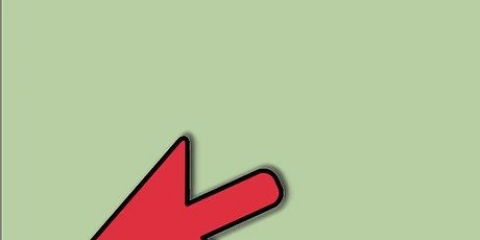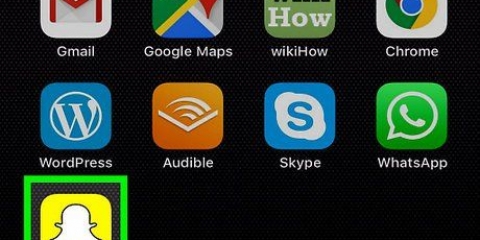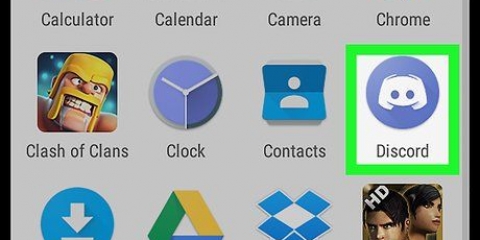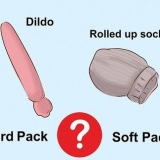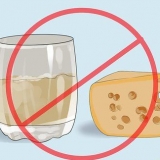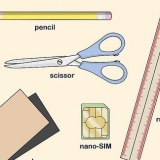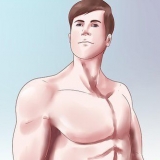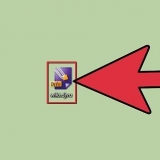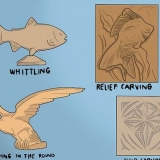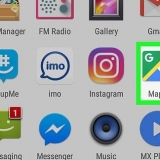Altere sua foto de perfil em um computador mac
Contente
A imagem do perfil no seu computador Macintosh (Mac) também é conhecida como sua imagem de usuário. Isso é mostrado quando você faz login na sua conta do Mac pela primeira vez e quando usa aplicativos como o iChat e o Catálogo de endereços. Embora sua foto de perfil geralmente seja escolhida quando você configura seu computador Mac pela primeira vez, você pode alterar sua foto de perfil a qualquer momento por meio do menu Preferências do Sistema.
Degraus
Parte 1 de 3: Como acessar a foto do perfil de um usuário

1. Abra o menu Apple. Clique em `Preferências do Sistema` e depois clique em `Usuários & grupos".

2. Faça login como administrador. Primeiro, você precisará clicar em um ícone de cadeado para desbloqueá-lo e, em seguida, inserir o nome e a senha de um administrador.

3. Selecione a conta de usuário que deseja alterar. clique na imagem. Isto irá abrir um menu que lhe permite alterar a fonte da sua imagem.
Uma alternativa é simplesmente arrastar e soltar a foto em sua conta de usuário.
Parte 2 de 3: Selecionando a fonte de uma imagem

1. Selecione uma categoria para a imagem. As opções incluem "Padrão" (fotos que acompanham o OS X), "Recentes" (fotos usadas recentemente pelos usuários) e "Vinculadas" (fotos de seus contatos). Você também pode selecionar "Faces" para permitir que o OS X detecte e extraia automaticamente rostos de suas imagens salvas. Selecione "Fotos do iCloud" para usar uma foto que você carregou no iCloud. Veja abaixo se você deseja usar uma foto tirada diretamente na frente do computador.
- Você precisará habilitar o iCloud Photo Library antes de poder usá-lo como fonte para fotos de perfil. Abra o menu Apple, clique em "Preferências do Sistema", depois em "iCloud" e depois em "Preferências" (ao lado de "Fotos). Selecione "Biblioteca de Fotos do iCloud".

2. Clique em `Editar` no botão abaixo da seleção de imagens. Isso permitirá que você amplie parte da imagem e corte a imagem final do perfil.

3. Clique na foto que deseja usar e depois clique em `Concluído`. A foto do perfil do usuário que você selecionou agora será alterada.
Parte 3 de 3: Usando uma foto diretamente de uma webcam

1. Clique em `Câmera` no menu que aparece, junto com outras opções de fonte de imagem, após clicar na foto do usuário.

2. Clique no botão da câmera que aparece. A câmera instalada em seu computador tirará uma foto após três segundos.

3. Clique em `Editar` no botão abaixo da sua imagem. Corte a imagem se necessário.

4. Clique em `Concluído`. A foto do perfil do usuário que você selecionou agora será alterada.
Artigos sobre o tópico "Altere sua foto de perfil em um computador mac"
Оцените, пожалуйста статью
Similar
Popular