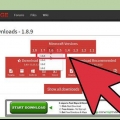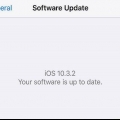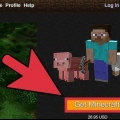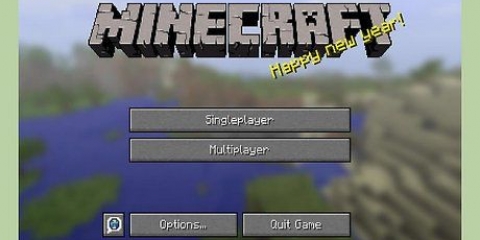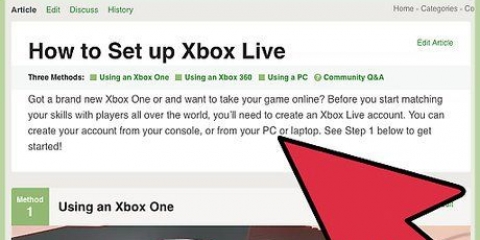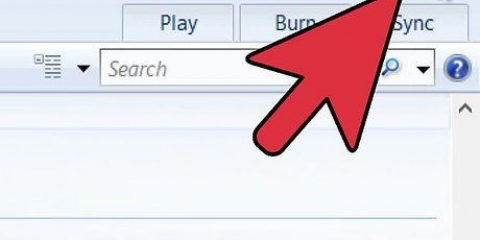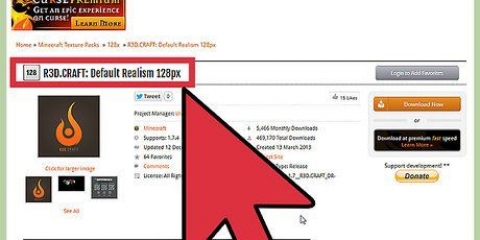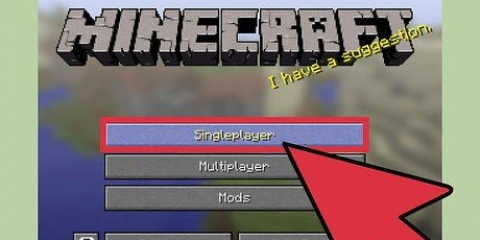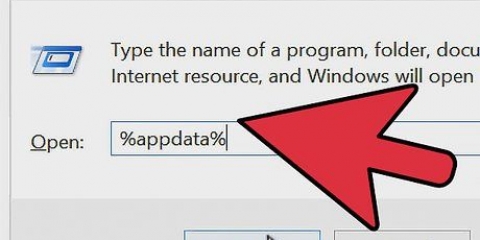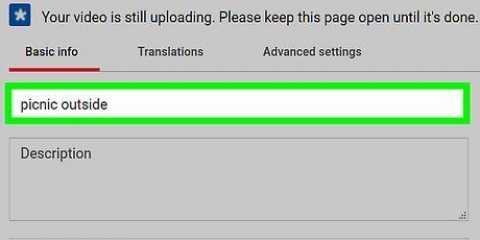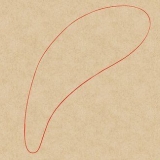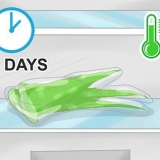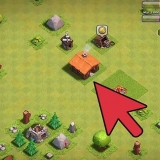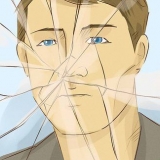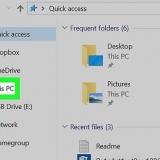Se você estiver recebendo relatórios de erros de memória ao jogar Minecraft, poderá resolvê-los alocando mais memória (RAM) ao jogo. Se você tiver uma versão mais recente do Minecraft, poderá alocar facilmente a RAM do iniciador. Se você tiver uma versão mais antiga, precisará criar um arquivo em lote que permitirá iniciar o Minecraft com mais memória. Se você tiver um servidor em execução, alocar mais memória pode melhorar o desempenho do servidor.
Degraus
Método 1 de 3: Versão 1.6.X e mais recente
1.
Verifique a quantidade de RAM disponível. Abra a janela do sistema do seu computador usando Win|Pause . Verifique quanta memória você instalou em seu sistema. Permite descobrir quanta RAM você pode alocar para o Minecraft.
- Se você tiver pouca RAM, poderá instalar mais. Esta é uma das atualizações de computador mais fáceis de fazer você mesmo.
2. Instale a versão mais recente do Java SE. Isso garante que você possa alocar mais memória para o Minecraft, que é executado em Java. Veja em outros lugares para obter mais informações sobre como baixar e instalar a versão mais recente.
Certifique-se de baixar a versão correta (32 bits ou 64 bits) para o seu sistema operacional.
3. Inicie o iniciador do Minecraft. em 1.6.X e mais recentes, você pode alocar RAM diretamente do iniciador do Minecraft. Se você estiver usando uma versão mais antiga, consulte a próxima seção.
4. Selecione seu perfil. Use o menu suspenso para selecionar seu perfil. Clique em Editar perfil
5. Ativar argumentos da JVM. Dentro "Configurações Java (Avançado)", passarinho "Argumentos da JVM" no. Permite dar comandos para personalizar o Minecraft.
6. Alocando mais RAM. Por padrão, o Minecraft alocará 1 GB de RAM para si mesmo. Você pode aumentar isso digitando -Xmx#G. Substitua o # com o número de gigabytes que você deseja alocar. Por exemplo, se você deseja alocar 3 GB, digite -Xmx3G.
Certifique-se de reservar um pouco de RAM para o sistema operacional. Por exemplo, se você tiver 8 GB de RAM instalados, você não deve alocar mais de 7 GB para o Minecraft.
7. Salve seu perfil. Clique em Salvar perfil para salvar suas configurações.
8. Iniciar Minecraft. Comece seu jogo. Ele agora será executado com a quantidade de RAM recém-definida.
9. Verifique se todas as configurações estão funcionando corretamente. Durante a reprodução, pressione F3 para abrir o console. Procure a notificação "memória alocada:" para descobrir quanta memória está alocada para o Minecraft.
Método 2 de 3: Versão 1.5 e mais velhos
1.
Verifique a quantidade de RAM disponível. Abra a janela do sistema do seu computador usando Win|Pause . Verifique quanta memória você instalou em seu sistema. Permite descobrir quanta RAM você pode alocar para o Minecraft.
- Se você tiver pouca RAM, poderá instalar mais. Esta é uma das atualizações de computador mais fáceis de fazer você mesmo.
2. Instale a versão mais recente do Java SE. Isso garante que você possa alocar mais memória para o Minecraft, que é executado em Java. Veja em outros lugares para obter mais informações sobre como baixar e instalar a versão mais recente.
Certifique-se de baixar a versão correta (32 bits ou 64 bits) para o seu sistema operacional.3. Abra o diretório do jogo Minecraft. Esta é a pasta com o Minecraft.Exe arquivo que você inicia para jogar Minecraft. Esta não é geralmente a mesma pasta onde o Minecraft.jarra arquivo pode ser encontrado.
4. Clique com o botão direito e selecione Novo → Documento de texto. Isso criará um novo documento de texto no mesmo local que Minecraft.Exe. Nomeie o arquivo "Novo lançador de Minecraft" ou algo parecido.
5. Digite o código para alocar mais RAM. Digite o seguinte código em seu documento de texto:
Mudar #### no número de megabytes que você deseja alocar. Para alocar 2 GB, digite 2048. Para alocar 3 GB 3072. Para alocar 4 GB, digite 4096 e para alocar 5 GB, digite 5120.6. Salve o arquivo como arquivo BAT. Clique engarrafamento e selecione Salvar como.... Altere a extensão do arquivo de.TXT para .BASTÃO.
Se você não vir as extensões de arquivo, poderá definir o Windows (no Explorador de Arquivos) para mostrá-las.7. Execute o arquivo em lote para iniciar o Minecraft. Isto .O arquivo BAT que você criou será o novo launcher do Minecraft. Através de.A RAM do arquivo BAT será alocada para o jogo.
8. Verifique se todas as configurações estão funcionando corretamente. Durante a reprodução, pressione F4 para abrir o console. Procure a notificação "memória alocada:" para descobrir quanta memória está alocada para o Minecraft.
Método 3 de 3: O Servidor Minecraft
1. Verifique a quantidade de RAM disponível no seu sistema. Isso permitirá que você saiba quanta memória você pode alocar para o Minecraft.
Se você tiver pouca RAM, poderá instalar mais. Esta é uma das atualizações de computador mais fáceis de fazer você mesmo.2. Verifique se você tem um sistema de 32 bits ou 64 bits. Se você tiver um sistema operacional de 32 bits, poderá alocar apenas 1 GB de RAM ao seu servidor. Se você tiver um sistema operacional de 64 bits e uma versão de 64 bits do Java, o único limite é a quantidade de RAM instalada. Você pode verificar isso através dos detalhes na janela do sistema.
3. Abra o diretório do servidor Minecraft. Esta é a pasta que contém o arquivo Servidor minecraft.Exe que você usa para iniciar o servidor Minecraft.
4. Clique com o botão direito e selecione Novo → Documento de texto. Isso criará um novo documento de texto no mesmo local que Servidor minecraft.Exe. Nomeie o arquivo "Novo iniciador do servidor Minecraft" ou semelhante.
5.
Digite o código para alocar mais RAM. Digite o seguinte código em seu documento de texto, dependendo do seu sistema operacional:
janelas java -Xmx####M-Xms####M-exe Minecraft_Server.exe -o verdadeiro
PAUSA
OS X
#!/bin/bash
CD "$(diretório "$ 0" )"
java -Xms####M -Xmx####M-exe Minecraft_Server.exe -o verdadeiro
Linux
#!/bin/sh
BINDIR=$(diretório "$(readlink -fn "$ 0")")
CD "$BINDIR"
java -Xms####M -Xmx####M-exe Minecraft_Server.exe -o verdadeiro
6. Salve o arquivo. No Windows, salve o arquivo como ".bastão". Clique engarrafamento e selecione Salvar como.... Altere a extensão do arquivo de ".TXT" nojento ".bastão". Se estiver usando OS X, salve o arquivo como ".comando". No Linux você usa a extensão ".sh".
Se você não vir as extensões de arquivo, poderá definir o Windows (no Explorador de Arquivos) para mostrá-las.7. Execute o novo arquivo para iniciar o Minecraft. O arquivo que você criou será o novo launcher do servidor Minecraft. com isso .bastão, .comando, ou .sh, a nova quantidade de RAM é alocada ao servidor.
Avisos
Tenha cuidado para não alocar mais RAM do que o seu computador tem disponível, ou então você receberá um erro dizendo que o Java VM não pode ser iniciado e o Minecraft será iniciado.
Artigos sobre o tópico "Aloque mais ram para o minecraft"