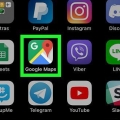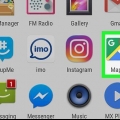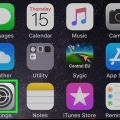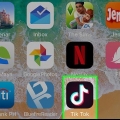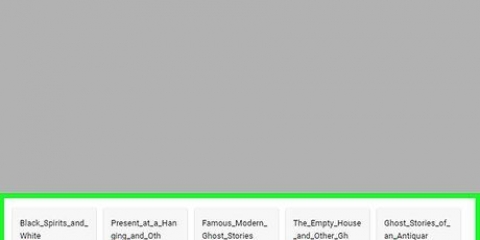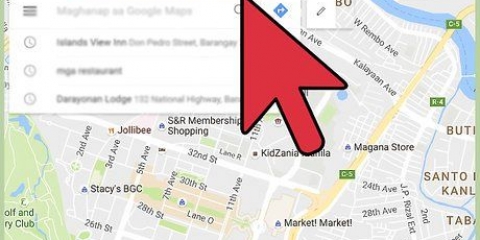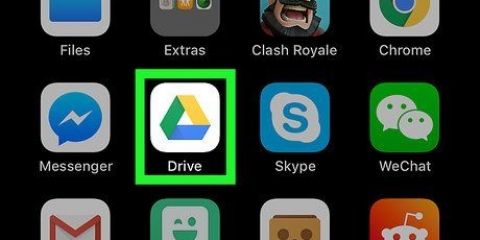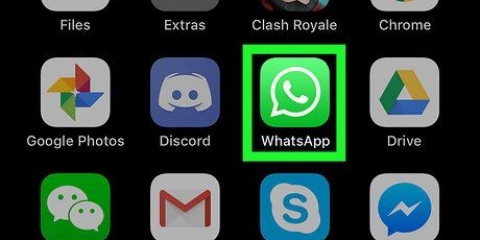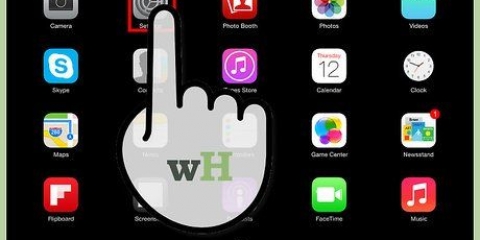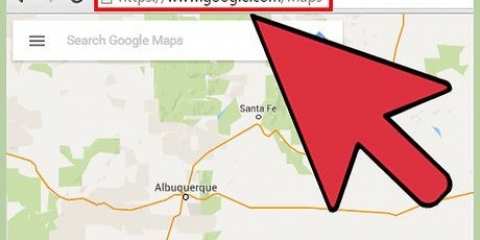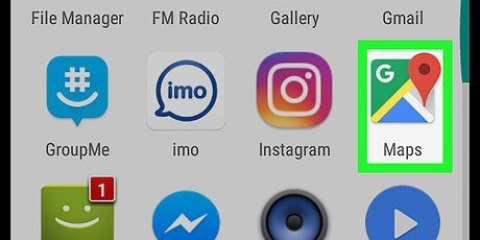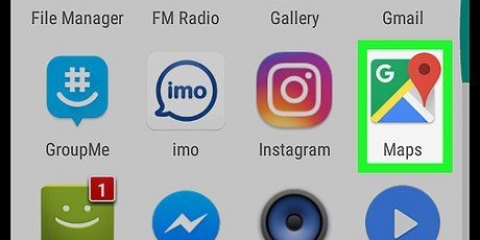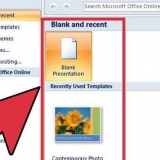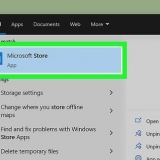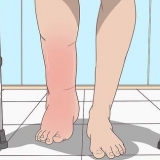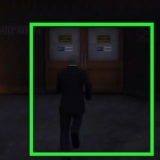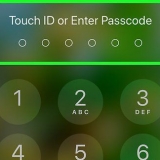Se o ponto azul não aparecer ou estiver cinza, o Google Maps não consegue encontrar seu local. Verifique se os serviços de localização estão ativados e se você está conectado ao Wi-Fi ou a uma rede móvel. Se a localização do ponto azul estiver incorreta, pode ser devido a obstruções físicas entre você e as torres de celular (como prédios altos ou estruturas). Pode ser necessário reiniciar seu telefone ou tablet
Como calibrar a bússola do google maps no iphone ou ipad
Contente
Este artigo mostrará como calibrar a bússola do seu iPhone ou iPad para aumentar a precisão do Google Maps. Não há configurações específicas para calibrar a bússola no Google Maps, mas você pode ativar a calibração da bússola nas configurações do iOS para garantir que seu telefone ou tablet sempre saiba a direção certa.
Degraus
Método 1 de 3: Ativar Serviços de Localização

1. Abra as configurações do seu iPhone ou iPad. Este é o ícone que geralmente está na tela inicial.

2. Role para baixo e pressionePrivacidade na parte inferior do terceiro grupo de configurações.

3. pressioneServiços de localização no topo da lista.
Se o botão Serviços de localização estiver desligado/branco, ligue-o .

4. Role para baixo e pressioneGoogle Maps.

5. Selecione suas preferências de localização. Pressione `Sempre` se você planeja usar o Google Maps para navegação, trânsito, atualizações de viagens e descobrir lugares perto de você. Toque em `Enquanto o aplicativo estiver em uso` se você estiver usando o Maps apenas para direções ou locais.
Método 2 de 3: Calibre a bússola

1. Abra as configurações do seu iPhone ou iPad. Este é o ícone que geralmente está na tela inicial.

2. Role para baixo e pressionePrivacidade na parte inferior do terceiro grupo de configurações.

3. pressioneServiços de localização no topo da lista.

4. Deslize a chave "Serviços de localização" para Ativado
. Se o interruptor já estiver ligado/verde, você não precisa alterá-lo.
5. Role para baixo e pressioneServiços do sistema parte inferior da lista.

6. Deslize o interruptor de calibração da bússola para Ligado
. Se a chave já estiver ligada, seu iPhone ou iPad está pronto para calibrar automaticamente. Se você não vir essa opção (pode ser o caso de telefones e tablets mais antigos), pule esta etapa.

7. Abra o aplicativo Bússola. O ícone é preto com uma bússola branca e uma seta vermelha dentro e geralmente está na tela inicial. Se você conseguiu calibrar a bússola com as etapas anteriores, agora você deve ser o rumo atual e não há necessidade de ir mais longe com este método. No entanto, se a bússola precisar ser calibrada manualmente, a tela `Calibrar` aparecerá junto com algumas instruções na tela.

8. Incline esta tela para mover a bola vermelha no círculo. Siga as instruções na tela para girar seu telefone e tablet para que a bola gire ao redor do círculo. Assim que a bola atingir o ponto de partida, a bússola será calibrada.
Método 3 de 3: Encontre sua localização atual

1. Abra o Google Maps no seu iPhone ou iPad. Este é o ícone de um mapa chamado `Google Maps`. Geralmente está na tela inicial.
- Se você ainda não ativou os serviços de localização e ainda não calibrou a bússola, deve fazê-lo antes de continuar.
- Além do GPS/bússola, o Google Maps também pode usar Wi-Fi e torres de celular locais para encontrar sua localização. Para resultados mais precisos, conecte-se ao Wi-Fi e/ou à sua rede móvel.

2. Pressione o ícone de localização. Isso está no lado direito do mapa, quase na parte inferior. Encontre um ponto cinza cercado por um círculo cinza com quatro setas direcionais. O mapa será centralizado novamente para mostrar sua localização atual como um ponto azul cercado por um círculo azul mais claro.
Dentro do círculo azul mais claro há um feixe azul escuro. Este feixe aponta na direção em que seu telefone ou tablet está apontando.

3. Solucionar problemas de sua localização.
Artigos sobre o tópico "Como calibrar a bússola do google maps no iphone ou ipad"
Оцените, пожалуйста статью
Similar
Popular