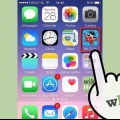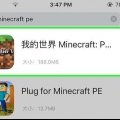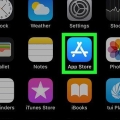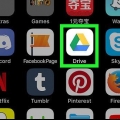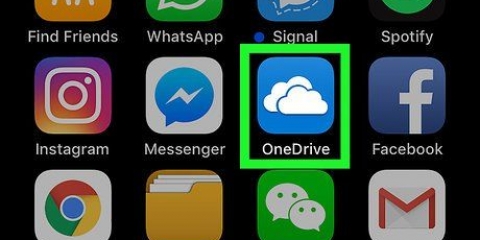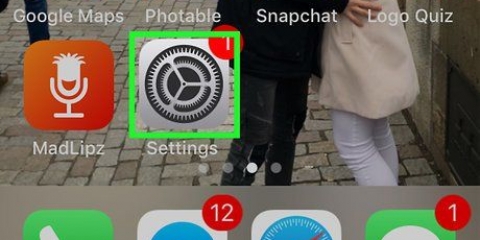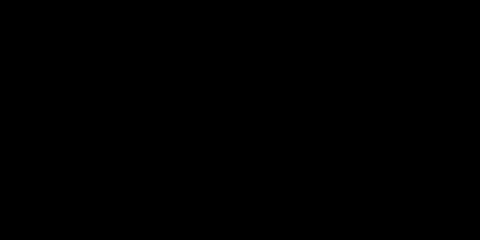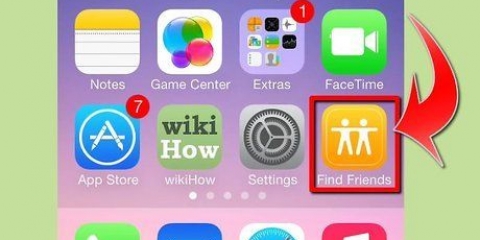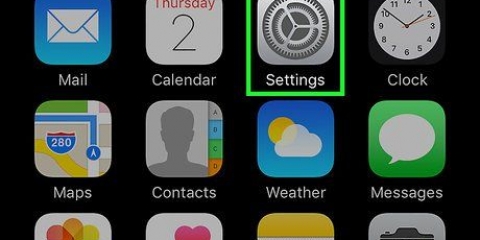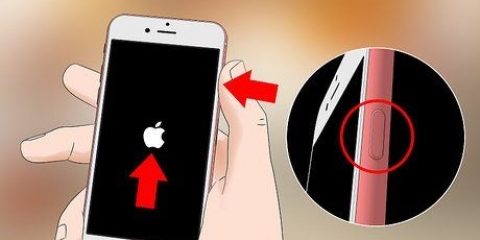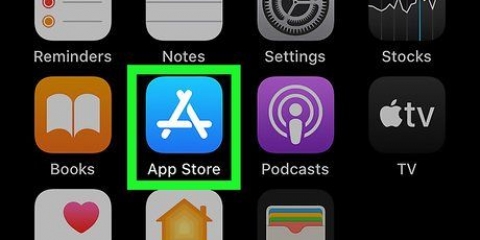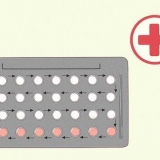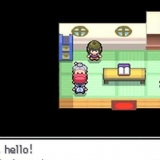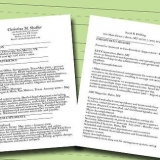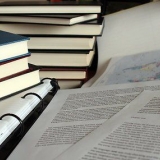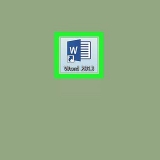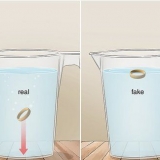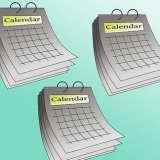Se você tiver um aplicativo específico em mente, toque em Pesquisar na parte inferior da tela, toque na barra de pesquisa na parte superior da tela e digite o nome do aplicativo ou um termo de pesquisa. Conforme você digita, sugestões de aplicativos aparecem abaixo da barra de pesquisa. Para visualizar diferentes aplicativos, toque em `Categorias` na parte inferior da tela e toque em diferentes categorias para ver as opções disponíveis. Toque em "Destaque" na parte inferior da tela para ver uma lista rotativa de aplicativos escolhidos por inovação, design ou tendências. Toque em `Gráficos` na parte inferior da tela para ver os principais aplicativos gratuitos e pagos, classificados por popularidade.
4. Toque em Detalhes. Aqui você pode ver o histórico de versões, capturas de tela e saber mais sobre um aplicativo antes de baixá-lo. 

Digite seu ID Apple e/ou senha, se solicitado. Criar um ID Apple se você ainda não tiver um ID Apple. 
Este método permite que você sincronize os aplicativos baixados do iPhone, do seu computador para o seu iPhone. 3. Clique em Loja. Isso está no topo da janela. 4. Clique em Aplicativos. Está no canto superior direito da janela. 5. Clique no iPhone. Isso está no topo da janela. Verifique a Produtividade se estiver procurando aplicativos que ajudem a criar notas, listas ou economizar tempo. Confira a categoria "Notícias" ao pesquisar aplicativos de seus sites de notícias favoritos. Visite `Photography` para aplicativos de câmera e edição de fotos. 8. pressione⏎ Retornar quando você acabar. Se você está procurando um jogo de palavras, mas não sabe o nome do aplicativo, tente o termo de pesquisa `jogo de palavras`. Digite o nome de um desenvolvedor de aplicativos (como Zynga ou Google) para ver sua seleção de aplicativos. Verifique sua ortografia novamente se você não vir os resultados da pesquisa. 10. Clique em Classificações e Comentários. As pessoas que baixam aplicativos geralmente deixam um comentário com uma recomendação ou um aviso para não fazer o download do aplicativo. 13. Clique em Aplicativos. Agora você verá uma tela com todos os seus aplicativos. 14. Clique em Instalar. Clique no botão ao lado do aplicativo que você deseja copiar para o seu iPhone. 15. Clique em Aplicar. Está no canto inferior direito da janela. Agora o aplicativo será instalado no seu iPhone. 
Se você excluiu um aplicativo pelo qual pagou uma vez, não precisa pagar novamente. A reinstalação de um aplicativo excluído geralmente não restaura as preferências e os dados do aplicativo antigo, apenas o próprio aplicativo. 
3. Toque em Comprado. Isso está no topo da janela. Agora você verá uma lista de todos os aplicativos que você já baixou (aplicativos gratuitos e comprados). 













14. Pressione o botão inicial. Esse é o botão redondo sob a tela do seu iPhone. 15. Abra as configurações do seu iPhone. Esse é o aplicativo cinza com engrenagens (⚙️), geralmente encontrado na tela inicial. 16. Role para baixo e toque em Geral. 17. Role para baixo e toque em Data e hora. Isto está perto da parte inferior do menu. 18. Deslize a opção `Configurar automaticamente` para a posição desligada. Agora o controle deslizante fica branco. 19. Toque na data e hora. Isso está sob o fuso horário. 
Instale um aplicativo no seu iphone
Contente
Neste artigo, explicamos como baixar e instalar aplicativos no seu iPhone.
Degraus
Método 1 de 4: Usando a App Store no seu iPhone

1. Abra oLoja de aplicativos. É um aplicativo azul com um `A` branco em um círculo.
2. Encontre um aplicativo. Você pode fazer isso de duas maneiras:

3. Toque em um aplicativo para baixá-lo. Quando você vir o nome ou a imagem de um aplicativo que deseja adicionar ao seu iPhone, toque nele para selecionar o aplicativo.

5. Toque em Comentários. Aqui você pode ler as experiências de outros usuários. As avaliações são uma boa maneira de avaliar se um aplicativo cumpre o que promete.
Toque na guia "Relacionados" para ver uma lista de aplicativos semelhantes ao que você está visualizando no momento.

6. Toque em DOWNLOAD no lado direito do aplicativo. Se você tiver que pagar por um aplicativo, este botão azul mostrará o preço em vez da palavra `DOWNLOAD`.
7. Toque em INSTALAR. Esta palavra aparece no mesmo lugar que o botão `DOWNLOAD` ou o preço.

8. Toque em ABRIR. Quando o aplicativo for instalado, um ícone será adicionado à sua tela inicial, o botão `INSTALAR` mudará para o botão `ABRIR`. Tocar nele abrirá o aplicativo que você acabou de baixar.
Método 2 de 4: Sincronize aplicativos baixados com o iTunes
1. Conecte seu iPhone ao seu computador com um cabo USB. Assim que o telefone estiver conectado, o iTunes será aberto automaticamente.
2. Abra o iTunes se o programa não abrir automaticamente. O ícone do programa de computador é um círculo redondo com uma nota musical nele.
Dessa forma, você pode ter certeza de que baixa apenas aplicativos que funcionam em um iPhone.
6. Selecione uma categoria no menu suspenso "Todas as categorias". Esta é uma das duas maneiras de encontrar um aplicativo para download. Aqui está uma lista de categorias que agrupa aplicativos por tema ou recurso. Clique no tipo de aplicativo desejado para ver quais aplicativos estão disponíveis.
7. Digite um nome de aplicativo ou palavra-chave na barra de pesquisa no canto superior direito da janela. Esta é a segunda maneira de encontrar um aplicativo na iTunes Store.
9. Clique no nome de um aplicativo para ver os detalhes do aplicativo. Não importa como você chegou a um aplicativo, você sempre pode clicar no nome de um aplicativo para ler uma breve descrição (escrita pelo desenvolvedor) sobre o que o aplicativo faz.
Leia alguns comentários para ter uma ideia se o aplicativo atenderá às suas necessidades.
11. Clique em BAIXAR. Se você tiver que pagar pelo aplicativo, o preço está no botão, em vez de `DOWNLOAD`.
Digite seu ID Apple e/ou senha, se solicitado.
12. Clique no ícone do iPhone na parte superior da janela.
Método 3 de 4: Reinstale os aplicativos excluídos do iPhone

1. Abra a App Store. Se você deseja reinstalar um aplicativo que desinstalou anteriormente, pode fazê-lo diretamente do seu iPhone.

2. Toque em Atualizações. Está na parte inferior da janela da App Store. Agora você verá uma lista de todos os aplicativos instalados no seu iPhone que possuem uma atualização disponível.

4. Toque em Não neste iPhone. Esta lista mostra os aplicativos que você já baixou, mas não estão atualmente no seu telefone.

5. Encontre o aplicativo que você deseja reinstalar. Você pode ter que rolar para baixo para encontrar o aplicativo. Você também pode digitar o nome na barra de pesquisa.

6. Toque na nuvem ao lado do nome do aplicativo. A instalação começará agora, não serão solicitados seus dados de pagamento. Quando o aplicativo for instalado, um novo ícone aparecerá na tela inicial, para que você possa abrir o aplicativo facilmente.
Método 4 de 4: Instalando aplicativos não autorizados com o Mojo
1. Vamos parainstalador do mojo.co no navegador do seu iPhone. Mojo permite que você instale aplicativos que não estão na App Store, como jogos não autorizados e aplicativos que permitem configurar o sistema.
- Mojo é conhecido por ter muitos bugs, mas por enquanto é a única solução que funciona nas versões atuais do iPhone, sem precisar fazer o jailbreak do telefone. Mojo está disponível apenas em inglês.
- Use este método apenas se você for um usuário experiente e souber o que está fazendo.
2. Toque em Instalar diretamente do seu iDevice. É um botão azul na parte inferior da tela.

3. Toque em Criar perfil personalizado. Isso informará ao Mojo qual é o seu tipo de iPhone e, em seguida, a tela `Instalar perfil` poderá ser enviada para o aplicativo Configurações do seu iPhone.

4. Toque em Instalar. Está no canto superior direito da tela `Instalar perfil`. Se o seu telefone estiver bloqueado com uma senha, digite-a agora. Se você tocou em `Instalar`, você será redirecionado para o seu navegador da web.

5. Toque em Instalar Mojo. Agora, uma nova instância do aplicativo Configurações será aberta, mostrando outra tela `Instalar perfil`. Tudo parece um pouco luxuoso, mas é necessário para a instalação.

6. Toque em Instalar. Se for solicitado seu código de acesso, você pode digitá-lo no campo apropriado. Se você vir uma tela que diz `Aviso - O perfil não está assinado`, toque em `Instalar` novamente.

7. Toque em Concluído. Agora o Mojo está instalado e um ícone apareceu na tela inicial.

8. Inicie o aplicativo Mojo na tela inicial. Vá para sua tela inicial e toque no ícone Mojo para iniciar o aplicativo.

9. Fontes de toque. Isso está no menu na parte inferior da tela. O Mojo tem sua própria versão da App Store, e você pode pesquisar lá da mesma maneira que na App Store real.

10. Toque em Official Mojo Repository para visualizar os aplicativos. Você pode rolar pela lista de aplicativos disponíveis para download ou fazer uma pesquisa digitando o nome de um aplicativo na barra de pesquisa na parte superior da tela.

11. Toque no nome do aplicativo para ver os detalhes. Assim como na App Store real, você pode conferir os detalhes do aplicativo tocando no nome.

12. Toque em Instalar. Um pop-up aparecerá solicitando que você confirme sua escolha, perguntando se deseja continuar instalando o aplicativo.

13. Toque em Instalar. Agora o aplicativo será baixado e instalado no seu iPhone. Geralmente falha na primeira tentativa. Clique em `Repetir` se você vir a mensagem de erro. Você pode ter que pressionar este botão algumas vezes antes que o aplicativo seja instalado.

20. Role para baixo a data. Faça isso até chegar a uma data em 2012. No momento, isso é necessário para usar aplicativos instalados com o Mojo, mas verifique o site do desenvolvedor regularmente para atualizações.
Pontas
Use a Siri para baixar um aplicativo para você dizendo "Siri, baixe [nome do aplicativo]".
Artigos sobre o tópico "Instale um aplicativo no seu iphone"
Оцените, пожалуйста статью
Popular